A vízjel eltávolítása a Video Online / Mac / Windows programból
Ha meg szeretné osztani személyes videóidat, vízjelet is felvehet védjegyévé. Ez azt jelenti, hogy mások nem tölthetik le azt kereskedelmi célokra az Ön engedélye nélkül. Ráadásul sok vállalat vízjelet vagy logót használ a termékek értékesítésének stratégiájaként. Vannak azonban olyan esetek, amikor vízjelet kell eltávolítania a videóból.
Nem számít, milyen okból választja, ha a legjobb videó vízjel-eltávolító szoftvert keresi, akkor csak a megfelelő helyre érkezik. Ez a cikk néhány egyszerű és hasznos megoldást gyűjt össze távolítsa el a vízjelet a videóból. Még a kezdők is könnyedén eltávolíthatják a vízjelet, logót vagy feliratot a videóból.
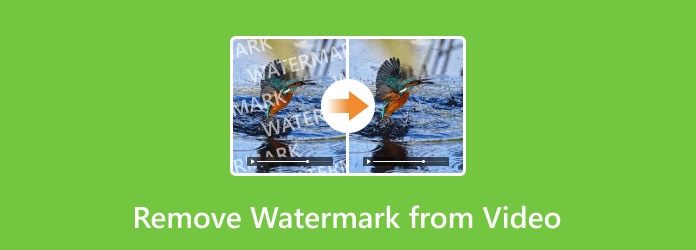
- 1. rész: A vízjel eltávolításának legegyszerűbb módja egy videóról számítógépen
- 2. rész: Távolítsa el a vízjelet a vágás funkcióval rendelkező videóról
- 3 rész. Hogyan lehet eltávolítani egy vízjelet egy videóról helyettesítve?
- 4. rész: Vízjel eltávolítása online videóról
- 5. rész: Logó eltávolítása a videóról iPhone és Android rendszeren
- 6. rész: GYIK a vízjel eltávolításával kapcsolatban egy videóból
1. rész: A vízjel eltávolításának legegyszerűbb módja egy videóról számítógépen
Tipard Video Converter Ultimate lehet a legjobb választás a logó eltávolítására a videó Mac és Windows rendszeréről. Ennek a szoftvernek az Eszköztár lapján található egy népszerű eszköz, a Video Watermark Remover. Ezzel pedig könnyedén törölheti a vízjeleket a videóiról.
A videó vízjel eltávolító eszköz főbb jellemzői
- Videó konvertálása (4K / 3D tartozék) és audio 1000 formátumokon Windows és Mac számítógépen.
- Kivágás, forgatás, vízjel, szűrők és bármilyen videó szerkesztő effektusának alkalmazása.
- Külső felirat, hangsáv és több hangsáv felvétele kedvenc filmjébe.
- Az eszközkészlet tömörítheti a nagy méretű fájlokat, animált GIF fájlokat hozhat létre és szerkesztheti a videó metaadatát.
Hogyan lehet eltávolítani a vízjelet a videóról vágás nélkül
Kattintson az ingyenes letöltés gombra kattintva telepítheti a Tipard Video Converter Ultimate programot a számítógépére. Ezután mehet a Eszköztár Lapot és válassza ki Videó vízjel eltávolító kezdeni.

Ezután kattintson a központi + jelre a videó importálásához.

Ezután kattintson a Adjon hozzá vízjel-eltávolító területet gombot a vízjelterület kiválasztásához az Ön igényei szerint.

Végül kattintson a Export gombot, hogy könnyedén befejezze a vízjel törlését a videóból.

2. rész: Távolítsa el a vízjelet a vágás funkcióval rendelkező videóról
A Tipard Video Converter Ultimate segítségével néhány kattintással egyszerűen kivághatja az adott videóterületet vízjel nélkül. Tehát, ha a vízjel a videó sarkában vagy szükségtelen részén található, itt könnyedén eltávolíthatja a vízjelet a vágás funkcióval.
Hogyan távolítsuk el a vízjelet a videóról és a megjelenítési arányról
Töltse le és telepítse a video vízjel-eltávolító teljes verzióját a Windows vagy Mac számítógépre. Indítsa el ezt a programot, és válassza a lehetőséget Fájlok hozzáadása a felső eszköztáron. Később különféle videofájlokat tartalmazó videót vagy mappát importálhat. Természetesen az is támogatott, hogy a videókat az asztalról közvetlenül a fő felületre húzzuk.

Kattints szerkesztése opció az összes videószerkesztő szolgáltatás eléréséhez. Ezután alapértelmezés szerint belép a Vágás és elforgatás lapra.

A vízjel eltávolításához a videóból meg kell húznia az egeret, hogy megszabaduljon a vízjel-régiótól, és megőrizze azt, amit meg akar menteni.
Ezután kattintson a gombra OK a változtatások mentéséhez.

Alternatívaként hozzáadhat képet vagy szöveges logót is a videofájl eredeti vízjelének elrejtéséhez a vízjel Tab.

Bár az összes beállítás jól meg van adva, rákattinthat OK az összes elvégzett módosítás mentéséhez. Ezenkívül válassza ki a kimeneti formátumot a Mindet átalakítani.
Ezután kattintson a gombra Összes konvertálása hogy elindítsa a vízjel eltávolítását a videótól kivágással.

Megjegyzés: A Video Converter Ultimate a videójavító funkciót biztosítja. Így eltávolíthatja a videó zajt és csökkentheti a video shake egy kattintással.
3 rész. Hogyan lehet eltávolítani egy vízjelet egy videóról helyettesítve?
Annak ellenére, hogy eltávolítja a vízjelet a videóból, akár saját logóval is helyettesítheti vagy fedheti le. Ennek eredményeképpen nem kell elvágnia egy részt a vízjel eltávolításához a videódból. Csak importáljon új vízjelet, és cserélje ki az idővonalra. Győződjön meg róla, hogy az új logó teljesen lefedi a régiet.
Lépés 1: Keresse meg a videó vízjel helyettesítését
Futtassa a Video Converter Ultimate-t. Importálja a videót a "Fájl feltöltése" lehetőség kiválasztásával. Később válassza a "Szerkesztés" lehetőséget a felső menüsoron, hogy új ablakot kapjon. Kattintson a "Vízjel" lehetőségre a szöveges és kép vízjelek szűrőinek megtekintéséhez.
Lépés 2: Eltávolíthatja a videót a videókból cserélve
Kapcsolja be a "Vízjel engedélyezése" opciót a tetején. Később a "Szöveg" vagy a "Kép" előtt kijelölheti a vízjel importálásának módját. Továbbá a vízjel eltávolító alkalmazás lehetővé teszi a felhasználók számára a vízjelfelületek különböző beállításokkal történő beállítását, beleértve a "Bal", "Top", "Width", "Height" és "Transparency" értékeket. Van egy valós idejű előnézeti ablak is, amelyre hivatkozhat. Később kattintson az "Alkalmazás" vagy az "Alkalmazás az összesre" lehetőségre a módosítások mentéséhez.
Ezután testreszabhatja más szerkesztőeszközöket, vagy szabadon exportálhatja a videót. Csak kattintson az "Átalakítás" gombra a vízjel eltávolított videó mentéséhez és a folyamat befejezéséhez.
4. rész: Vízjel eltávolítása online videóról
Van egy ingyenes eszköz, amellyel eltávolíthatja a vízjelet az online videókból, ami a Video Watermark Remover Online. Minden új felhasználó teljesen ingyenes 5 videókat tölt le. Bár a kódolási sebesség lassú, és a videót ugyanabban a formátumban exportálhatja.
Lépés 1: Keresd meg a "Video Watermark Remover Online" -t a böngésződben, és lépjen be webhelyére.
Lépés 2: Kattintson a "Fájl kiválasztása" gombra egy videó helyi mappából való importálásához.
Lépés 3: Válassza a piros "Vízjel eltávolítása" gombot.
Lépés 4: Várjon egy ideig, amíg az "Átalakítás" opció "Letöltés" lesz.
Lépés 5: Válassza a "Letöltés" lehetőséget a video exportálásához a vízjel eltávolító eszközből.
Hosszú időt vehet igénybe a logó eltávolítása az online videókból. Győződjön meg arról, hogy erős Wi-Fi hálózatot futtat. Ráadásul a nagy fájlméret is fontos.
5. rész: Logó eltávolítása a videóról iPhone és Android rendszeren
Ha hajlamos arra, hogy iPhone vagy Android telefonját használja vízjel törlésére egy videóból, akkor ezeket a módszereket használhatja.
Hogyan lehet eltávolítani a vízjelet egy videóból iPhone-on
A Video Eraser-Retouch Removal funkcióval törölhet vízjelet egy videóból iPhone-ján.
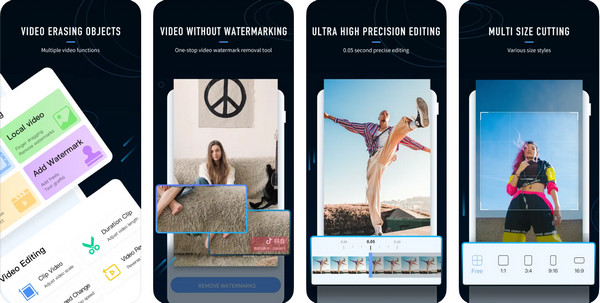
Töltse le ezt az alkalmazást az App Store-ból iPhone-ján, és indítsa el.
Importálja az alkalmazásba azt a videót, amelynek vízjeleit törölni szeretné.
Válassza ki a vízjel területét, és érintse meg a gombot ELTÁVOLÍTJA A VÍZMAKROKAT gombot a vízjel törléséhez az iPhone készüléken lévő videóról.
Hogyan távolíthatunk el logót egy videóból Androidon
Ha Ön Android-felhasználó, a Video Eraser jó választás.
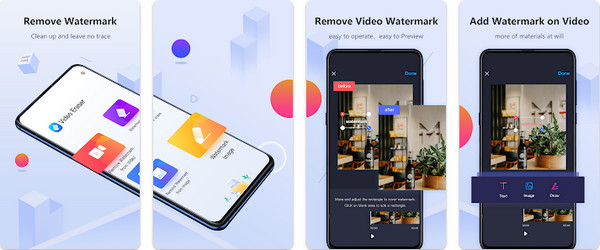
Kérjük, töltse le és telepítse ezt az alkalmazást a Google Play áruházból Android telefonjára.
Ezután lépjen be az alkalmazásba, és válassza ki a A vízjel eltávolítása a videóból gombra a videó hozzáadásához.
Ezt követően ki kell választania a vízjel területet, és meg kell érintenie a Kész gombot, hogy törölje a logót a videóból.
6. rész: GYIK a vízjel eltávolításával kapcsolatban egy videóból
Hogyan távolíthatunk el logót egy videóról az Adobe Premiere Pro programban?
A Premiere Maszkolási effektusával eltávolíthatja a vízjeleket a videókról.
1. Telepítse a Premiere programot a számítógépére, és indítsa el;
2. Kattintson a Project Media elemre a videó importálásához, és húzza az idővonalra;
3. Válassza a Medián lehetőséget az Effektusok lapon, és vigye be a videójába;
4. Kattintson a Medián elemre az Effects Controlban, és válasszon egy alakzatot a vízjelterület kiválasztásához;
5. Végül kattintson az Exportálás gombra a videó vízjel nélküli kimenetéhez.
Hogyan használhatjuk a Final Cut Pro-t a vízjelek eltávolítására a Mac-en lévő videókról?
1. Töltse le és telepítse a Final Cut Pro alkalmazást Mac számítógépére, majd nyissa meg;
2. Kattintson a Fájl > Megnyitás elemre a videó importálásához, és húzza az idővonalra;
3. Válassza a Kivágás ikont a vízjeles rész eltávolításához a videóból.
Ez minden, hogyan kell távolítsa el a vízjelet a videóból online és offline. Nem kötelező szakmai ismeretekkel rendelkeznie. Nincsenek Adobe vagy egyéb problémamentes programok. Mindössze annyit kell tennie, hogy importálja a célvideót. Ezután a Video vízjel-eltávolító alkalmazás segíthet a probléma okos megoldásában.







