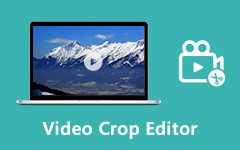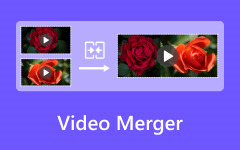Tegyen két videót egymás mellé - 5 legjobb módszer lenyűgöző, dupla képernyős videók készítésére

1. rész: Hogyan lehet egymás mellett videókat készíteni Win/Mac rendszeren
Ha professzionális, kétképernyős videót szeretne létrehozni, függetlenül attól, hogy a videókat egymás mellé kell helyeznie különleges formába, vagy testre kell szabnia a videók különböző paramétereit, például sablonokat, szűrőket, hangfájlokat és még sok mást, Tipard Video Converter Ultimate egy sokoldalú videószerkesztő professzionális videók készítéséhez. Ezenkívül lehetővé teszi a videók exportálását több videó formátumba, és testre szabhatja a videó méretét a közösségi média oldalak számára.
- 1. Kombináljon két videót egymás mellett tucatnyi előre beállított kattintással.
- 2. Személyre szabhatja a videoszűrőket, a képarányt, a hangerőt és még sok mást.
- 3. Biztosítson beépített zeneszámokat és hanghatásokat különböző alkalmakra.
- 4. Exportálja a videókat több formátumba, képkockasebességbe, felbontásba és minőségbe.
1 lépésIndítsa el a Tipard Video Converter Ultimate alkalmazást számítógépén, és lépjen a Kollázs menüben válassza ki a kívánt sablont Sablon ikon. Egyszerűen válassza a 2 opciót a képernyő opció legördülő listájából, hogy két videót egymás mellé egyesítsen.
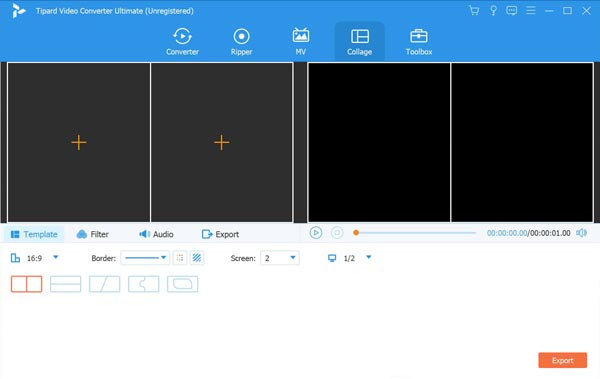
2 lépésMiután importálta a videókat, vigye az egeret a videó fölé az eszközök kiválasztásához, például tiltsa le a hangsávot, szerkessze a videót, vágja le a kívánt részt, forgassa el a videót vagy cserélje ki egy másikra. Ezenkívül választhat a Szűrő lenyűgöző effektek letöltésének lehetősége.
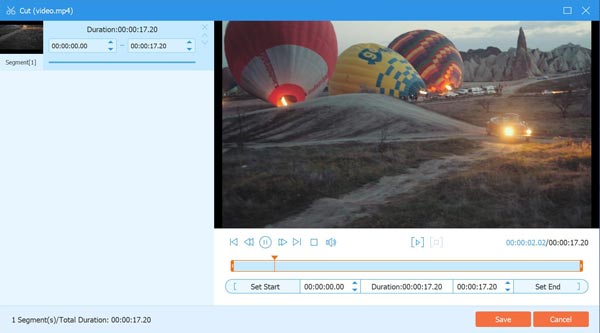
3 lépésHa egymás mellé szeretné helyezni a videókat a zenével, lépjen a Audio opciót, és törölje a jelölést Őrizze meg az eredeti hangsávot jelölőnégyzetet. Ezután bejelölheti a Háttérzene lehetőség a zene importálására a számítógépről és a hangerő beállítására.
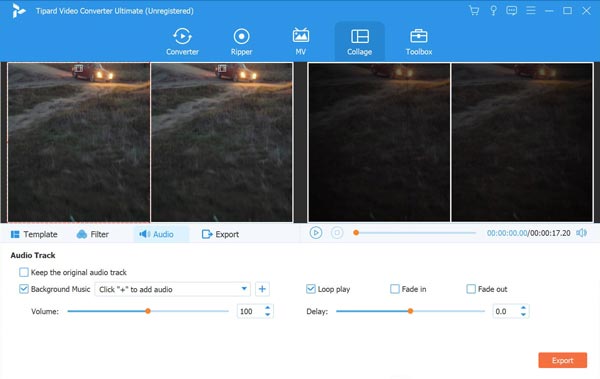
4 lépésMielőtt a Export választási lehetőség. Ezután kiválaszthatja a kívánt videó formátumot, képkockasebességet, felbontást, videóminőséget és még a célmappát is. Ezt követően rákattinthat a Indítsa exportálása gomb két videó egymás mellé kombinálásához.
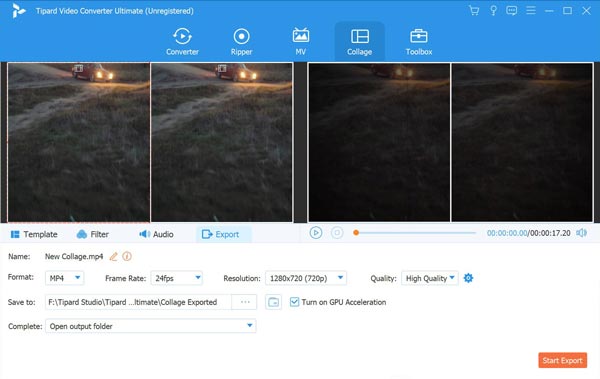
2. rész: Egymás melletti videók létrehozása iPhone/Android rendszeren
1. módszer: iMovie-Az alapértelmezett módszer 2 videó egymás mellé helyezésére
Ha két videót szeretne egymás mellett készíteni, iMovie az alapértelmezett módszer kétképernyős videó létrehozására. Ha nem kell személyre szabnia a videókat speciális beállításokkal, akkor ez egy jó választás, amelyet soha nem szabad kihagynia.
1 lépésNyissa meg az iMovie alkalmazást iPhone -ján, és töltse fel a két videoklipet a programba, külön idővonalú sávokon. Ezt követően egyszerre kell beállítani a két videó hosszát.
2 lépésKattintson az Beállítani opciót a megjelenítő feletti eszköztáron, és válassza a Egymás mellett felugró menü ikonját. Irányítsa és állítsa be a 2 videót egymás mellett a műsor nézőjén belül.
3 lépésMiután egyesítette a két videót egymás mellett, a csúszka mozgatásával állítsa be mindkét oldal hosszát. Ezután kattintson a Jobb ikont az osztott képernyős effektus alkalmazásához a videószerkesztőben.
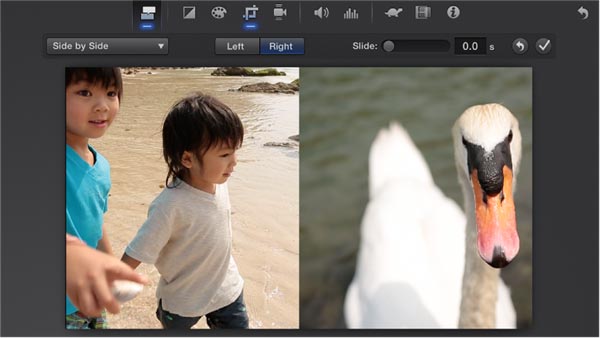
2. módszer: Videó egyesítése-Alkalmazás két videó egymás mellé kombinálásához
Videó egyesítése egy egyedülálló alkalmazás, amely lehetővé teszi kreatív kollázsvideók készítését. Készítsen két videót, és egyesítse őket egy videóba, és nézze meg, ahogy egymás mellett játszanak. Szerkesztési funkciókat biztosít a fájlok testreszabásához.
1 lépésHa már telepítette a Video Merge alkalmazást, elindíthatja az alkalmazást Android -telefonján. Adja hozzá az első videót a Fotógalériából, majd importálja a másodikat az alkalmazásba.
2 lépésBeállíthatja a videó pozícióját, és további paramétereket módosíthat, hogy két videót egymás mellé tegyen. Ezenkívül lehetővé teszi két vagy több videó kiválasztását, és a videók egyesülnek egy stílus után.
3 lépésTekintse meg a videóeffektus előnézetét, mielőtt megosztja a videót a közösségi média webhelyein. Természetesen mentheti a videót a Fotógalériába, és két különböző videót is lejátszhat egy eseményről különböző szögekből.
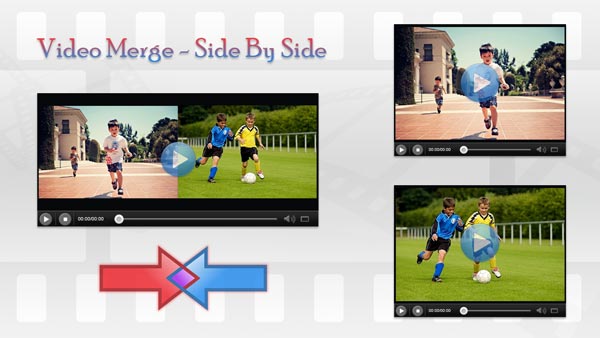
3. rész: Hogyan készítsünk kettős képernyős videókat online
1. módszer: Kapwing Collage Maker - Dupla képernyős videók készítése online
Kapwing az egyik legnépszerűbb online kollázskészítő, amely osztott képernyős videót készít. Van néhány fejlett szerkesztési funkciója, például feliratok hozzáadása a videókhoz, videók konvertálása, nagyítás és kicsinyítés, hogy két videót egymás mellé tegyen.
1 lépésNyissa meg az online kollázskészítőt a böngészőjében, és kiválaszthatja a kedvenc kollázs sablonját, amelyet két videót szeretne egymás mellé kombinálni, mielőtt rákattint a Első lépések gombot.
2 lépésKattintson az Cserélje ikont a dobozban a videók importálásához, majd átméretezheti a videókat a kék sarokpontok húzásával, és válassza a kitöltés lehetőséget. Ezután tegye a két videót azonnal egymás mellé.
3 lépésLehetővé teszi továbbá szöveg hozzáadását, a háttér színének megváltoztatását, színes körvonalak elhelyezését a kollázsban, valamint alakzatok és képek hozzáadását. Ha elégedett a dupla képernyős videóval, kattintson a ikonra Export gombot.
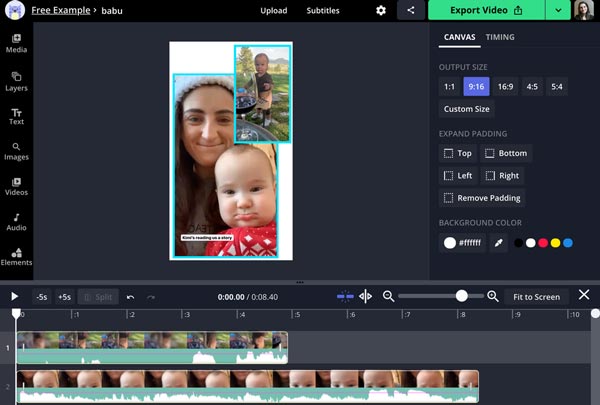
2. módszer: Pixiko-Tegyen két videót egymás mellé egyetlen keretbe
Ha ingyen szeretne dupla képernyős videót létrehozni egyetlen képkockában, a Pixiko egy másik online módszer a videók és a GIF -fájlok online szerkesztésére, valamint a YouTube, a Facebook, a TikTok vagy a Twitter megosztására.
1 lépésNyissa meg a Pixiko alkalmazást számítógépének böngészőjével, majd kattintson a ikonra Első lépések! Gomb. Ezután húzza a két videót az online videószerkesztőbe, és válassza ki a vászon méretét a közösségi média követelményeinek megfelelően.
2 lépésVálassza ki a videókat, és szabja testre a méretet, valamint vágja le a kívánt részt, hogy két videót egymás mellé tegyen. Ezenkívül hozzáadhat lineáris, hurkos, fordított és egyéb videóeffektusokat.
3 lépésTekintse meg a kombinált videó előnézetét, mielőtt rákattint render gombbal két videót készíthet egyetlen képkockán belül. Ezután bejelentkezhet a fiókba a videók letöltéséhez, vagy feliratkozhat a szolgáltatásra.
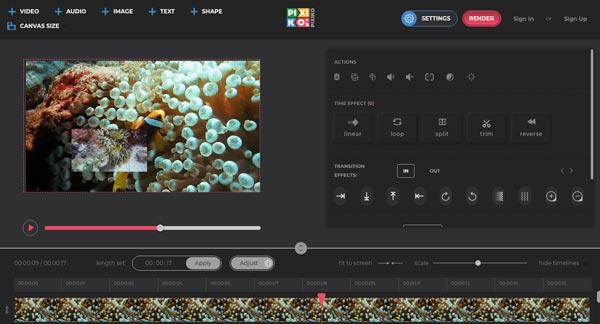
4. rész: GYIK az egymás melletti videók készítésével kapcsolatban
1: Mi fontos ahhoz, hogy egymás mellett videókat készítsünk a YouTube számára?
Mikor kell kombináld a YouTube-videókat, legalább 1280×720 felbontásúnak kell lennie egy 16:9-es képarányú videóhoz. Ezenkívül a videókat optimalizálni kell a képkockasebességre, a képarányra és a felbontásra. A YouTube-videó bitrátája 50-80 MBPS legyen.
2: Az iMovie a kívánt alkalmazás az egymás melletti videó készítéséhez?
Attól függ. Ha csak egy egyszerű, egymás melletti videót kell létrehoznia, akkor gond nélkül használhatja az iMovie-t. Vannak azonban bizonyos korlátozások a professzionális videók esetében, például a korlátozott kollázssablonok, csak a 2 osztott képernyős módokat és a 2 videósávokat támogatja.
3. Hogyan készíthetek két videót egymás mellett a TikTok-on?
Ha duett videót szeretne készíteni a TikTok -on, indítsa el a programot, és érintse meg a Megosztás gombot. Érintse meg a Duet gombot a képernyő alján a videó rögzítésének megkezdéséhez. A kiválasztott videó a jobb oldalon lesz lejátszva. Hátsó
Következtetés
Ha két videót szeretne készíteni egymás mellett, akkor többet megtudhat a cikk 5 legjobb módszeréről. Néhány egyszerű videót videokollázs -alkalmazásokkal vagy online eszközökkel hozhat össze. Ha professzionális, kétképernyős videót szeretne létrehozni, akkor a Tipard Video Converter Ultimate lehet a végső módszer, amelyet figyelembe vehet. Ha kérdései vannak két videó egymás mellé helyezésével kapcsolatban, megjegyzést írhat a cikkben.