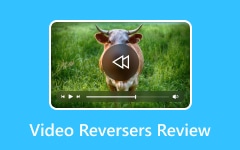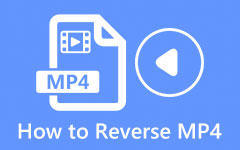Ismerje meg a videó visszafordításának lépéseit az After Effectsben
Az After Effects a vezető 2.5D animációs szoftver, amelyet animációhoz, vizuális effektusok létrehozásához és mozgókép-kompozícióhoz használnak. Ez a videószerkesztő szoftver számos professzionális videószerkesztőről híres eszközei és szolgáltatásai miatt. Ezenkívül az After Effects-et gyakran használják filmekben, televíziós műsorokban és internetes videók készítésében. Az Adobe After Effects segítségével pedig vissza is fordíthatja videóit. Bár az After Effects nem kezdőbarát eszköz, megtanítjuk, hogyan fordítsd vissza a videódat egyszerűbb lépésekkel. Ezért olvassa el ezt a cikket, hogy megtanulja az egyszerű lépéseket fordított videók az After Effectsben.
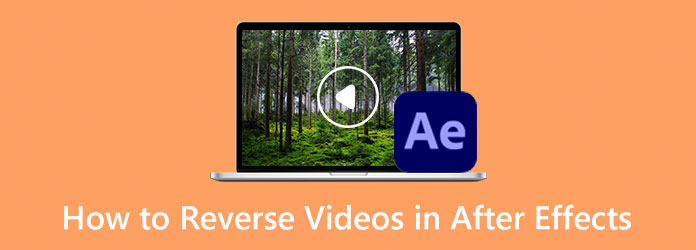
1. rész: Videók visszafordítása az After Effectsben
Sok kezdőnek nehézséget okoz az Adobe After Effects használata, mert a felület és az eszközök nehezen érthetők. További gyakorlatra és tudásra van szüksége ennek a csodálatos videószerkesztő alkalmazásnak a használatához. És ha egy nagyszerű alkalmazást keres, amely lehetővé teszi a videók megfordítását, akkor az Adobe After Effects lehet a választás. Ne aggódjon, mert ebben a részben egy egyszerűbb módot mutatunk be egy klip visszafordítására az After Effectsben. Ebben az oktatóanyagban négy módszert mutatunk be a videó visszafordítására az After Effectsben.
1. Használja a Time-Reverse Layert
1 lépés A kezdéshez töltse le a Adobe After Effects alkalmazást, és telepítse a számítógépére. Nyissa meg a visszafordítani kívánt videót. Ezután biztonsági okokból mentse el a szakaszt egy másik vagy külön fájlként.
2 lépés Ezután húzza át a videofájlt a Új összetétel ikon. Kattintson a jobb gombbal arra a rétegre, amelyet a fordított videoeffektushoz használni szeretne. Ezután egy legördülő menü jelenik meg a képernyőn.
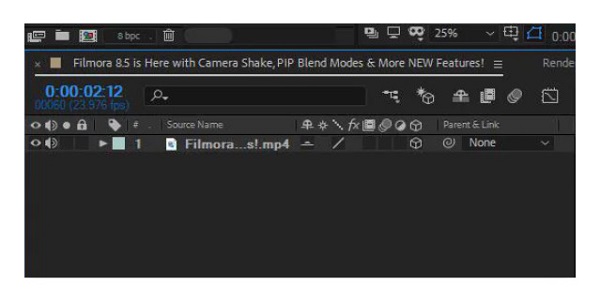
3 lépés Ezután navigáljon Idő > Idő fordított réteg hogy nyisson ki egy másik ablakot. Az új ablakban beállíthatja a sebességet, ahol le szeretné játszani a videoklipet.
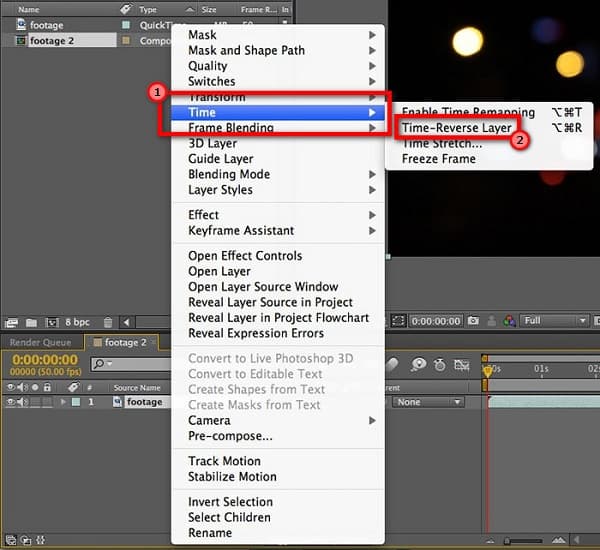
4 lépés Ezután kattintson a gombra hatást alkalmazni gombot, és várja meg, amíg megjelenik. Ezután lejátszhatja a fordított videó előnézetét, és ellenőrizheti, hogy a kívánt módon jelenik-e meg. Ha elégedett a kimenettel, elmentheti a fájlt.
5 lépés Ha a mentett videoklip külön fájlban van, mentheti és exportálhatja. Most már kiválaszthatja, hogy vissza kívánja-e adni az eredeti fájlt az új fájllal, amelyet visszafordított Adobe After Effects.
Annak ellenére, hogy az After Effects használata nem egyszerű a klipek visszafordítására, reméljük, hogy ezek a lépések segíthetnek elérni célját.
2. Használja a Time-Stretch funkciót
1 lépés Nyissa meg az After Effects alkalmazást, majd importálja a videót az After Effectsbe. És akkor, fogd és vidd a videofájlt az idővonalon.
2 lépés Az idővonalon kattintson a jobb gombbal a videórétegre, és görgessen fel a Time opciót.
3 lépés Ezután válassza a lehetőséget Time-Stretch és típusa -100% a Stretch Factor. A billentyűzeten nyomja meg a [ gombot, így a réteg ott kezdődik, ahol a kék jelzővonal található.
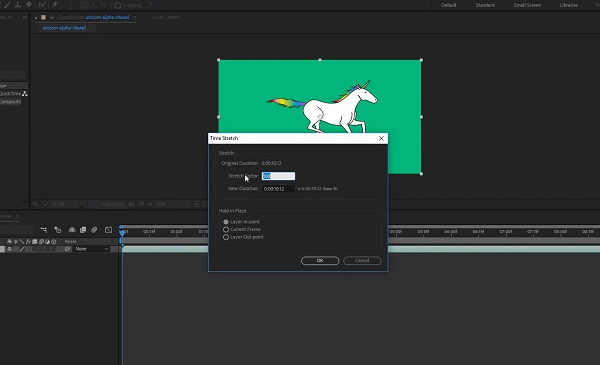
3. Használja az Idő-újratérképezést
1 lépés Először nyissa meg az Adobe After Effects programot, majd húzza át a videofájlt a Network TwentyOne Global. Az idővonalon pedig kattintson a jobb gombbal a videórétegre.
2 lépés Görgessen fel az Idő elemhez, és válassza ki a lehetőséget Az Idő újratérképezés engedélyezése választási lehetőség. Vegyük az első kulcskockát, majd húzzuk a réteg végére.
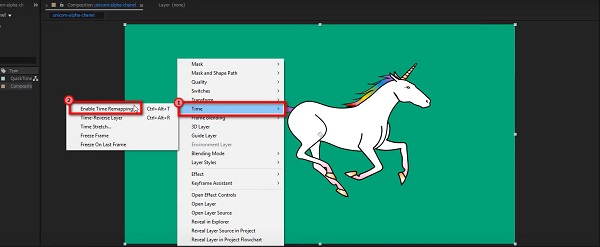
3 lépés Ezután vegye az első kulcskockát, és húzza a réteg elejére. És állítsa be a videó kulcskockáit. Most már fordítva is láthatja a videó lejátszását.
Tipp. A videó sebességének növeléséhez közelítse egymáshoz az egyes képkockákat.
4. Használjon Time-Reverse kulcskockákat
Használhatja a Time-Reverse Keyframes opciót, ha rengeteg kulcskockát tartalmazó videója van. Az idő-visszafordítás opció használata nélkül továbbra is megfordíthatja a kulcskockákat az After Effects segítségével.
1 lépés Először is, kiemelése a kulcskockát, amelyet meg akar fordítani. Ezután kattintson a jobb gombbal, és lépjen a következőre KeyFrame Assistant.
2 lépés Ezt követően válassza ki a Time-Reverse Keyframes.
3 lépés És ez az! Most már láthatja, hogy a kiválasztott kulcskockák fordított sorrendben vannak elrendezve.
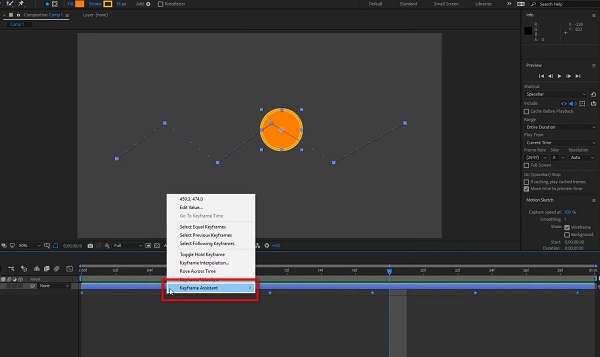
És ez a négy módja annak, hogy fordított videót készítsünk az After Effectsben. Bár használata meglehetősen nehéz, mégis nagyszerű alkalmazás a videó visszafordításához.
Az After Effects használatának előnyei és hátrányai a videók visszafordításához
Előnyök:
- • Az Adobe After Effects programmal négy módszert használhat a videó megfordítására.
- • A klip vagy videó minőségét ez nem befolyásolja.
- • Számos szerkesztési funkciót és eszközt használhat a videó javítására.
- • Szinte minden videóformátumot támogat, mint például az MP4, AVI, MOV, MKV és WMV.
- • Letölthető minden operációs rendszeren, beleértve a Windowst és a macOS-t is.
Hátrányok:
- • Nem kezdőbarát alkalmazás.
- • Használata nem ingyenes.
2. rész: Könnyebb módja a videók visszafordításának, mint az After Effects használata
Mint fentebb említettük, az Adobe After Effects használata nem egyszerű. Tehát sok kezdő alternatívát keres videói megfordítására. Szerencsére megtaláltuk a legjobb alternatívát a videóid visszafordítására. Ebben a részben bemutatunk egy alternatívát az After Effects számára a videó visszafelé történő lejátszására.
Tipard Video Converter Ultimate a legkeresettebb videofordító alkalmazás, amelyet offline is használhat. Ez a szoftver kezdetben egy videokonverter, amely rengeteg fejlett szerkesztési funkcióval rendelkezik, mint például a videofordító, a videó metaadat-szerkesztője, a hangerő-erősítő, a videó vízjel-eltávolítója és még sok más. Ezenkívül teljesen megfordíthatja a videót, vagy kiválaszthatja a videó egyes részeit. Fájlokat is könnyedén feltölthet, mert több mint 500 videóformátumot támogat. Ezenkívül könnyen használható felhasználói felülettel rendelkezik, így kezdőbarát alkalmazás. Ráadásul nem befolyásolja a videó minőségét, ha visszafordítja.
Videofájl visszafordítása a Tipard Video Converter Ultimate használatával:
1 lépés Töltse le és telepítse Tipard Video Converter Ultimate az asztalon a ikon bejelölésével Letöltés gomb alatt.
2 lépés Ezután az alkalmazás fő felhasználói felületén nyissa meg a Eszköztár panel. Megjelenik a videószerkesztő eszközök listája. Válaszd ki a Videó megfordító funkciót.
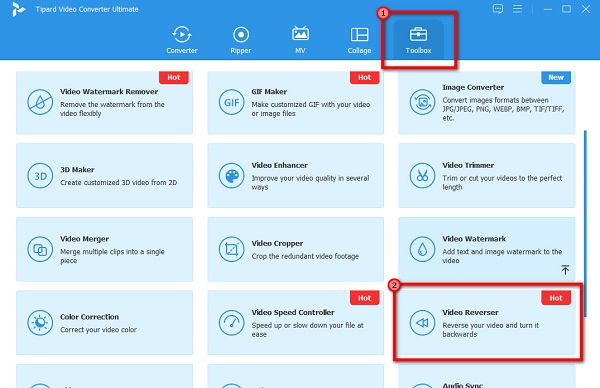
3 lépés Ezután nyomja meg a Plusz jel ikont a visszafelé lejátszani kívánt videó feltöltéséhez.
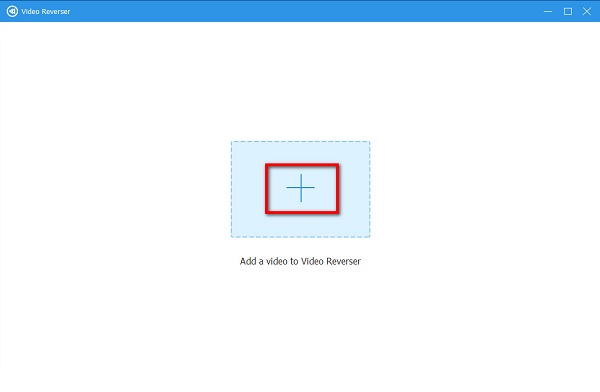
4 lépés A fájl feltöltése után a Tipard Video Converter UItimate automatikusan elindul fordítsa meg a videót. A visszafordítani kívánt részt a gombra kattintva is kiválaszthatja Állítsa be a Start lehetőséget or Állítsa be a Véget gombot.
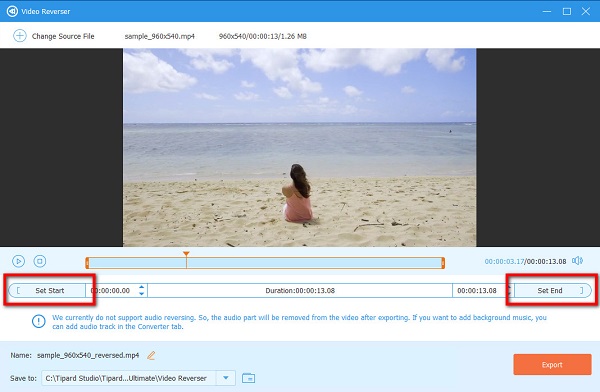
5 lépés És végül kattintson a Export gombbal mentheti a kimenetet az eszközre.
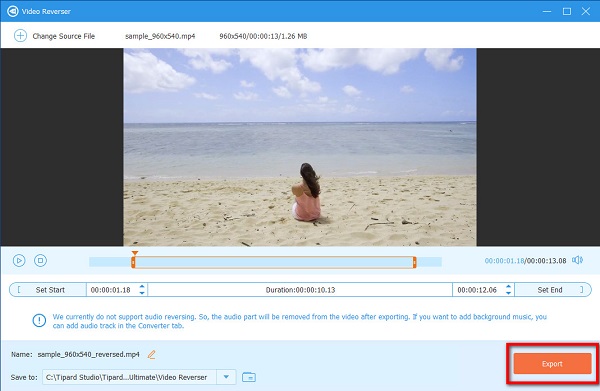
3. rész. GYIK a videók visszafordításával kapcsolatban az After Effectsben
Mennyibe kerül az Adobe After Effects?
Az Adobe After Effects 7 napos ingyenes próbaverzióval rendelkezik. Az ingyenes próbaverzió után azonban meg kell vásárolnia az alkalmazást havi 20.99 dollárért.
Az Adobe After Effects egyszeri vásárlás?
Az Adobe After Effects csak a Creative Cloud előfizetésével vásárolható meg az Adobe-tól. És nincs mód arra, hogy egyszeri költségért megvásárolja az After Effects-et.
Mit használjak: Adobe After Effects vagy Premiere Pro?
Az Adobe Premiere Pro a legjobb vágás, a már elkészített videók elrendezése és javítása. Másrészt az After Effects a mozgógrafikák és vizuális effektusok szerkesztésének iparági szabványa.
Következtetés
Most, hogy tudja, hogyan játsszon le fordított videót az After Effectsben, önállóan is dolgozhat. Függetlenül attól, hogy milyen módokat szeretne használni fordítsa meg a videót az After Effectsben, akkor biztosan hatékonyan megfordíthatja a videót. De ha egy egyszerűbb módszert szeretne, töltse le Tipard Video Converter Ultimate most.