Egyszerű lépések videók vágásához az After Effectsben [2024]
Sok professzionális szerkesztő megdöbbent, hogyan szerkesztheti videóit az After Effectsben. Az Adobe After Effects egy szerkesztő alkalmazás, amely számos funkcióval rendelkezik. Ez egy hatékony alkalmazás, amely lehetővé teszi egyedi effektusok létrehozását a videóban. A videó szerkesztése során azonban legtöbbször a Premiere Pro programban fejeződik be. De ha meg akarja vágni a videóit, elengedhetetlen, hogy ismerje a vágásának lépéseit az After Effectsben. Ezért olvassa el ezt a bejegyzést mindenre kiterjedően, hogy megtanulja a lépéseket hogyan lehet videókat vágni az After Effectsben.
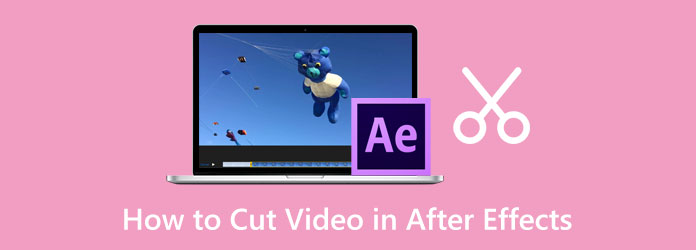
1. rész: Videók vágása az After Effectsben
Az Adobe After Effects segítségével vizuális effektusokat és mozgógrafikákat készíthet webre, videóra, tévére és filmre. Ez a vizuális effektusok és mozgógrafikák létrehozásának iparági szabványa. Ezenkívül hihetetlen funkciókkal rendelkezik, amelyekkel animációkat hozhat létre szövegekhez, például pörgő szavakhoz, gördülő kreditekhez és forgatható címekhez. Ha pedig mozgást szeretne hozzáadni alakzatokhoz, objektumokhoz, logókhoz és rajzfilmekhez, használhatja az Adobe After Effects alkalmazást. Ezenkívül számos mozgógrafikus sablont tartalmaz, amelyek segítenek egy kiváló projekt létrehozásában. Ezenkívül az Adobe After Effects egy csodálatos videó- és képszerkesztő alkalmazás. És tudtad? Ezt a szoftvert videók vágására vagy felosztására is használhatja. Most nézzük meg, hogyan vághat le videókat az After Effectsben.
Jegyzet: A rétegek felosztása, vágása és vágása az Adobe After Effects programban ugyanaz, függetlenül attól, hogy milyen videofájllal dolgozik. Az általunk bemutatott vágási technikák lehetővé teszik a videók szerkesztését.
Videók felosztása az After Effectsben
Az Adobe After Effects abban különbözik a többi videószerkesztő szoftvertől, hogy ez az alkalmazás rétegekre osztja az idővonalat. Tehát, ha feloszt egy klipet az After Effects segítségével, az egyetlen réteget két részre osztja.
Videók felosztása az After Effectsben:/p>
1 lépés Letöltés Adobe After Effects az asztalon. Ezután futtassa, miután becsepegtette. Menj Fájl > Importálás > Fájl az alkalmazás fő felületén. A gombot is megnyomhatja Cmd+I or CTRL+I a billentyűzeten a felosztani kívánt fájl hozzáadásához. Válassza ki a videót, és kattintson a Megnyitás gombra.
2 lépés Ezután új kompozíció létrehozásához tartsa lenyomva, és húzza a klipet a Új Comp ikonra a Réteg panel. Vagy kattintson a jobb gombbal a videofájlra, és válassza ki Új Comp.
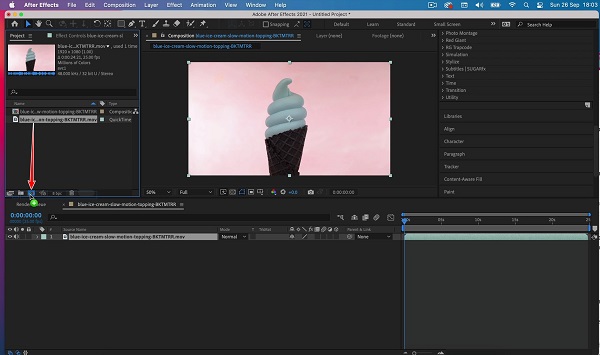
3 lépés Mozgassa a lejátszófejet Network TwentyOne Global oda, ahol fel szeretné osztani a videót. Használja a Oldal fel/Le or Cmd + balra nyíl és a Cmd + jobbra nyíl hogy a lejátszófejet képkockánként mozgassa.
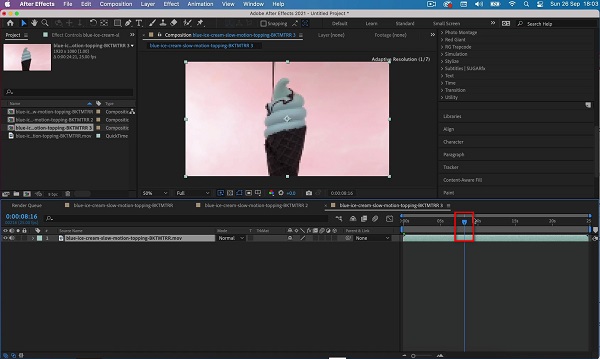
4 lépés Most felosztjuk a videót. Menj Szerkesztés > Réteg felosztása (Cmd + Shift + D vagy CTRL + Shift + D a billentyűzeteden)
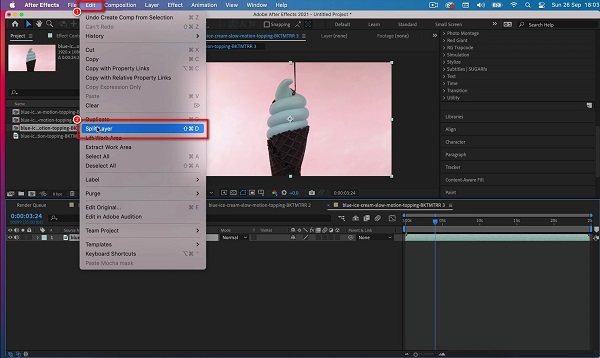
Vágja le a videorétegeket az After Effectsben
A videók vágásakor le kell vágnia a videó elejét vagy végét; általában ez a bevett gyakorlat a legtöbb szerkesztésnél. Kétféle módon vághatja le a videókat az After Effectsben, de azt javasoljuk, hogy jegyezze meg a gyorsbillentyűket, mert ez az egyik leggyakrabban használt billentyűparancs az Adobe After Effectsben.
Videó rövidítése az After Effectsben vágással:
1 lépés Importálja a videót az After Effectsbe, vagy hozzon létre egy új kompozíciót, és húzza a meglévő idővonalra.
2 lépés A videó elején vagy végén történő vágásához tartsa lenyomva a gombot kormányrúd a videódról a Network TwentyOne Global és húzza őket oda, ahová ki szeretné vágni a videót.
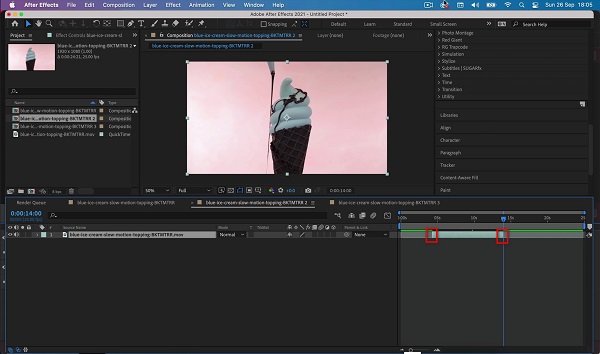
3 lépés Ezekkel a gyorsbillentyűkkel vághatja le a videó rétegét is. nyomja meg Alt + [ or Option + [ a videó elejének kivágásához, és Alt +] or Opció + ] a videó végének megvágásához.
És ez az After Effects folyamata – vágott videó. Lehet, hogy nem tűnik egyszerűnek, de sok próbálkozás után biztosan rájön. De ha inkább más alkalmazást szeretne használni a videók vágásához vagy felosztásához, olvassa el a következő részt.
2. rész. Az After Effects legjobb alternatívája
Eltekintve attól, hogy az Adobe After Effects összetett felülettel rendelkezik, a használata sem ingyenes. Ezért, ha egy másik alkalmazást szeretne használni a videóinak vágásához, amely ingyenesen használható, akkor mi a legjobb eszköz, amit keres. Ebben a részben egy nagyszerű videóvágó alkalmazást és egy oktatóanyagot mutatunk be a használatához.
Tipard Video Converter Ultimate a legjobb ingyenes videószerkesztő szoftverek listáján található. A Tipard Video Converter Ultimate számos fejlett szerkesztési funkcióval rendelkezik, amelyek hasznosak a videók szerkesztéséhez. Van benne videovágó, videó vízjel-eltávolító, videovisszafordító, színkorrekció és sok más az Eszköztárból. Sőt, több mint 500 formátumot támogat, mint például MP4, M4V, MOV, MKV, AVI, VOB, FLV, WebM, WMV, stb. Videóvágó funkciójával könnyedén vághatja és oszthatja fel a videót. Ez egy felhasználóbarát szoftver, mert intuitív felhasználói felülettel rendelkezik. Ezenkívül lehetővé teszi a videók kötegelt vágását/felosztását egyidejűleg. A Tipard Video Converter Ultimate letölthető minden médiaplatformra, beleértve a Windowst, a Mac-et és a Linuxot is.
Videók kivágása az After Effects alternatívában:
1 lépés A kezdéshez töltse le Tipard Video Converter Ultimate az asztalon az alábbi Letöltés gombra kattintva. Telepítse az alkalmazást eszközére, majd azonnal nyissa meg.
2 lépés Az alkalmazás megnyitása után lépjen a Eszköztár panelen a fő felhasználói felületen, és válassza ki a Videóvágó funkció. A videó trimmer, levághatja és feloszthatja videóit.
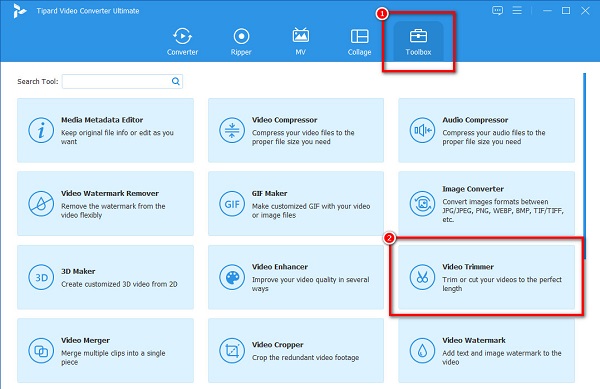
3 lépés A videó feltöltéséhez kattintson a plusz (+) aláírás gomb ill fogd és vidd a videód a plusz jel doboz.
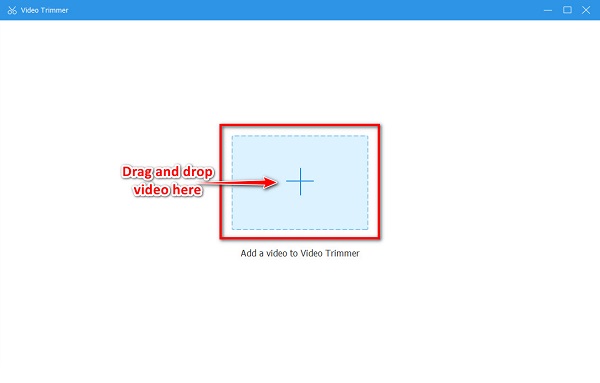
4 lépés Most folytatjuk a videód megvágását. A videó kivágásához mozgassa a bal kormány hogy válassza ki a videó elejét. Mozdítsd meg a jobb kormány hogy válassza ki a videó végét.
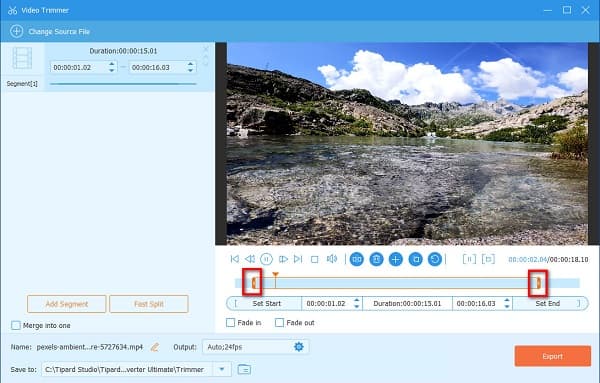
Választható. Ha fel szeretné osztani a videót, játssza le a Network TwentyOne Global, és kattintson a Felosztás ikonra amint a videót fel szeretné osztani.
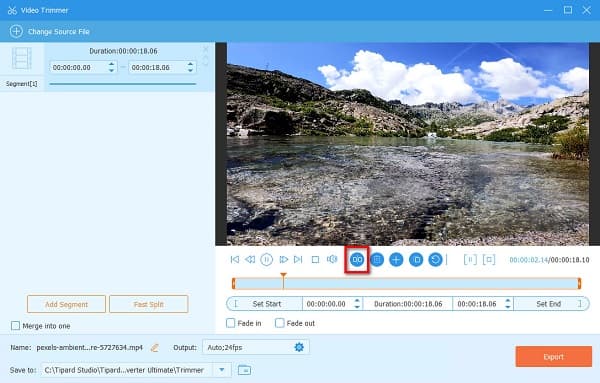
5 lépés És végül kattintson a gombra Export gombbal mentheti a kimenetet az eszközre.
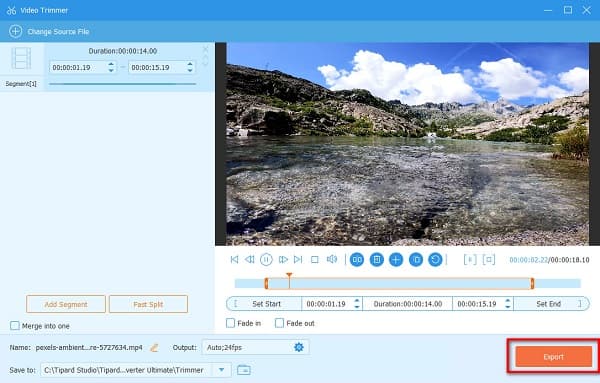
3. rész Tippek az After Effects használatához videók vágásához
Az After Effects egy nehézkes eszköz a videószerkesztéshez, és mindig minimálisra kell csökkentenie a szerkesztési folyamatot. Ebben a részben bemutatunk néhány legértékesebb tippet a videók Adobe After Effects programban történő szerkesztéséhez.
Használja a Premiere Pro-t a dinamikus összekapcsoláshoz
Ha sok olyan stockvideót szerkeszt, amelyeket az effektusok alkalmazása előtt szerkesztenie kell, javasoljuk, hogy indítsa el a Premiere Pro alkalmazásban. De lehetséges ez? - Igen! Az After Effects és a Premiere Pro együtt működik a dinamikus összekapcsolási rendszer segítségével. Exportálás nélkül szerkesztheti videóit a Premiere Pro alkalmazásban, és hozzáadhat effektusokat vagy animációkat az After Effectsben. Ön is használhatja A megosztott videó premierje.
Elnevezési réteg
A fóliák elnevezése az idővonalon, mivel ez rendszerezi a projektet. Sok videószerkesztő elmulasztotta a rétegek elnevezését, ami pusztítást okozott a rétegeik címkézésekor. De ha elnevezi a rétegeit, könnyen megtalálhatja és kezelheti a rétegeket.
Használjon rétegzárakat
Egy másik probléma, amellyel sok szerkesztő találkozik a videók After Effectsben történő szerkesztése során, hogy véletlenül áthelyezik vagy rossz réteget választanak ki. Bár a rétegek elnevezése megoldhatja ezt a problémát, nem szerkesztheti az adott réteget, ha zárolja a rétegeket. Tehát érdemes a rétegzárakat használni.
4. rész. GYIK arról, hogyan vágjunk videót az After Effectsben
Mennyibe kerül az After Effects?
Az Adobe After Effects önálló alkalmazásként vásárolható meg havi 20.99 USD/29.99 AU USD áron. Havonta 52.99 USD/76.99 AU USD áron vásárolhatja meg az After Effects-et az összes alkalmazásra vonatkozó előfizetés részeként.
A videó felosztása az After Effectsben befolyásolja a videó minőségét?
Az Adobe After Effects általában nem befolyásolja a videó minőségét, amikor felosztja őket.
Tudsz szerkeszteni egy remegő videót az After Effectsben?
Igen. Az Adobe After Effects lehetővé teszi a remegő videó szerkesztését a Warp Stabilizer segítségével.
Következtetés
A fent bemutatott módszereket követve tudni fogja hogyan lehet videókat vágni az After Effectsben. Reméljük, hogy most már önállóan is vághatja, feloszthatja vagy kivághatja videóit az After Effects segítségével. De ha egyszerűbb módot szeretne a videók felosztására vagy vágására, kövesse a 2. részben leírt módszert, és töltse le Tipard Video Converter UItimate most.







