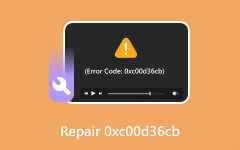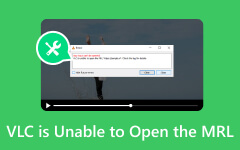Az 5. képtelen videó lejátszási hiba javítása a sima videolejátszás érdekében
A Google Diák rengeteg olyan funkciót kínál, amelyeket prezentációihoz használhat. Az egyik az, hogy lejátszhatja a diavetítéseket a kívánt időintervallum beállításával. A diák anélkül léphet át a következőre, hogy Ön irányítaná a számítógépét. A felhasználók azonban néha hibát tapasztalnak a diavetítések lejátszása közben: Nem lehet videót lejátszani 5. hiba. Ez egy hirtelen fellépő probléma, amely a prezentációk lejátszása közben fordulhat elő.
Általában a nem lehet lejátszani a videót hiba 5 gyakran előfordul a Google Diákban. Ez azonban előfordulhat egyes, a jövőben használt szoftvereken is. Ha továbbra is fennáll a probléma, fedezzük fel a megoldás egyszerű módjait. Lépjen tovább lent, hogy felfedezze őket.
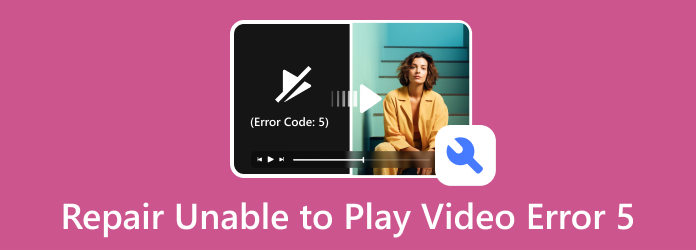
1. rész: A Video Play képtelenség 5. hiba elhárítása
Az, hogy a Google Diák nem tudja lejátszani a videót, az 5. hiba megterhelő. Ne aggódj, mert nálunk van! Tekintse meg az alábbiakban a végrehajtható legegyszerűbb hibaelhárítási módszereket.
Ellenőrizze az internetkapcsolatot
A videók és prezentációk Google Diák használatával való lejátszásához erős és stabil internetkapcsolat szükséges. Ha nem rendelkezik ilyennel, kisebb-nagyobb problémákat tapasztalhat, amelyek befolyásolják a tapasztalatait. Tartalmazza a Nem képes lejátszani videót Error 5-ös hibaüzenetet. Próbálja meg a számítógépét stabil internetkapcsolathoz csatlakoztatni. Tekintse meg az alábbi részletes lépéseket ennek megtételéhez.
1 lépésKérem kattintson a Wi-Fi or Földgolyó gombot a jobb alsó sarokban. Később megjelenik a számítógépéhez elérhető hálózat. Keresse meg azt a Wi-Fi hálózatot, amelyről úgy gondolja, hogy erős internetkapcsolat van. Ezt követően kattintson a Csatlakozás gombot.
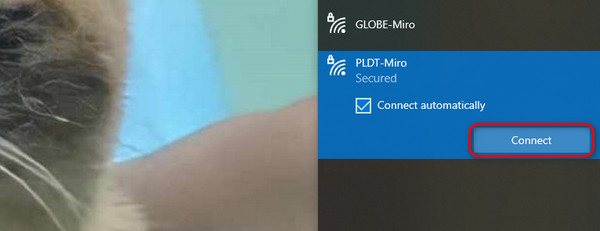
2 lépésA hálózat kérni fogja a helyes jelszót. Ebben az esetben sikeresen csatlakozik a hálózathoz. Később kattintson a Következő gombot a folyamat befejezéséhez. Néhány másodpercig betöltődik. Ha elkészült, élvezheti a hálózat használatát gyors internetkapcsolattal.
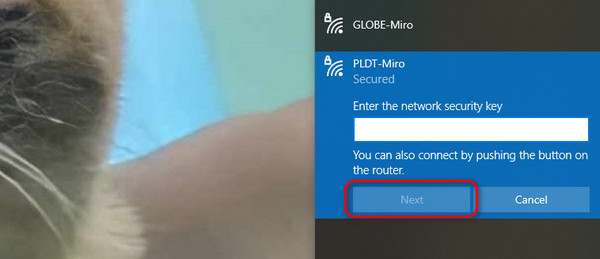
Törölje a böngésző gyorsítótárait és a cookie-kat
A gyorsítótárak segítenek a weboldalak és más programok gyorsabb betöltésében. Ezek ideiglenes adatok, amelyeket a számítógép tárol. Ezek a gyorsítótárak segítenek a gördülékeny böngészésben. Túl sok közülük azonban problémákat is okozhat a számítógépén. Néhányan lemaradnak, összeomlanak, és a Nem tudja lejátszani a videót Error 5. A jó dolog az, hogy ezeket az ideiglenes adatokat törölheti a beállításokban. Kérjük, hagyatkozzon az alábbi részletes lépésekre, ha meg kell tanulnia, hogyan. A Chrome lesz a példa böngésző.
1 lépésNyissa meg a webböngészőt a számítógépén. Ezt követően kattintson a Három pont gombot a jobb felső sarokban. A képernyőn a legördülő lehetőségek jelennek meg. Kérjük, válassza ki a beállítások gomb. Megnyílik egy másik weboldal. A bal oldalon egy sor opció is megjelenik. Kérjük, válassza ki a Adatvédelem és biztonság gombot.
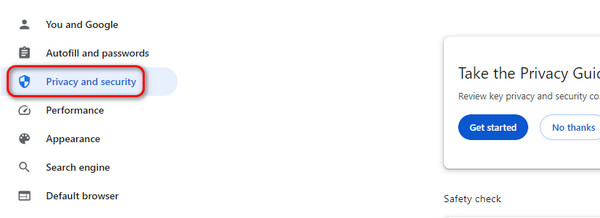
2 lépésA funkció kapcsolódó beállításai a jobb oldalon lesznek közzétéve. Kérjük, válassza ki a Böngészési adatok törlése gombot elsőként. Megjelenik egy párbeszédablak. Mindössze annyit kell tennie, hogy kattintson a Adatok törlése gomb. Ezt követően az összes gyorsítótár és cookie törlődik.
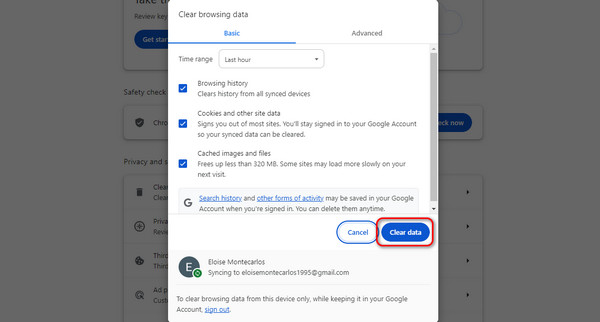
Böngészőbővítmények törlése
A böngészőbővítmények további funkciókat kínálnak a böngészéshez, az úgynevezett bővítményeket. Velük gördülékenyebb lesz a böngészés. Ezek azonban foglalják a számítógép tárhelyét. Ez arra készteti a webböngészőt, hogy konkrét problémákat tapasztaljon. A jó hír az, hogy törölheti őket. Kérjük, kövesse az alábbi részletes lépéseket ennek végrehajtásához.
1 lépésKattintson az Három pont gombot a tetején. Ezt követően kérjük kattintson a Kiterjesztés gomb. Később válassza ki a Kiterjesztések kezelése gombot a jobb oldalon.
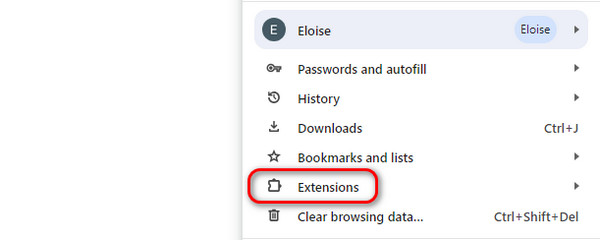
2 lépésA kiterjesztések listája megjelenik a képernyőn. Kérjük, válassza ki az eltávolítani kívánt bővítményeket. Ehhez kattintson a eltávolít gombot.
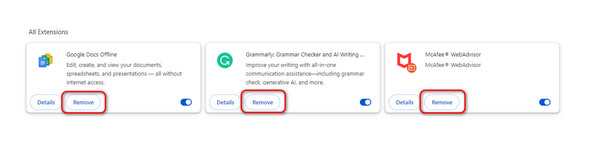
2. rész. Bónusz: A korrupt videók javítása
Számos oka lehet annak, hogy a videóid nem játszhatók le. Az egyik szokásos probléma a sérültek. Ha a videóid ettől a problémától szenvednek, ideje használni Tipard FixMP4. A sérült videókon kívül a letöltés, konvertálás és átvitel során fellépő hibák miatt lejátszhatatlan vagy sérült videókat is kijavíthatja. A szoftver kiemelkedik abból, hogy képes kijavítani a videókat, függetlenül a sérülés súlyosságától. A program vissza tudja állítani a videóid eredeti minőségét a javításra utaló jelek nélkül.
Ezenkívül eldöntheti, hogy ez az eszköz hogyan javítja a videót. A mintavideó segítségével kell feltölteni az eszközt. Így kényelmes használni ezt a szoftvert! Kérjük, olvassa el az alábbi részletes lépéseket, ha használni kívánja az eszközt.
1 lépésKérjük, töltse le a Tipard FixMP4 programot számítógépére. Megszerezheti Mac vagy Windows operációs rendszerre.
2 lépésAmint látja az eszköz fő felületét, ideje hozzáadni a javítani kívánt videókat. Kérjük, importálja balra Plusz gomb. Másrészt kérjük, adja hozzá a mintavideót a Plusz gombot a jobb oldalon.
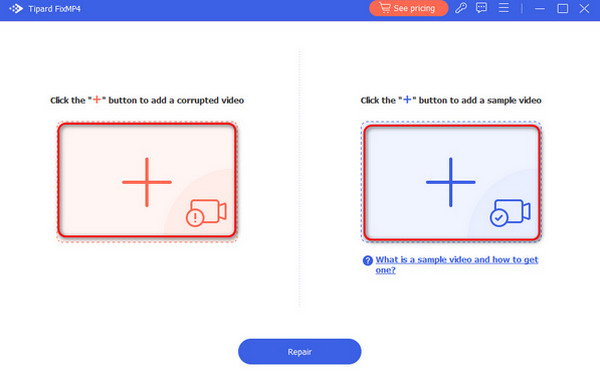
3 lépésA feltöltés után a videókon látni fogja az információkat. Tartalmazza a méretet, a felbontást, a kódolót és egyebeket. Ezen felül a videó fájlformátumát is megtekintheti a tetején. Később kérjük, válassza ki a Javítás gombot alul. A program néhány másodpercig betöltődik, hogy kijavítsa a sérült videót.
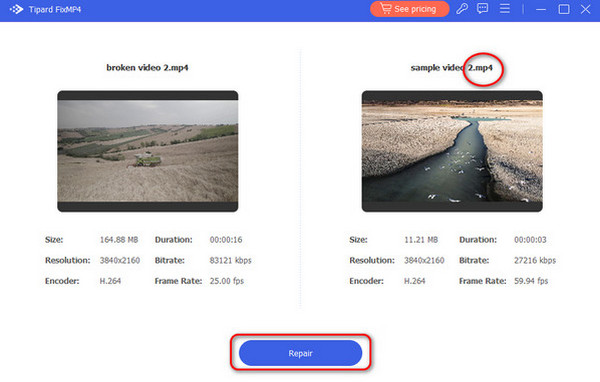
4 lépésA javított videó előnézete a következő felületen lesz látható. Kattintson az Előnézet gombra a megtekintéséhez. De ha el szeretné menteni a videót, válassza a Megtakarítás gombot a jobb alsó sarokban.
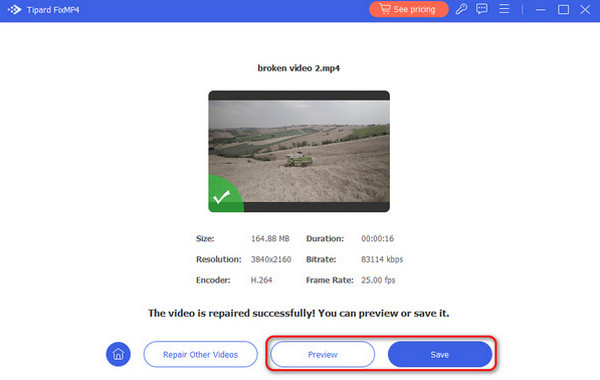
Bővített olvasás:
Nem lehet lejátszani a videót: 5 módszer a 0xc1010103-as videó hibakód javítására
A 232011-es hibakódú videofájl nem játszható ki
3. rész: GYIK az 5. képtelen videó lejátszási hiba kijavításával kapcsolatban
Mi az 5-ös hiba videó lejátszásakor?
Az 5-ös hiba a videók lejátszásakor akkor fordul elő, ha a videóval megosztott link nincs engedélyezve. A Google-nak van egy olyan funkciója, amelynél ha valaki fájlját szeretné látni, hozzáférést igényel a tulajdonostól. Ha igen, tájékoztassa a videó tulajdonosát, hogy hozzáférést biztosít.
Miért mondja a Google Slides azt, hogy nem lehet lejátszani a videót?
Az ebben a bejegyzésben említett okokon kívül a kodekproblémák is az egyik ok. Előfordulhat, hogy a programból hiányoznak a videóhoz szükséges kodekek. Ha igen, győződjön meg arról, hogy a program támogatja a prezentációban használt összes fájlt. Ha nem, akkor nem tudja lejátszani a videókat.
Miért nem játszható le a videóm?
Az okok bonyolultak. Ez lehet sérült videofájl, inkompatibilis videokodekek, elégtelen rendszererőforrások, szoftverhibák, internetkapcsolat, eszközkompatibilitás, engedélyek/korlátozások, fájlintegritás stb.
Következtetés
Összefoglalva, a Google Slides az egyik legelterjedtebb platform, amely az 5-ös, nem tudja lejátszani a videót hibát. A hibakód különböző platformokon is előfordul, ahol videókat játszhat le. Ebben a bejegyzésben nincs ok az aggodalomra. Könnyen megtanulható módszerekből áll hogyan lehet javítani az 5. képtelen videó lejátszási hibát. A vezető videójavító szoftver, a Tipard FixMP4 is megtalálható.