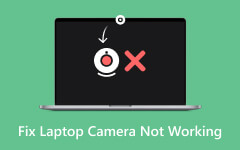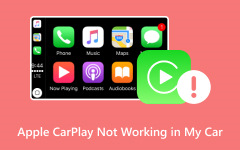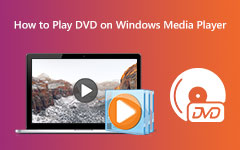A Windows Media Player nem tudja lejátszani a fájlt: 3 elérendő végső cél
Annak ellenére, hogy a Microsoft már évek óta leállította a Windows Media Player frissítését, a lejátszó továbbra is elérhető a meglévő Windows asztali számítógépeken. Az igazat megvallva, ez a médialejátszó továbbra is gyorsan, lendületesen működik, és szinte kivételes a céljához. Tökéletes játékos azonban soha nem létezik, ami tehát elvezet bennünket a probléma tudatosságához, hogy mikor A Windows Media Player nem tudja lejátszani a fájlt. Emiatt összegyűjtöttük a legjobb gyakorlatokat a probléma megoldására, hogy ne ragadjon le a komolyan lejátszani kívánt médiafájl lejátszásában.
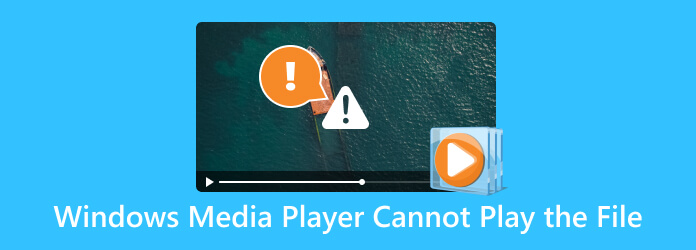
1. rész. Ellenőrizze a fájlformátum és a kodek kompatibilitását
Annak ellenére, hogy a Windows Media Player az asztali számítógépek legendás médialejátszóinak egyike, a fájlformátumok és a kodek-kompatibilitás tekintetében továbbra is korlátozott. Így, ha a Windows Media Player nem játssza le a videót, az azt jelenti, hogy a videó más formátumú, amelyet a lejátszó nem támogat. Ennek ellenére itt van a támogatott WMP video-, audio- és kodektípusok teljes listája.
Támogatott videoformátumok
- • AVI (Audio Video Interleave)
- • MP4 (MPEG-4, 14. rész)
- • MKV (Matroska Video)
- • FLV (Flash Video)
- • WMV (Windows Media Video)
- • MOV (QuickTime Movie)
- • DivX
- • XviD
- • MPG (MPEG Video)
- • VOB (videoobjektum)
Támogatott audio formátumok
- • MP3 (MPEG-1 Audio Layer 3)
- • WMA (Windows Media Audio)
- • AAC (Advanced Audio Coding)
- • WAV (Waveform Audio File Format)
- • AIFF (Audio Interchange File Format)
- • MIDI (hangszer digitális interfész)
- • FLAC (ingyenes veszteségmentes audiokodek)
- • OGG (Ogg Vorbis)
Támogatott video- és audiokodekek
Videokodekek
- • AVI
- • MPEG-4
- • VP9
- • H.264 (Advanced Video Coding)
- • MPEG-1
- • MPEG-2
- • Matroska
- • QuickTime
Audio kodekek
- • MPEG-1 hang
- • AC3
- • AAC
- • PCM
- • OGG Vorbis
- • FLAC
- • WMA
Tipp: A Windows Media Player le tudja játszani a H.264 fájlokat? A válasz meg kellett volna, mert támogatja az ilyen típust. Azonban vegye figyelembe, hogy ha továbbra is problémákba ütközik a fájllal és a A Windows Media Player nem működik, már nem hagyatkozhat a lejátszó frissítésére, mivel, mint említettük, a Microsoft leállította a frissítéseket. De itt van, mit tehet.
- Telepítsen kodekcsomagokat a Windows Media Player kodekekhez való támogatásának fokozása érdekében.
- Alakítsa át a videoformátumokat a Windows Media Player által támogatott formátumokra.
- Telepítse újra a Windows Media Playert.
- Használjon alternatív médialejátszót.
Bónusz: A legjobb videokonverter Windowsra és Macre
Ha tökéletes videó konverterre van szüksége, amely megoldja a nem támogatott fájl problémáját, akkor ezt Tipard Video Converter Ultimate amit ajánlani tudunk. Ez egy rugalmas videószerkesztő program, amely hihetetlenül gyors konverziós folyamatot biztosít. Ahol 60-szor gyorsabb sebességet tapasztalhat meg, mint a hagyományos konverterek. Arról nem is beszélve, hogy a video- és audiofájlok kötegelt konvertálásakor is ugyanazt a sebességet alkalmazzák. Most, amikor az AVI-fájlt nem lehet lejátszani a Windows Media Player alkalmazásban, akkor több mint 500 különféle videóformátumra konvertálhatja, amelyeket a Tipard Video Converter Ultimate támogat. Hogyan? Tekintse meg az alábbi gyors lépéseket.
1 lépésA szoftver fő felületén kattintson a gombra Fájlok hozzáadása vagy a hozzáad gombot a közepén az összes videó megjelenítéséhez.
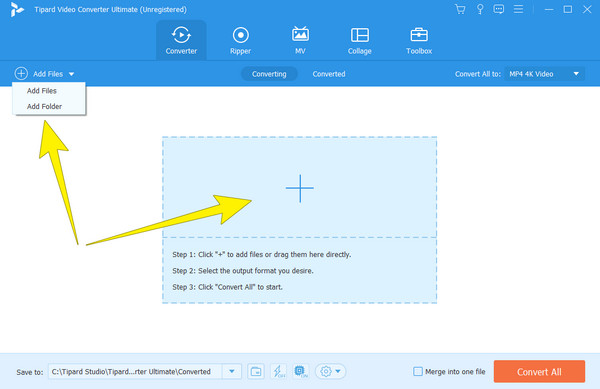
2 lépésAmikor a videók betöltődnek, kattintson a lefelé mutató nyílra a Minden konvertálása erre: szakaszt, és válasszon egy adott formátumot, amelyet a Windows Media Player támogat. Ez akkor alkalmazható, ha csak egy formátumot szeretne mindenkinek. Ellenkező esetben nyomja meg az egyes formátumbeállításokat.
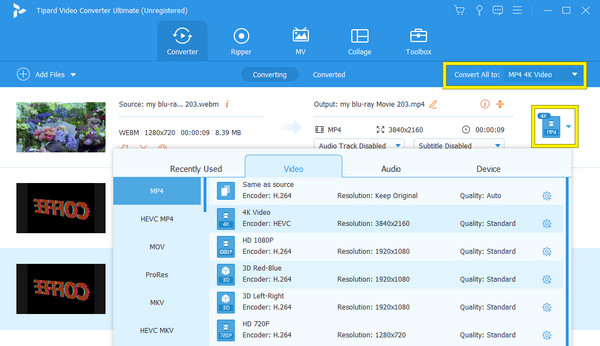
3 lépésEzt követően gyorsan megütheti a Összes konvertálása gombot a folyamat megkezdéséhez.
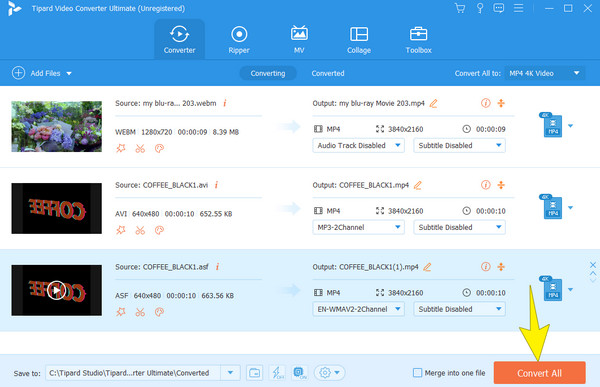
2. rész. Telepítse újra a Windows Media Playert
Mivel már nem tudja frissíteni a Windows Media Playert, próbálja meg újratelepíteni. Így ez a rész megtanítja Önnek, hogyan kell ezt pontosan megtenni az asztalon. Először azonban el kell távolítania a médialejátszót az alábbi lépések végrehajtásával.
Távolítsa el a Windows Media Player telepítését
1 lépésKattintson az Windows gombot.
2 lépésEzután keresse meg a Windows Media Playert.
3 lépésKattintson rá jobb gombbal, majd kattintson a Uninstall opciót.
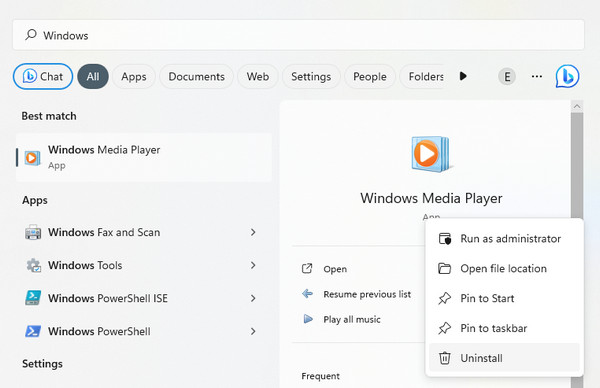
Telepítse újra a Windows Media Playert
1 lépésKattintson az Windows gombot, és keresse meg a Microsft Store-t.
2 lépésMiután elérte a fő felületet, lépjen a keresősávba, és írja be a Windows Media Player kifejezést a kereséshez.
3 lépésAmikor az alkalmazás kéri, vigye az egérmutatót rá, és kattintson a ikonra Kap gomb. Ezután kövesse a telepítési folyamatot.
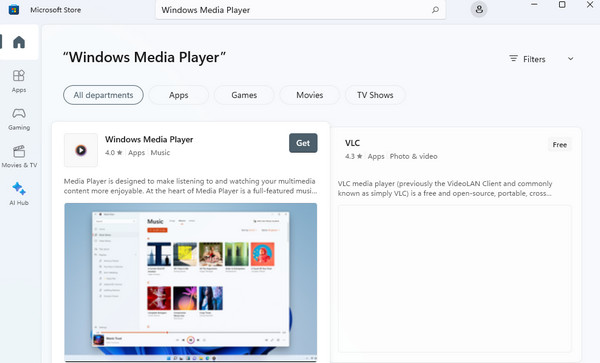
3. rész. Válasszon egy alternatívát a Windows Media Player számára
Ha az átalakítás és az újratelepítés után a Windows Media Player még mindig nem tudja lejátszani a 4K-s videókat és más tipikus formátumokat, akkor ideje választani az alternatívát. Azonban nem kell tovább keresgélnie, mert nálunk ez van Tipard Blu-ray lejátszó legjobb ajánlásunkként. Ez egy prémium-szerű médialejátszó egyszerű és ügyes felülettel. Ezenkívül ez a lejátszó tökéletesen simán működik szinte minden típusú videóval, Blu-ray-vel és DVD-vel is. Ezen kívül eszközöket és effektusokat is biztosít a lejátszás közbeni média számára. Arról nem is beszélve, hogy navigációt kínál lejátszási listákhoz, feliratokhoz, pillanatképekhez és egyebekhez. Ezzel a csodálatos médialejátszóval probléma nélkül megnyithatja médiafájljait. Az alábbi lépések segítségével megtudhatja, hogyan lehet fájlt megnyitni vele.
1 lépésTelepítse a Tipard Blu-ray lejátszót az asztalra, miután rákattintott a Letöltés gomb alatt.
2 lépésNyissa meg a lejátszót, és kattintson a gombra Fájl megnyitása gombot a felület közepén a lejátszani kívánt médiafájl feltöltéséhez.
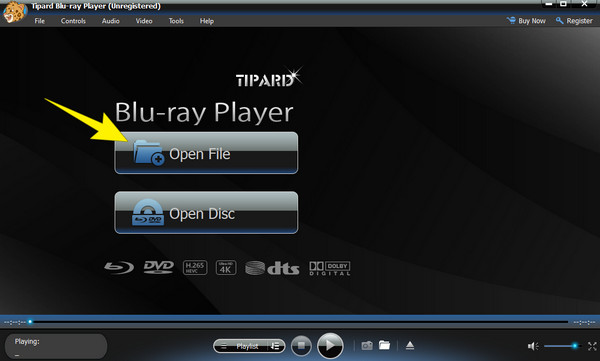
3 lépésKözvetlenül a videofájlra kattintás után a lejátszó automatikusan lejátssza azt. A Windows Media Player nem tudja lejátszani a FLAC fájlokat? Ezután játssza le őket ezzel a legjobb médialejátszóval.
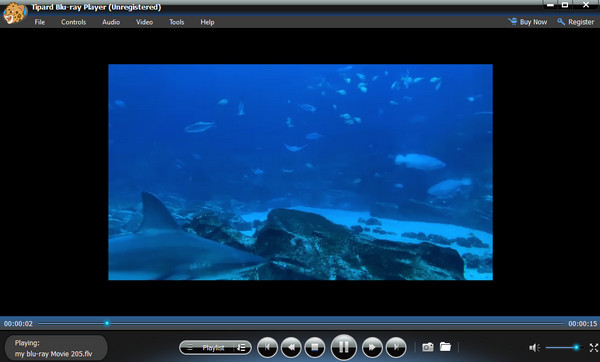
Jegyzet: Ezt használhatja A Windows Media Player alternatíva a személyes lejátszási listák létrehozására a helyi médiafájlokkal az asztalon. Eközben mindig emlékszik az előző lejátszási pozícióra, és automatikusan onnan kezdi le a fájl lejátszását, ahol abbahagyta.
4. rész. GYIK a Windows Media Playerről
Hogyan frissíthetem a Windows Media Player kodekeket?
Sajnos már nem tudja frissíteni a Windows Media Playert, mivel a Microsoft leállította a frissítést.
A Windows Media Player támogatja az összes kodeket?
Nem. A Windows Media Player nem támogatja az összes videokodeket, mivel nem rendelkezik minden kodek beépített támogatásával.
A Windows Media Player kompatibilis a Windows 10 rendszerrel?
Igen, a Windows Media Player támogatja a Windows 10-et, még a Windows 11-et is. Ezzel a Windows 10 asztalon lévő médialejátszóval hang- és egyéb médiafájlok széles skáláját játszhatja le, beleértve a videókat is, miközben lehetővé teszi saját lejátszási lista és médiakönyvtár létrehozását. .
Lejátszhatom a VOB fájlokat a Windows Media Playeren?
Szerencsére a Windows Media Player lehetővé teszi a VOB fájlok lejátszását. Azonban kérjük, vegye figyelembe, hogy a titkosított VOB fájlokat az említett lejátszó nem tudja sikeresen lejátszani.
Következtetés
A célokat, amelyeket el kell érnie vagy meg kell tennie, ebben a bejegyzésben adjuk meg, hogy még ha a Windows Media Player nem is tudja lejátszani a fájlt, más módon is megteheti. Konvertálhatja a fájlokat, vagy használhat alternatív médialejátszót, például a Tipard Blu-ray lejátszó.