Különféle megoldások, amikor a laptop fényképezőgép nem működik
Van laptopod, és problémába ütköztél a kamerájával? Nos, ez az egyik olyan probléma, amellyel egy ilyen eszköz birtokában találkozhat. Szerencsére a bejegyzés mindent megtesz, hogy segítsen megoldani a problémáidat. Számos megoldást kínálunk a laptop kamerája javításának lépéseivel. Ezek után adunk egy kiváló programot is, amivel ellenőrizheted, hogy a kamera jól teljesít-e már. Tehát legyen lehetőséged elolvasni a bejegyzést, hogy hatékony megoldást tanulhass meg, különösen, ha az Ön laptop kamera nem működik.
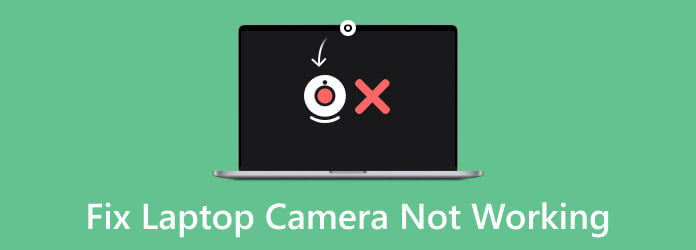
1. rész: Gyakori helyzetek, amikor a laptop fényképezőgép nem működik
Ha laptopjáról használ kamerát, előfordulhat néhány probléma. Tehát, ha tisztában szeretne lenni néhány olyan helyzettel, amelyek a laptop kameráján előfordulhatnak, ellenőrizze ezt a részt. Biztosítunk néhány lehetséges helyzetet vagy problémát, amelyeket laptop kamerája tapasztalhat. Olvassa el az alábbi információkat a különféle helyzetek felfedezéséhez.
Laptop kamera fekete képernyő
Ha a laptop be van kapcsolva és van hang, de a képernyő fekete, akkor probléma van. A fekete képernyő frusztráló, különösen a fényképezőgép használatakor. Fekete képernyő esetén a laptop továbbra is működik, de a képernyője nem működik.
A helyzet megoldásának legjobb módja az eszköz hibaelhárítása. Kihúzhatja a laptopot az áramforrásból, és eltávolíthatja az akkumulátort. Ezt követően körülbelül egy percig lenyomva tarthatja a bekapcsológombot. Ezután kicserélheti az akkumulátort, és újraindíthatja a laptopot. Ellenőrizze a laptopot, különösen a képernyőt, hogy jól működik-e. De ha továbbra is fekete képernyő van, van egy másik módja annak. Ellenőrizheti, hogy a memóriamodul érintkezik-e a foglalattal. Cserélheti a memóriamodult, és megpróbálhatja újra kinyitni a laptopot.

Elavult illesztőprogram
Egy másik probléma a laptop kamerájának nem működésével az, hogy elavult illesztőprogramja van. Az eszköz összes funkciójának eléréséhez elengedhetetlen az illesztőprogram frissítése. Ezzel javasolt az illesztőprogram frissítése a laptop kamerájának javításához.
Csak rá kell kattintania a Rajt gombot a laptop képernyőjén. Ezután lépjen a Beállítások szakaszra, és válassza ki a windows Update > Frissítések választási lehetőség. Ezt követően azonnal frissítheti az illesztőprogramot. Néha azonban nem látja a fényképezőgép frissítését a Beállításokban. Ebben az esetben válassza ki a Speciális beállítások > Opcionális frissítések szakasz. Ezután tekintse meg a fényképezőgép illesztőprogram-frissítéseit. Engedélyeznie kell az elérhető frissítések telepítését. Ha kész, indítsa újra a laptopot. A folyamat végén próbálja meg ellenőrizni a laptop kameráját a ikonra kattintva Háló gomb. Ha a készülék kéri, hogy engedélyezze a hozzáférést az alkalmazáshoz (kamera), kattintson az Igen gombra.
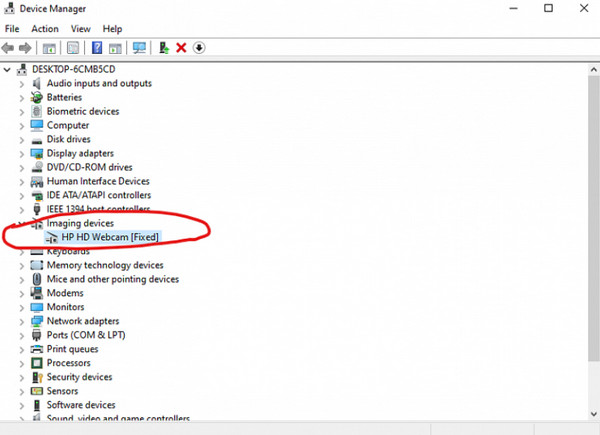
Hibás kamera
Ha a laptop kamerája nem működik, akkor az alkalmazással lehet probléma. Ha valamilyen hibaelhárítást végez, és még nem javította ki, akkor lehet, hogy foglalkoznia kell a Kamera alkalmazással. A probléma megoldására a legjobb megoldás a kamera újratelepítése. Ezzel lehet tudni, hogy a kamera a probléma. Válaszd ki a Eszközkezelő szakasz és a Háló lehetőséget a kamera újratelepítésére. Ezt követően kattintson a jobb gombbal a Háló És válassza ki a Uninstall választási lehetőség. Ha kész, próbálja meg újra telepíteni az alkalmazást, és várja meg a folyamatot. Ezután tesztelje a laptop kameráját.
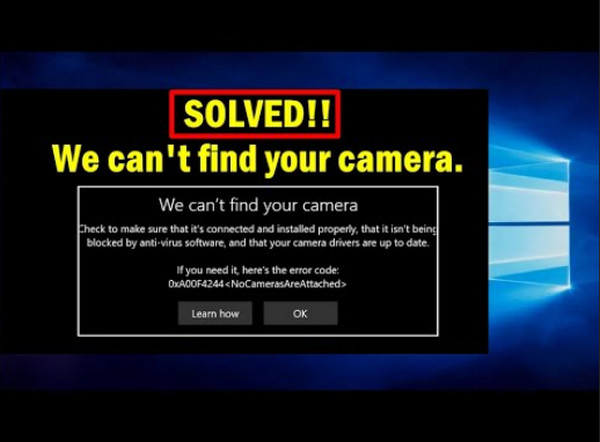
2. rész: A kamera nem működő hibájának elhárítása Windows 10/11 rendszeren
Bosszantó, ha laptop használatakor hibásan működő kamerával találkozunk. Szerencsére azért vagyunk itt, hogy hatékony megoldást nyújtsunk laptop kamerája javítására. Így ötletet kaphat arról, hogy mi a legjobb módszer a laptop kamerájával kapcsolatos bizonyos problémák megoldására. A jobb megértés érdekében megadunk egy konkrét laptopmárkát is (Lenovo és HP).
Javítás, ha a Lenovo laptop fényképezőgép nem működik
1 oldat: Kapcsolja ki az adatvédelmi módot
A Windows lehetővé teszi a kamera adatvédelmi beállításainak módosítását. Ez az, hogy megfelelően ellenőrizni tudja, hogy a Lenovo laptop használatakor engedélyezi-e a kamerához való hozzáférést. Tehát, ha meg akarja oldani a laptop kamerájával kapcsolatos problémát, ellenőrizze, hogy a kamera engedélyezett módban van-e. Az egyszerű folyamatot alább láthatja.
1 lépésHit a Rajt opciót, és írja be a Lenovo a Windows keresőmezőjében.
2 lépésEzt követően kattintson a Lenovo beállítás.
3 lépésVálassza a Háló ikonra a Lenovo kamerája beállításainak megnyitásához.
4 lépésGörgessen lefelé, amíg meg nem találja a Adatvédelmi mód. Ezután kapcsolja ki.
2 oldat: Telepítse újra a kamera illesztőprogramját
Egy másik megoldás a fényképezőgép-probléma megoldására a Lenovo laptopról a kamera-illesztőprogram újratelepítése. A folyamat megismeréséhez az alábbi egyszerű lépéseket ismertetjük.
1 lépésMeg kell nyitnia a futás párbeszéd. megnyomni a Windows kulcs és R együtt.
2 lépésEzután írja be services.msc mezőben, és a folytatáshoz kattintson az OK gombra.
3 lépésTól Eszközkezelő, bontsa ki a Képalkotó eszközök elemet, és válassza ki a lehetőséget Háló eszköz.
4 lépésKattintson a jobb gombbal az eszköz eltávolításához, és jelölje be a lehetőséget Igen lehetőség a folyamat folytatására.
5 lépésEzután indítsa újra az eszközt, és próbálja meg kinyitni a kamerát.
Javítás, ha a HP laptop fényképezőgép nem működik
1 oldat: Frissítse a kamera illesztőprogramját
Ha a HP laptop kamerája nem működik, próbálja meg frissíteni a fényképezőgép illesztőprogramját. Néha az illesztőprogram elavult, és a kamera nem működik megfelelően. Tehát a kamera illesztőprogramjának frissítéséhez kövesse az alábbi lépéseket.
1 lépésKattintson az Windows logó ikont a tálcán, és válassza ki a beállítások opciót.
2 lépésVálassza a Frissítés és biztonság lehetőség a beállítások menüben.
3 lépésNavigáljon a windows Update szakaszban és kattintson a Frissítések opciót.
Most, ha végzett a laptop javításával, ellenőriznie kell a laptop kameráját. Továbbá, ha a laptop kameráját szeretné használni laptop képernyőjének rögzítésére, megteheti. De a jobb felhasználói élményhez kiváló programra van szükség. Ebben az esetben használja Tipard Screen Capture. A program segítségével ellenőrizheti, hogy a laptop kamerája megfelelően működik-e. Az eszköz webkamera-rögzítő funkciója abban is segíthet, hogy videókonferencia közben rögzítse a kamera tartalmát. Ettől eltekintve, a Tipard Screen Capture lehetővé teszi, hogy képernyőképet készítsen a laptop képernyőjének rögzítése közben, így még kellemesebb a használata. Ráadásul a programot Windows és Mac rendszeren is használhatja, ami kényelmesebb. Tehát nyissa meg a programot, hogy megtapasztalhassa a lehető legjobb eszközt.
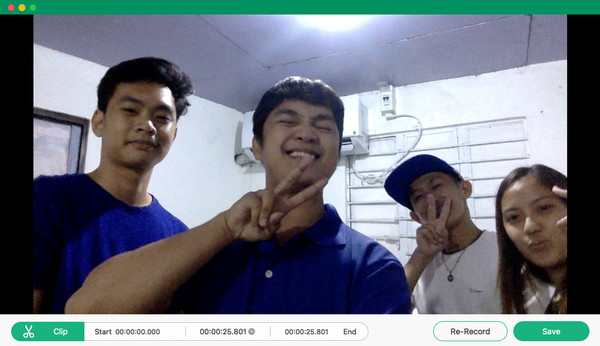
Bővített olvasás:
Mi az a webinárium és hogyan lehet egyszerűen rögzíteni szemináriumokat?
Windows Snipping Tool: Teljes áttekintés az alternatívával
3. rész. GYIK a nem működő laptop javításáról
Hogyan tudom alaphelyzetbe állítani a laptopom kameráját?
A fényképezőgépen meg kell találnia a Reset gombot. Ezután nyomjon meg egy hegyes tárgyat, például egy tollat, és tartsa lenyomva a Reset gombot 2-3 másodpercig. Ezután válassza a Menü > Beállítások > Inicializálás menüpontot, és kattintson az OK gombra.
Hogyan tudom manuálisan engedélyezni a kamerát?
A legjobb eljárás a Windows vagy a Start gomb megnyitása. Ezután folytassa a Beállítások opcióval. Ezután válassza ki az Adatvédelem és biztonság > Kamera részt, és kapcsolja be a kamerát.
Mi a fényképezőgép gyorsbillentyűje laptopon?
A laptop kameráját a legegyszerűbben úgy nyithatja meg, hogy megnyomja a Window Key + I billentyűket a billentyűzeten. Ezzel a parancsikonnal könnyedén megnyithatja a kamerát laptopján.
Következtetés
Ha a laptop kamera nem működik, a legjobb dolog az, ha információt keres a laptop kamerájának legjobb javítási eljárásáról. Hálás lesz, mert a cikk minden lehetséges megoldást megad a laptop kamera javítására. Ezenkívül, ha szeretné tesztelni a kamerát a folyamat után, használja Tipard Screen Capture. A program segítségével ellenőrizheti, hogy a kamera már jól működik-e. A Webcam Recorder funkciót akkor is használhatja, ha laptopja képernyőjét a kamera tartalmával együtt szeretné rögzíteni, így hasznosabbá válik a felhasználók számára.







