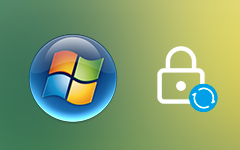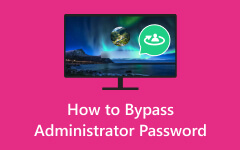A rendszergazdai jelszó megjelenítése CMD használatával (teljes részletek)
Hogyan rendszergazdai jelszavak megjelenítése a CMD használatával? A rendszergazdai jelszavak feloldása gyakori probléma a felhasználók körében, és gyakran felmerül ez a kérdés. Ezenkívül a Windows rendszerek Command Prompt (CMD) segédprogramja rengeteg információhoz biztosít hozzáférést a rendszergazdai fiókokkal kapcsolatban. A rejtély az, hogy hogyan találhatja meg a rendszergazdai jelszót a CMD segítségével. Ez a cikk a válaszokba merül, rávilágít a folyamatokra. Ezenkívül rendelkezésre állnak eszközök a rendszergazdai jelszavak hatékony és biztonságos kezeléséhez. Ezen eljárások megértése fontos a számítógép akadálymentesítésének megőrzéséhez. Ha több betekintést szeretne kapni, lépjen a következő részre, és figyelje meg a részleteket!
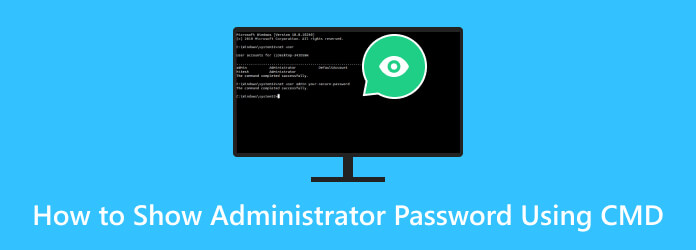
- 1. rész. Meg tudod mutatni a rendszergazdai jelszót a CMD-vel?
- 2. rész: Rendszergazdai jelszó visszaállítása CMD használatával
- 3. rész: Rendszergazdai jelszó megváltoztatása CMD használatával
- 4. rész. Bónusz tipp: Állítsa vissza a rendszergazdai jelszót a speciális szoftverrel
- 5. rész. GYIK a rendszergazdai jelszó megjelenítésével kapcsolatban
1. rész. Meg tudod mutatni a rendszergazdai jelszót a CMD-vel?
Nem, lehetetlen közvetlenül felfedni az adminisztrátori jelszót a parancssor (cmd) vagy bármely más törvényes eszköz segítségével a Windows rendszerben. Az adminisztrátori jelszavak védettek és titkosítottak a rendszer biztonsága érdekében. A rendszergazdai jelszóhoz való hozzáférés vagy annak felfedése megfelelő felhatalmazás nélkül történő minden kísérlet a biztonság megsértésének minősül, és általában illegális.
Tegyük fel, hogy elfelejtette rendszergazdai jelszavát, vagy vissza kell állítania azt. Ebben az esetben törvényes módszerek, például jelszó-helyreállító eszközök, jelszavak módosítása vagy a rendszergazdai jelszó visszaállítása javasolt. Ezenkívül tanácsos segítséget nyújtani a megfelelő eljárások és jogi iránymutatások követésében.
2. rész: Rendszergazdai jelszó visszaállítása CMD használatával
Bár a rendszergazdai jelszó nem jeleníthető meg a CMD Windows 7 használatával, visszaállíthatja, hogy teljes hozzáférést kapjon. Praktikus megoldás lehet a rendszergazdai jelszó visszaállítása a Command Prompt (CMD) használatával. Ez akkor lehetséges, ha törvényes hozzáféréssel rendelkezik a rendszerhez és rendszergazdai jogosultságokkal rendelkezik. Rendkívül fontos, hogy megfelelő jogosultsággal rendelkezzen a rendszergazdai jelszó CMD használatával történő megváltoztatásához. Ennek a módszernek a jogosulatlan használata illegális és etikátlan. Íme a folyamat részletes lépései.
1 lépésNyissa meg a CMD-t, írja be net user és megüt belép. Ez megjeleníti a felhasználói fiókok listáját, beleértve a rendszergazdai fiókot is. Határozza meg azt a rendszergazdai fiókot, amelyhez vissza szeretné állítani a jelszavát.
2 lépésÍrja be a parancsot net user (admin felhasználónév) (új jelszó) és megüt belép. Cserélje ki az (admin username) értéket a rendszergazdai fiók nevére, az (új jelszót) pedig a beállítani kívánt egyedi jelszóra – például net user Admin mynewpassword.
3 lépésEgy üzenetnek kell megjelennie, amely megerősíti a parancs sikeres végrehajtását. Indítsa újra a számítógépet, és jelentkezzen be az újonnan beállított jelszóval.
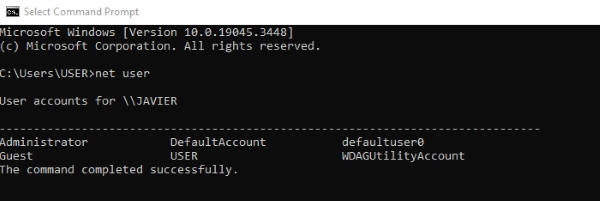
3. rész: Rendszergazdai jelszó megváltoztatása CMD használatával
A rendszergazdai jelszó megváltoztatása a Windows 7 és 10 rendszerben vendégfiókból CMD használatával egyedülálló kihívást jelent. A rendszerbiztonság érdekében a vendégfiókokat szándékosan korlátozzák. Ez azt jelenti, hogy nincs közvetlen hozzáférésük a CMD-parancsokhoz az adminisztrátori jelszavak megváltoztatásához. Szerencsére van egy megoldás, amely magában foglalja a rendszerfájl használatát. Nézze meg a részleteket, ha többet szeretne megtudni erről a technikáról.
1 lépésA kezdéshez le kell töltenie a CVE-2017-0213_x64 fájlt erről a webhelyről: https://github.com/SecWiki/windows-kernel-exploits/tree/master/CVE-2017-0213, és ki kell csomagolnia. Ez a fájl tartalmazza a jelszómódosítási folyamat elindításához szükséges összetevőket. A kicsomagolt fájl készen áll, és navigáljon a tárolási helyre.
2 lépésMiután megtalálta a fájlt, kattintson rá duplán. Ez a művelet egy adott kizsákmányolást indít el a Windows rendszerben, amely egy új parancssori ablakot nyit meg rendszergazdai jogosultságokkal. Folytathatja a rendszergazdai jelszó megváltoztatását.
3 lépésEhhez írja be a következő parancsot: Replace USERNAME a rendszergazdai fiók nevével és Jelszó a beállítani kívánt új jelszóval. A parancs beírása után nyomja meg az Enter billentyűt. A Windows ellenőrzi, hogy a jelszó sikeresen megváltozott-e.
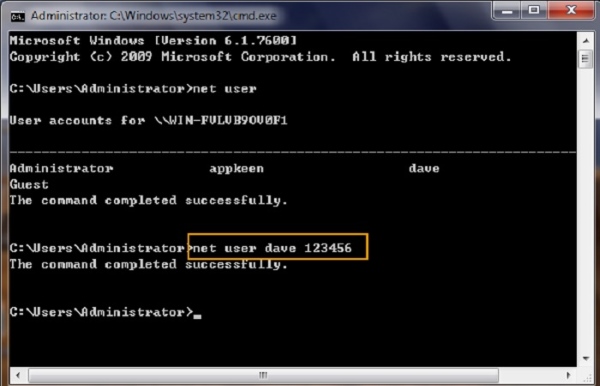
4. rész. Bónusz tipp: Állítsa vissza a rendszergazdai jelszót a speciális szoftverrel
Az elfelejtett rendszergazdai jelszó feloldása ijesztő lehet, de azzal Tipard Windows Password Reset, zökkenőmentes és hatékony folyamattá válik. Ez a lenyűgöző szoftver egyszerűen használható megoldást kínál a számítógép zárolásának feloldására, ha elvesztette a rendszergazdai jelszót. Lehetővé teszi rendszerindító CD és DVD vagy flash meghajtó létrehozását, amely a jelszó visszaállításának kulcsa. Ezenkívül az alkalmazás kompatibilis a különböző Windows operációs rendszerekkel, így biztosítva a hatékonyságát több verzióban is, beleértve a Windows 10, 8.1, 8 és 7 rendszereket is. A Tipard Windows Password Reset egy megbízható és biztonságos eszköz, amely sértetlenül megőrzi adatait, miközben lehetővé teszi a visszaszerzést. rendszere irányítása, így a kezdők és a technikában jártas felhasználók nélkülözhetetlen erőforrássá válik. Tekintse meg az alábbi útmutatót, hogy megtudja, hogyan állíthatja vissza és oldhatja fel a rendszergazdai jelszót.
Főbb jellemzők
- • A szoftver szinte az összes népszerű merevlemezt támogatja, mint például az STA, RAID, IDE és SCSI, hogy csak néhányat említsünk.
- • Az eszköz különböző kiadásai közül választhat: Standard, Platinum és Ultimate.
- • Lehetővé teszi új adminisztrátor létrehozását vagy hozzáadását, amely ideális biztonsági mentéshez, ha véletlenül elfelejti jelszavát.
1 lépésFogja meg a Password Administrator Reset szoftvert
A szoftvert hozzáférhető számítógépre kell telepítenie. Javasoljuk továbbá, hogy a Ultimate Edition a szoftver minden funkciójának kihasználásához. Az indításhoz kattintson a ingyenes letöltés gombot lefelé, és kövesse a telepítési ablakot a szoftver sikeres telepítéséhez.
2 lépésMódosítsa a jelszó-visszaállítási módszert
Ha véget ért, nyissa meg az alkalmazást, és ismerkedjen meg a felületével. Ezután válassza ki a kívánt jelszó-visszaállítási módot a fő felületen. Ezután helyezzen be egy jelszó-visszaállító eszközt, például USB-meghajtót, CD-t vagy DVD-t. Ezután válassza ki a Hozzon létre jelszó-visszaállítási CD / DVD-t or Hozzon létre jelszó-visszaállítási USB flash meghajtót lehetőség, az Ön preferenciája szerint.
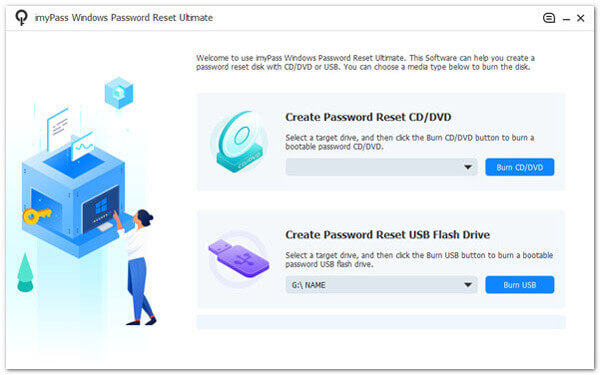
3 lépésLépjen be a rendszerindító menübe
Ezt követően kattintson a OK gombot az ablak bezárásához. Vegye ki a jelszó-visszaállító eszközt, majd helyezze be a feloldani kívánt számítógépbe. Kövesse a számítógép indítási utasításait a hozzáféréshez Setup segédprogram. Válassza ki a CD-ROM meghajtó a rendszerindító menüből, ha CD-t vagy DVD-t használ. Alternatív megoldásként válasszon a Hard Drive USB-meghajtó segítségével.
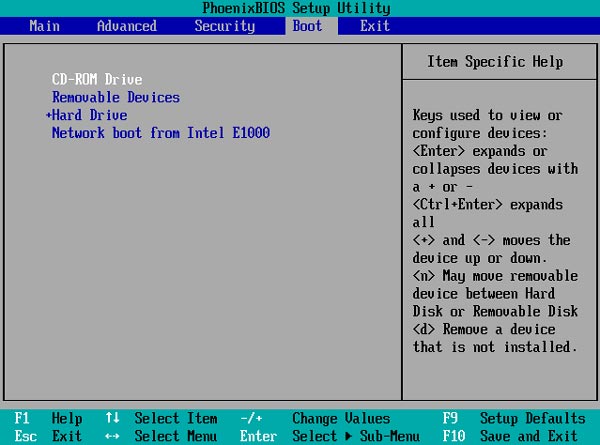
4 lépésKezdje el a rendszergazdai jelszó visszaállítását
Ezután megjelenik az adott Windows operációs rendszerhez tartozó összes felhasználói fiók. Válasszon egy fiókot, kattintson Jelszó visszaállítása, és megjelenik egy új ablak, amely a folyamat megerősítését kéri. Üsd a OK lehetőség a művelet ellenőrzésére.
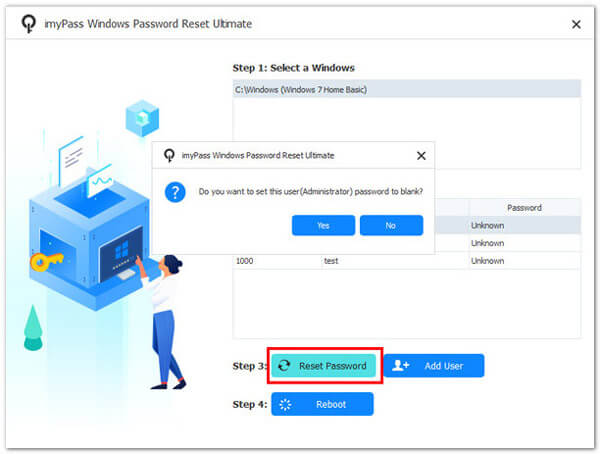
5 lépésEllenőrizze és nyissa meg a számítógépet
Ha kész, húzza ki a rendszerindító lemezt, és indítsa újra a számítógépet. Mostantól rendszergazdai jelszó nélkül is hozzáférhet számítógépéhez. Ez a szoftver hatékony módszert kínál az asztali számítógépek jelszó nélküli feloldására. Ráadásul tanulni is lehet hogyan jelentkezhet be rendszergazdaként a Windows 7 rendszerben hogy más ötleted legyen az adminisztrátori jelszavakkal kapcsolatban.
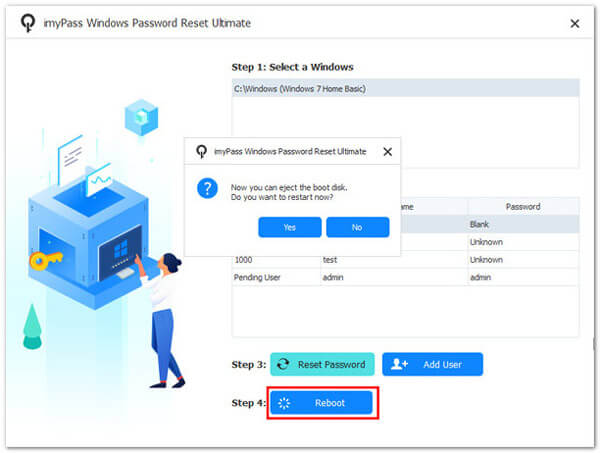
5. rész. GYIK a rendszergazdai jelszó megjelenítésével kapcsolatban
Használhatom a Command Prompt (CMD) segítségével rendszergazdai jelszót?
Nem, nem fedheti fel vagy jelenítheti meg közvetlenül a rendszergazda jelszavát CMD-vel vagy más törvényes eszközökkel. A rendszergazdai jelszavak biztonságosan titkosítottak; ezek bemutatása nem szabványos vagy etikus gyakorlat.
Hogyan állíthatom vissza az elfelejtett rendszergazdai jelszót?
Használhat törvényes módszereket, például jelszó-visszaállítást vagy -módosítást, valamint harmadik féltől származó helyreállítási eszközöket az elfelejtett rendszergazdai jelszó helyreállításához. Ezek a megközelítések megtartják a meglévő jelszót, de segítenek újat beállítani.
Felfedhetem a rendszergazdai jelszót, ha fizikailag hozzáférek a számítógéphez?
Lehetőség van visszaállításra vagy felfedezésre hogyan lehet rendszergazdát váltani a Windows 10 rendszerben fizikai hozzáféréssel a számítógéphez. A meglévő jelszó engedély nélküli felfedése azonban nem általános gyakorlat, és ellentétes az etikai irányelvekkel.
Visszaállíthatom a rendszergazdai jelszót adatvesztés nélkül?
A rendszergazdai jelszót adatvesztés nélkül állíthatja vissza legitim módszerekkel, például jelszó-visszaállító lemezekkel vagy feloldó és helyreállító szoftverekkel. Ezek a módszerek nem járnak adatvesztéssel.
Jogszerű-e engedély nélkül megkísérelni a rendszergazda jelszavának megjelenítését?
A rendszergazdai jelszó megfelelő felhatalmazás nélküli megjelenítésére vagy visszaállítására tett kísérlet gyakran törvénytelen és etikátlan. Az ilyen tevékenységek sérthetik a biztonságot, sérthetik a magánéletet, és jogi következményekkel járhatnak. Mindig kövesse a megfelelő eljárásokat, és szerezze be a szükséges engedélyeket a jelszavak helyreállításához vagy visszaállításához.
Következtetés
Összefoglalva, tudva hogyan lehet megjeleníteni a rendszergazdai jelszavakat a CMD használatával nem szabványos vagy etikus gyakorlat. A rendszergazdai jelszavakat szándékosan védjük a számítógépes rendszerek integritásának és biztonságának védelme érdekében. Ehelyett a törvényes jelszó-helyreállítási módszerekre és a szükség szerinti visszaállításra kell összpontosítani. Ha elfelejti jelszavát, fontos, hogy alkalmazzon engedélyezett eljárásokat, például olyan szoftvereket, mint a Tipard Windows Password Reset. Ezenkívül etikai és jogi megfontolások vezérelhetik tevékenységünket a jelszavakkal kapcsolatos kérdések kezelésekor. Mindig helyezze előtérbe a technológia biztonságát, adatvédelmét és etikus használatát, betartva a rendszerintegritás megőrzésének legjobb gyakorlatait.