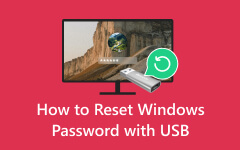Windows 10 rendszergazdai jelszó-visszaállító eszköz USB | Megfontolandó legjobb megoldások
A jelszó-visszaállító lemez a Windows operációs rendszerek, köztük a Windows 10 által biztosított biztonsági funkció. Ez egy cserélhető adathordozó, jellemzően egy USB flash meghajtó, amely előre fel van szerelve, hogy segítsen a felhasználóknak visszaszerezni a számítógéphez való hozzáférést, ha elfelejtik bejelentkezési jelszavukat. Ezt az eszközt legtöbbször jelszó-visszaállító USB-ként ismerik. A Windows által előre elkészített, USB-n található jelszó-visszaállító lemez védi a modern digitális korszakot. Itt bizonyítja be az előre elkészített jelszó-visszaállító USB. A létrehozás előtti szempont különösen előnyös, mivel biztosítja, hogy a visszaállítási lehetőség készen álljon a jelszóval kapcsolatos problémák előtt. Ezen túlmenően ez a bejegyzés az alapvető funkciókat, előnyöket és az egyszerűséget fogja feltárni Windows 10 reset lemez USB használat. Ezenkívül más alternatívákat is felfedezhet a jelszó visszaállítására, amelyek megbízható biztonsági hálót biztosítanak a jelszóval kapcsolatos kihívásokhoz.
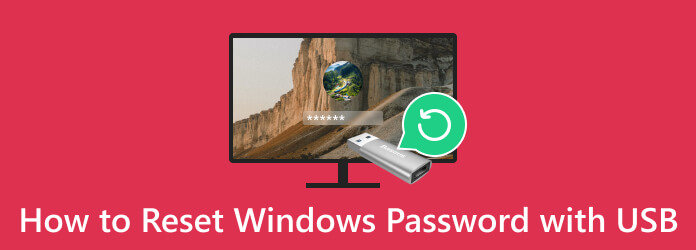
1. rész: Speciális jelszó-visszaállítási rendszerindító USB használata
Tipard Windows Password Reset Megbízható megoldás Windows rendszerű számítógépének vagy laptopjának eléréséhez, ha elfelejtette jelszavát. Két kényelmes visszaállítási módszert mutat be. Ez lehetővé teszi, hogy jelszó-visszaállító CD/DVD-t vagy jelszó-visszaállító USB-meghajtót állítson elő, így a rendelkezésre álló erőforrásokhoz igazítható. Ez a fantasztikus szoftver kompatibilis a Windows XP Vista rendszerrel, egészen a Windows 10-ig, biztosítva a hasznosságát a Windows különféle verzióiban.
Három kiadásban érhető el: Standard, Platinum és Ultimate, amelyek kielégítik a különböző felhasználói igényeket. Figyelemre méltó, hogy többet kínál a jelszó-helyreállításnál; lehetővé teszi új rendszergazdai fiók létrehozását bejelentkezési hozzáférés nélkül. Egyszerű kezelőfelülete és széleskörű kompatibilitása a Windows-jelszó-helyreállítás és a rendszer-hozzáférés visszaállításának egyszerű eszközévé teszi.
Főbb jellemzők
- • A Tipard Windows Password Reset segítségével akár 20-szor is beírhat USB flash meghajtókat, rugalmasságot biztosítva a többszöri jelszó-visszaállítási kísérletekhez.
- • Ez az eszköz különféle meghajtótípusokat támogat, beleértve a RAID-, SATA-, IDE-, SCSI- és SAS-meghajtókat, biztosítva a különféle rendszerkonfigurációkkal való kompatibilitást.
- • A Tipard Windows Password Reset funkcióval négy egyszerű lépésben oldhatja fel és állíthatja vissza a jelszót, és egyszerűsíti a folyamatot a felhasználói kényelem érdekében.
1 lépésIndítsa el az USB jelszó-visszaállító eszközt
Keresse meg a ingyenes letöltés gombra, és kattintson rá az eszköz telepítőjének mentéséhez. A telepítő mentése után kattintson rá a szoftvertelepítési folyamat folytatásához. Amikor a telepítési folyamat befejeződött, indítsa el a szoftvert.
2 lépésHatározza meg a rendszerindító USB-lemezt
Mivel jelszó-visszaállító USB-t hozunk létre, szerezze be a kívánt flash meghajtót, és csatlakoztassa a számítógéphez. Ezt követően válassza ki Hozzon létre jelszó-visszaállítási USB flash meghajtót a szoftver főmenüjéből. Ezután válasszon egy helyet, és nyomja meg USB égetés kezdeni.
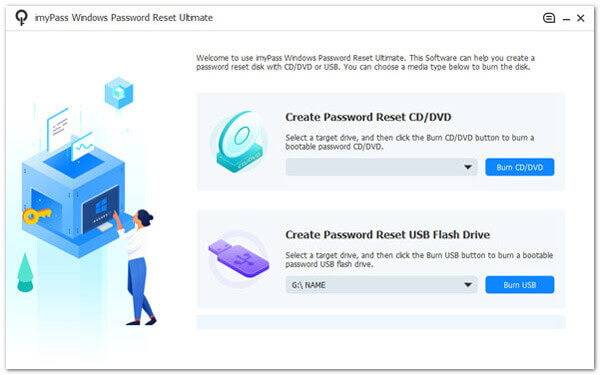
3 lépésErősítse meg az USB-lemezt
Most lépjen egy olyan zárolt számítógépre, amelyhez nem férhet hozzá, és helyezze be a fenti lépésekkel létrehozott jelszó-visszaállító USB-t. Kövesse az utasításokat, amíg el nem éri a Rendszerinditási menü ablak. Üsd a Hard Drive és kattintson a gombra Mentés és kilépés A folytatáshoz.
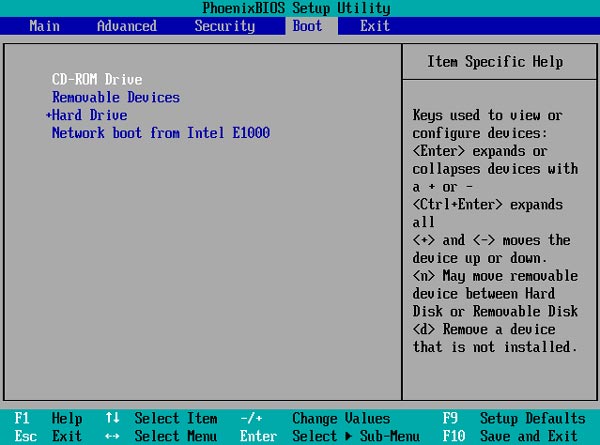
4 lépésA zárolt számítógép feloldása
Ezután határozza meg a kívánt Windows-fiókot, és válassza ki a visszaállítani kívánt csatlakoztatott profilt/fiókot. Ha végzett, kattintson a OK gombot a megjelenő felugró ablakban. Ezután kattintson Jelszó visszaállítása az alsó részen a zárolt számítógép feloldásához.
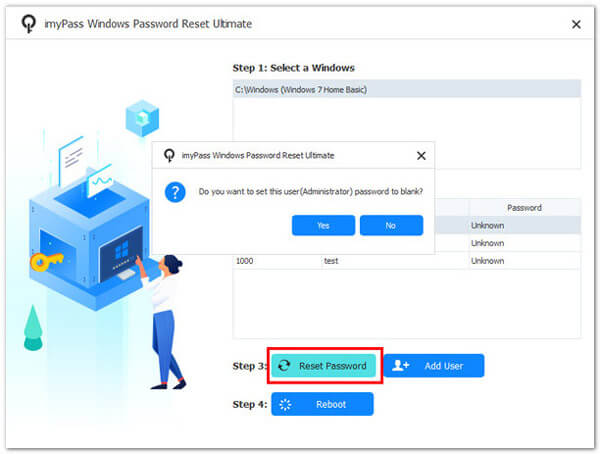
5 lépésIndítsa újra és nyissa meg a Windows számítógépet
A visszaállítási folyamat közben ne kapcsolja ki a számítógépet. Később a jelszó visszaállítása után újra kell indítania az eszközt. Miután elindult, hozzáférhet, és ellenőrizheti, hogy fel van-e oldva.
2. rész. A jelszó-visszaállító USB használata a számítógép feloldásához
A Windows operációs rendszer minden verziója, beleértve a Windows 10-et is, tartalmaz egy natív lehetőséget a helyi fiók jelszavának USB-meghajtón keresztüli visszaállítására. A jelszó-visszaállító lemez létrehozása USB-meghajtón elengedhetetlen a funkció használatához, mielőtt jelszóval kapcsolatos problémába ütközne. Ez azért van, mert nem hozható létre, miután elfelejtette jelszavát. Olvassa el az alábbi tippeket, hogy megtudja, hogyan hozhat létre USB-jelszó-visszaállítást a Windows 10 rendszerhez, és hogyan használja azt.
1 lépésCsatlakoztasson egy USB flash meghajtót a számítógép elérhető USB-portjaihoz, és navigáljon a Control Panel. Itt válassza ki felhasználói fiókok és megüt Hozzon létre egy jelszó-visszaállító lemezt. Ezt követően a Elfelejtett jelszó varázsló fog megjelenni. Kövesse az utasításokat a jelszó-visszaállító USB-meghajtó hatékony létrehozásához.
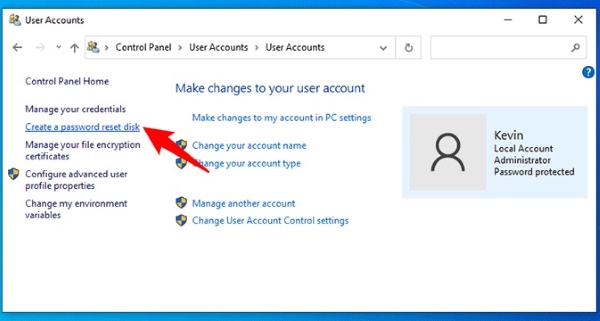
2 lépésGyőződjön meg arról, hogy a korábban létrehozott jelszó-visszaállító USB-meghajtó csatlakozik a számítógéphez. Ezután lépjen a Windows 10 bejelentkezési képernyőjére, és válassza ki a lehetőséget reset jelszó opció, amely helytelen jelszóbevitel után jelenik meg.
3 lépésA Jelszó-visszaállítási varázsló meg fog jelenni. Haladjon végig rajta, adjon meg egy új jelszót az utasításoknak megfelelően, és kattintson a gombra Következő. Végre sikeresen tanultál hogyan lehet visszaállítani a gyári beállításokat a Windows 7 rendszeren jelszót az USB-meghajtó használatával.
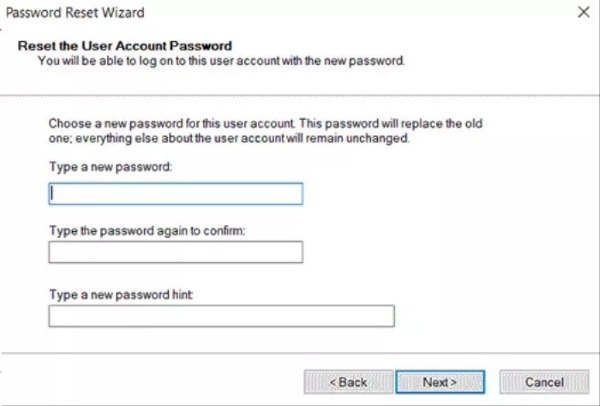
3. rész. Útmutató a Windows telepítő USB-lemez használatához
A Windows 10 jelszó visszaállításának másik módja egy USB telepítőlemez használata. Amikor erről az USB-telepítőlemezről indítja el a zárolt számítógépet, lehetőség nyílik a Windows-jelszó visszaállítására a parancssoron keresztül. Ez a megközelítés előnyösnek bizonyul, ha a manuális jelszó-visszaállítást részesíti előnyben a harmadik féltől származó szoftverekre hagyatkozással szemben. Ne feledje, hogy a folyamat bonyolult, ha nem jártas a Parancssor használatában. Készítettünk egy gyors oktatóanyagot, amely segít a Windows 10 jelszavának egyszerű visszaállításában USB-n keresztül.
1 lépésHelyezze be a telepítőlemezt a készülékbe, és indítsa újra. A rendszerindításhoz ideiglenesen módosítsa a rendszerindítási sorrendet, és kapcsolja ki az UEFI biztonságos rendszerindítást a BIOS/UEFI firmware beállításaiban.
2 lépésNyomjon meg egy billentyűt, amikor Bármelyik gombot megnyomva indíthat CD-ről vagy DVD-ről megjelenik a képernyőn; ellenkező esetben a számítógép a merevlemezről indul. Ezután nyomja meg SHIFT+F10 megnyitása Parancssor amint eléri a Windows telepítő képernyőjét. Miután megtudta hogyan lehet megnyitni a Parancssort ablakban módosítsa a jelszót.
3 lépésHasználja ezt a parancsot, net felhasználó (felhasználónév) (új jelszó)helyettesítve 'felhasználónév' a tényleges helyi fiók felhasználónévvel és 'új jelszó' a kívánt jelszóval. Lépjen ki a parancssorból, és próbáljon meg bejelentkezni a Windows 10 rendszerbe az új jelszóval.
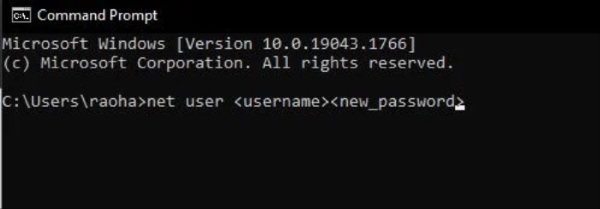
4. rész. GYIK a Windows jelszó visszaállításáról USB
Mi az a Windows jelszó-visszaállító USB?
A Windows Password Reset USB eszköz az elfelejtett Windows jelszó helyreállítására vagy visszaállítására. Tartalmaz olyan szoftvert, amely lehetővé teszi a felhasználók számára, hogy visszanyerjék a hozzáférést Windows-fiókjukhoz, ha nem emlékeznek a jelszóra.
Létrehozhatok jelszó-visszaállító USB-t a Windows bármely verziójához?
Igen, létrehozhat egy Windows jelszó-visszaállítási USB-t a legtöbb Windows-verzióhoz, beleértve a Windows 7, 8, 10 és régebbi verziókat, például XP és Vista. A kompatibilitás a visszaállító lemez létrehozásához használt szoftvertől függően változhat.
A Windows-jelszó-visszaállítás USB-je megegyezik a Windows-telepítési USB-vel?
Nem, a Windows jelszó-visszaállító USB különbözik a Windows telepítő USB-től. Az előbbi a meglévő jelszó helyreállítására vagy visszaállítására szolgál. Ezzel szemben ez utóbbi a Windows operációs rendszer telepítésére vagy újratelepítésére szolgál.
Használhatok alaphelyzetbe állító USB-t olyan számítógépen, amelyen engedélyezett az UEFI biztonságos rendszerindítás?
Ez az adott jelszó-visszaállító eszköztől és az UEFI biztonságos rendszerindítással való kompatibilitásától függ. Egyes eszközök működhetnek UEFI rendszerekkel, míg mások megkövetelhetik a biztonságos rendszerindítás letiltását a BIOS/UEFI beállításokban.
Biztonságosak a Windows jelszó-visszaállító USB-k?
A Windows Jelszó-visszaállítása Az USB-k biztonságosak lehetnek, ha felelősen kezelik őket. Alapvető fontosságú, hogy az alaphelyzetbe állított USB-t biztonságban tartsa az illetéktelen hozzáférés megelőzése érdekében. Mindig hozzon létre egyet személyes használatra, és kerülje a nem megbízható forrásból származó visszaállító eszközök használatát a rendszer biztonságának védelme érdekében.
Következtetés
Befejezésül a Windows jelszó visszaállítása USB egy erős eszköz az elfelejtett Windows-jelszavak kihívásainak leküzdésére. Hatékony megoldást kínál, amely lehetővé teszi az egyének számára, hogy hozzáférjenek számítógépeikhez anélkül, hogy kiterjedt műszaki szakértelemre vagy adatvesztésre lenne szükségük, amely az újratelepítés során előfordulhat. Ezek az USB-k sokoldalúak és kompatibilisek a Windows különféle verzióival, így értékes eszközöket jelentenek a különféle háttérrel rendelkező felhasználók számára. A felelősségteljes használat azonban fontos a technológia integritásának megőrzéséhez. Ha törvényes célból használják, a Windows Password Reset USB-k megbízható és biztonságos módszert kínálnak a létfontosságú digitális erőforrásokhoz való hozzáférés visszaállítására, biztosítva a zökkenőmentes és stresszmentes Windows felhasználói élményt.