A WMV, MP4, AVI FLV formátumba konvertálásának legjobb módja

Térjünk rá erre az útmutatóra – konvertálja át a népszerű videoformátumokat FLV formátumba.
1 lépés: Töltse le és telepítse a Tipard Video Converter Ultimate programot.
Töltse le és telepítse a Tipardot Video Converter Ultimate.

2. lépés: Adjon hozzá fájlt a Tipard Video Converter felületéhez. Háromféleképpen helyezheti el a fájlokat.
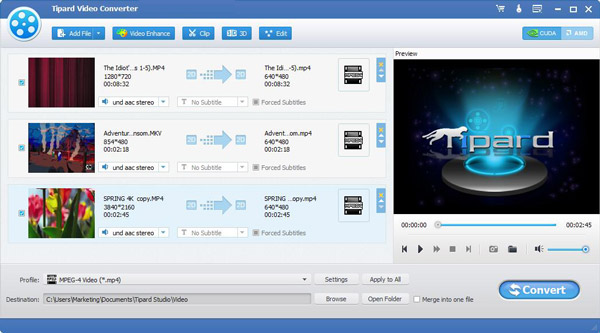
Az első módszer: Kattintson a "Fájl hozzáadása" gombra, egy ablak jelenik meg, és válassza ki, hogy a fájlt erre az ablakra szeretné konvertálni.
Második módszer: A legördülő menü tetején kattintson a "Fájl" gombra, majd válassza a "Fájl hozzáadása" lehetőséget a video- és hangfájlok importálásához.
Harmadik módszer: Húzza a fájlt közvetlenül a Tipard Pocket PC Video Converter felületre.
3 lépés: Válasszon profilt
Válassza ki a megfelelő kimeneti formátum FLV SWF.
Jegyzet:
Az átalakítás megkezdése előtt megadhatja a video- és hangbeállításokat. Kattintson a "Beállítások" gombra a Beállítások ablak megnyitásához.
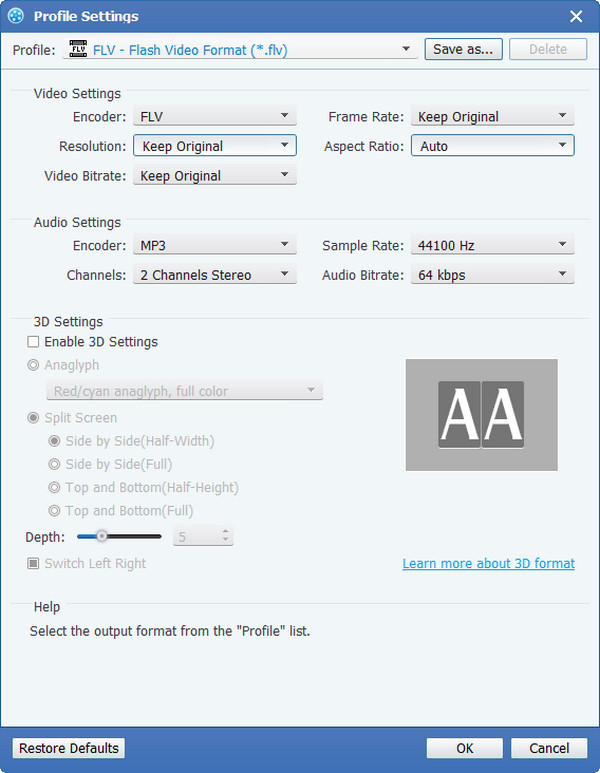
A Video Settings (Videobeállítások) menüpontban kiválaszthatja a kódolót, a képarányt, a felbontást és a videobetétet a film átalakításához. Ezen túlmenően a "XXX * XXX" formátumban közvetlenül is megadhatja saját felbontását;
Az audio beállításokban kiválaszthatja az Encoder, Channels, Bitrate és Sample Rate lehetőséget a film konvertálásához. Az összes kimeneti beállítást elmentheti preferenciájaként, amely automatikusan a felhasználó által megadott oszlopba kerül.
Tipp:
Tipp 1: Videó hatás szerkesztése
Kattintson a "Hatás" gombra az interfész tetején, hogy megjelenjen a videó szerkesztési hatásablak.

Fényerő: Húzza és kattintson a Fényerő beállításávára a videó fényerejének beállításához.
Kontraszt: Húzza és kattintson a Kontraszt beállításávára a videó kontrasztjának beállításához.
Telítettség: Húzza és kattintson a Telítettség beállító sávra a videó telítettségének beállításához.
Deinterlacing: amikor átformázza az átlapolt videoformátumokat, például az 720i, 1080i, hogy jobb kimeneti videókat kaphasson, beállíthatja a Deinterlacing funkciót a mozaik elkerülésére.
Tipp 2: Klip video
Kattintson a "Clip" gombra az interfész tetején, hogy megjelenjen a videó szerkesztés ablakban.
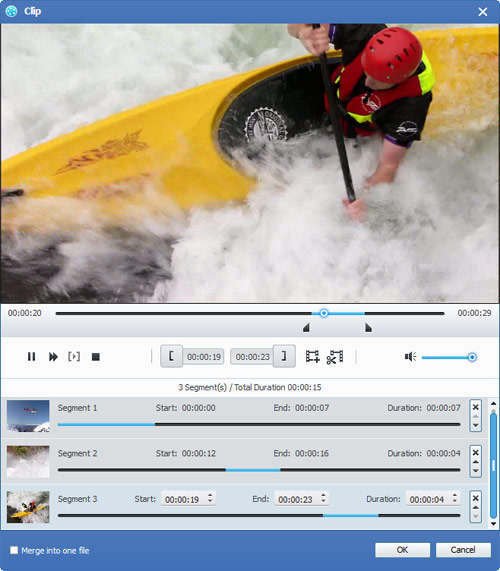
A Tipard Video Converter három módszert kínál a videó hosszának levágására.
Módszer 1: Adja meg a kezdési időpontot a Start Time mezőben, majd kattintson az OK gombra, majd adja meg a befejezési időt a Set End Time mezőben, majd kattintson az OK gombra.
Az 2 módszer: Az előnézeti ablakban húzza az ollósávokat, ha módosítani szeretne, akkor az idő megjelenik a referenciaidő kezdő időpontjában és a befejezési időben.
3 módszer: Kattintson a "Trim From" gombra, ha meg kívánja kezdeni a vágást. Kattintson a "klip a" gombra, ahol el szeretné állítani a vágást.
Miután beállította a klip időtartamát, a rögzített klip hossza megjelenik az Ön referenciahirdetésének Select Length mezőjében.Tipp 3: Videó vágása
Kattintson a "Crop" (Rajzolás) gombra a felület tetején, hogy megjelenjen a videó szerkesztési ablak ablak.

A Tipard Video Converter három módszert kínál a video hosszúságának csökkentésére.
Három módszer áll rendelkezésre a videó vágásához:
Módszer 1: A termesztés kiválasztásával kiválaszthatja a termesztési módot
Módszer 2: A vágási keret beállításával állítsa be a termést
Módszer 3: A termesztési értékek beállításával
A termésablak jobb alsó részén négy termény értéke van: felső, alul, bal és jobb. Beállíthatja az egyes értékeket a videofelvétel megszakításához, és a vágási keret ennek megfelelően mozog.Beállíthatja a kimeneti képarányt a Zoom üzemmódból az Ön igényeinek megfelelően. Négy választási lehetőség áll rendelkezésre: eredeti, teljes képernyős, 16: 9 és 4: 3.
Tipp 4: Pillanatkép:
Kattintson a "Pillanatkép" gombra az előnézeti videó ablak jobb alján, és az Előnézeti ablakban lévő aktuális képet rögzíti és elmenti.
Kattintson a "Mappa" gombra a mappák megnyitásához, ahol a rögzített képeket mentették. Alapértelmezésként a rögzített képet a felhasználó My Documents \ Tipard Studio \ Snapshot mappájába menti.
Kattintson a "Preferences" menüre, visszaállíthatja a pillanatképet és a rögzített kép típusát: JPEG, GIF vagy BMP formátumokat.
Tipp 5: Beállítások
Kattintson a "Beállítások" menüre a konverzióval kapcsolatos beállítások módosításához
Tartalmazza a kimeneti mappát, a pillanatkép mappát, a kép típusát, a konverziót, a cpu használatát.
4 lépés: konvertálás
A fenti lépések elvégzése után kattintson a jobb oldali gombra a felületen, hogy elkezdje a videót FLV formátumúra konvertálni.







