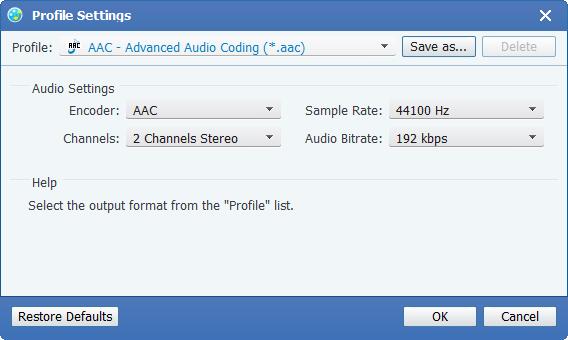Ön egy hangoskönyv fan? Szeretne a kedvenc filmedet a mp3 zsebébe helyezni? IPhone támogatja az összes zenét? Ha szeretne audió anyagokat, akkor ez a zeneváltó a legjobb választás az Ön számára. Képes többszörös videókat átalakítani audio formátumokká, hogy bárhová is hallgathassa a filmet. A videoformátumokkal összehasonlítva a zene kevesebb helyet foglal el, így több kapacitást takarít meg. Mindemellett az All Music Converter lehetővé teszi a zeneszámok formátumainak átalakítását, így kompatibilis a médialejátszóval, beleértve a számítógépet, iPhone-ot, iPad-et, iPod-ot és más hordozható eszközöket. Majdnem minden dal és videó konvertálható, mint például mp3, mp2, aac, ac3, wav, ts, m2ts, mpg, mp4, m4v, rmvb stb. Az alábbiak útmutatást nyújtanak ennek a mindenható zenei átalakítónak a használatához.
Miután elindította a programot, kattintson a "Fájl-Add video" vagy a "Fájl hozzáadása" ikonra, majd válassza ki az átalakítani kívánt fájlt. Ha át szeretné konvertálni az egész mappát, akkor kattintson a "Fájl-Hozzáadás mappa" helyett.
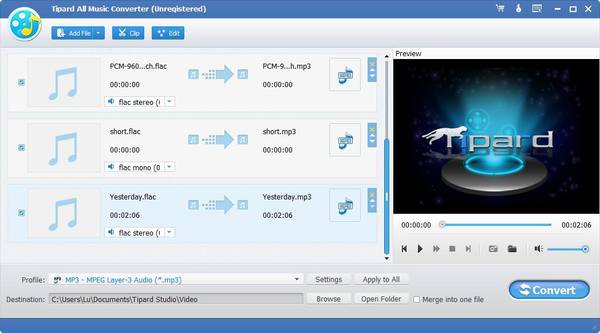
Kattintson a "Profil" jobb oldalán található legördülő listára, és válassza ki a konvertálni kívánt formátumot. Ha az összes kiválasztott fájlt ugyanabba a formátumba szeretné konvertálni, kattintson az "Alkalmazás mindenkinek" lehetőségre.
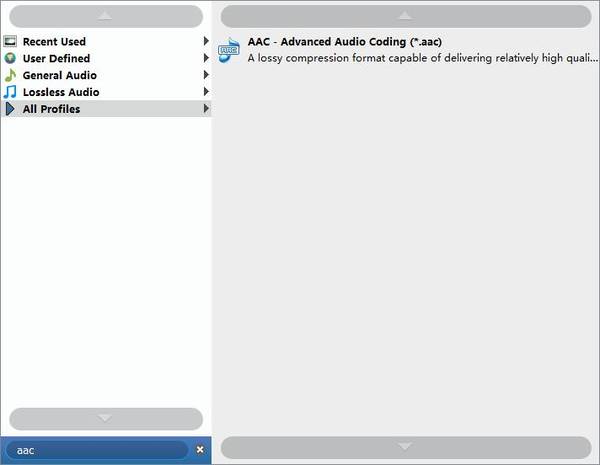
Kattintson a "Tallózás" gombra, vagy közvetlenül adja meg az elérési utat annak eldöntéséhez, hogy az átalakított zenék melyik helyre kerülnek.
Ha az eredeti fájl rendelkezik opcionális hangsávokkal. Kattints a legördülő listára, és válaszd ki a használni kívánt számot.
Kattintson az "Átalakítás" gombra, és a zeneszerkesztő elkezdi konvertálni a zenét az Ön számára.
Kattintson az "Eszközök-Beállítások" vagy a "Szerkesztési beállítások" ikonra, állítsa be a pillanatkép formátumát, a kimeneti mappát, a pillanatkép-mappát és a műveletet, amikor az átalakítás megtörtént. Ön is eldöntheti a CPU-affinitást és a frissítési beállításokat.
Kattintson a "Profil" jobb oldalán lévő "Beállítások" gombra, beállíthatja a hangbeállításokat az ablakban.
Kattintson a "Clip-Trim / Effect" vagy a szerkesztés ikonokra. Állítsa be a kívánt hangerőt. Állítsa be a kezdési és befejezési időt, vagy közvetlenül húzza az előrehaladási sávot, hogy megkapja a konvertálni kívánt részt.