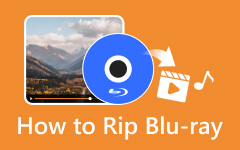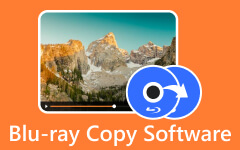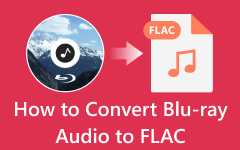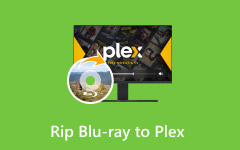4 sikeres oktatóanyag a Blu-ray hatékony digitális átalakításához
Manapság a Blu-ray lemezekről készült filmek elavultak. De ha meg akarja őrizni a filmeket, a legjobb, ha konvertálja őket digitális platformra. Ebben az esetben megvitatjuk a Blu-ray konvertálására vonatkozó leghatékonyabb utasításokat. Tehát, ha többet szeretne megtudni a vitáról, olvassa el az erről szóló bejegyzést Blu-ray-t digitálissá konvertálni.
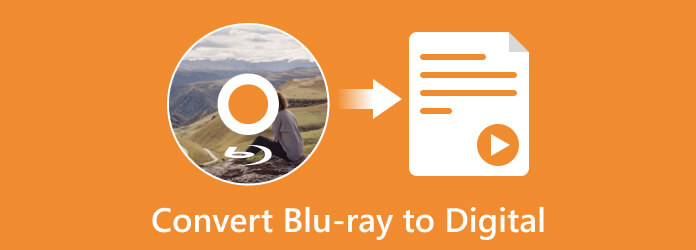
- 1. rész. A Blu-ray digitális formátumúvá alakításának legegyszerűbb módja
- 2. rész: Blu-ray konvertálása digitálisvá az EaseFab LosslessCopy alkalmazásban
- 3. rész: Blu-ray konvertálása digitálisvá VLC-ben
- 4. rész: Blu-ray konvertálása digitálissá a kéziféken
- 5. rész. Hasonlítsa össze ezeket a módszereket
- 6. rész. GYIK a Blu-ray digitális formátumba konvertálásával kapcsolatban
1. rész. A Blu-ray digitális formátumúvá alakításának legegyszerűbb módja
Ha biztonsági mentés céljából digitálissá szeretné alakítani a Blu-ray lemezt, használja Tipard Blu-ray átalakító. Ez egy offline program, amely problémamentes módszereket kínál a Blu-ray konvertálására. Az offline eszköz segítségével biztonsági másolatot készíthet a Blu-rayről, és elmentheti az eszközére. A Tipard Blu-ray Converter egyszerű elrendezéseket biztosít, így minden felhasználó számára alkalmas. Így a gyakorlott és kezdők is kezelhetik a szerszámot. Ezenkívül a program gyors konverziós folyamattal rendelkezik. 30-szor gyorsabban tudja konvertálni a Blu-ray képeket, mint más konverterek. Ezenkívül használhatja a kötegelt átalakítási folyamatot. Ebben az esetben egyetlen kattintással több Blu-ray-t digitálissá alakíthat. A szoftver különféle kimeneti formátumokat is támogat. Tartalmaz MP4, MOV, AVI, MKV, WMV stb. Ami a kisegítő lehetőségeket illeti, a Tipard Blu-ray Converter elérhető Mac és Windows operációs rendszeren, amely minden felhasználó számára tökéletes. Ha tudni szeretné, hogyan alakíthatja át a Blu-ray-t digitálissá, használja az alábbi módszert.
1 lépésNyomja meg a Letöltés gombra kattintva telepítheti a Tipard Blu-ray átalakító a készülékén. Az alábbiakban két Letöltés gomb található, amelyek Windows és Mac verziókhoz használhatók. A telepítés után nyissa meg a programot.
Jegyzet: Győződjön meg arról, hogy a Blu-ray lemez már be van helyezve a meghajtóba/számítógépbe.
2 lépésAmikor a fő felület már megjelenik, válassza ki a Ripper menü. Ezután kattintson a gombra Töltsön be Blu-ray-t lehetőség a Blu-ray betöltésére a számítógépről. Használhatja továbbá a Plusz jelentkezzen be a központi felületen.
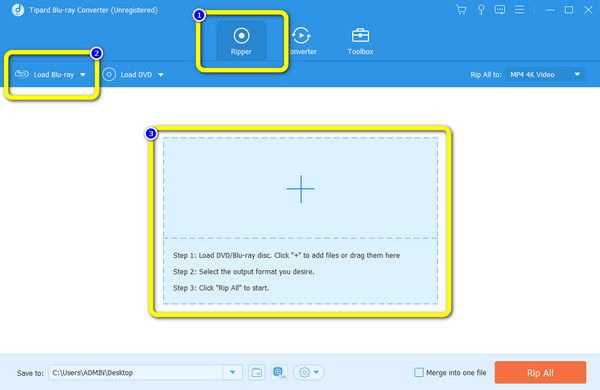
3 lépésA Blu-ray betöltése után kattintson a gombra kialakított választási lehetőség. Ezután különböző formátumok jelennek meg a képernyőn. Válassza ki a kívánt formátumot.
4 lépésAz utolsó folyamathoz nyomja meg a gombot Rip All gombot az átalakítási folyamat elindításához. Ezt követően már lejátszhatja a videót a számítógépéről.
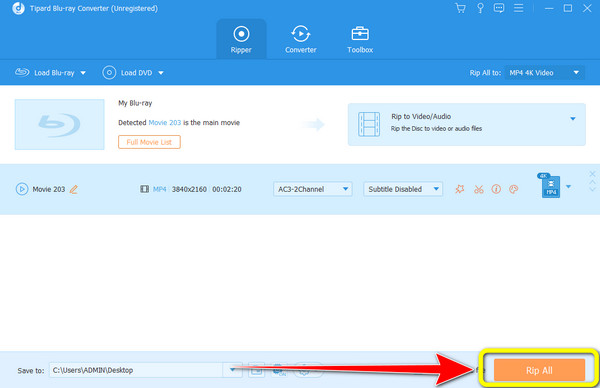
2. rész: Blu-ray konvertálása digitálisvá az EaseFab LosslessCopy alkalmazásban
EaseFab LosslessCopy egy másik Blu-ray-digitális konverter a Blu-ray konvertálására. Különböző formátumú Blu-ray-fájlok konvertálására és kereskedelmi forgalomba hozatalára képes. Tartalmazza az MP4-et, a WEBM-et, az AVI-t, a MOV-t és még sok mást. Ezenkívül felhasználóbarát felülettel rendelkezik, így minden felhasználó számára érthető. Ezen kívül az EaseFab gyors konverziós folyamatot kínál. Így gyorsan és egyszerűen konvertálhat több Blu-ray-t. A konvertáláson kívül az EasesFab lehetővé teszi a felhasználók számára a videók szerkesztését. Lehetővé teszi, hogy vágja, levágja, és vízjeleket adjon hozzá a videóhoz. Mivel a Blu-ray kapacitás nagy, a videó mérete pedig hatalmas, lehetővé teszi, hogy levágja, levágja, és vízjeleket adjon hozzá a videóhoz, így több tárhelyet takaríthat meg a számítógépén. Ezenkívül beállíthatja a videó színét a videó fényerejének, telítettségének, árnyalatának és kontrasztjának beállításával. Ráadásul az EaseFab LosslessCopy elérhető Windows és Mac számítógépeken. A programnak azonban vannak hátrányai. Mivel ez egy letölthető eszköz, figyelembe kell vennie a számítógépe rendelkezésre álló tárhelyét. A program nem használható, ha nincs elég tárhely. Ezenkívül az interfész csak korlátozott funkciókat kínál. Tehát, ha javítani szeretné videóit a konvertálás előtt, a program nem neked való. Ennek ellenére kövesse az alábbi lépéseket a Blu-ray digitális formátumba konvertálásához.
1 lépésTöltse le és telepítse EaseFab LosslessCopy Windows és Mac számítógépeken. Ezután indítsa el a programot a felület megjelenítéséhez.
2 lépésMiután megjelenik a felület, kattintson a gombra Lemez lehetőség a Blu-ray betöltésére. Ezután lépjen a Formátum lehetőségre a kívánt kimeneti formátum kiválasztásához.
3 lépésAz átalakítási eljárás elindításához kattintson a gombra Megtérít választási lehetőség. Ezután megkezdődik az átalakítási folyamat. Néhány pillanat múlva a Blu-ray film már a számítógépén is megtalálható.
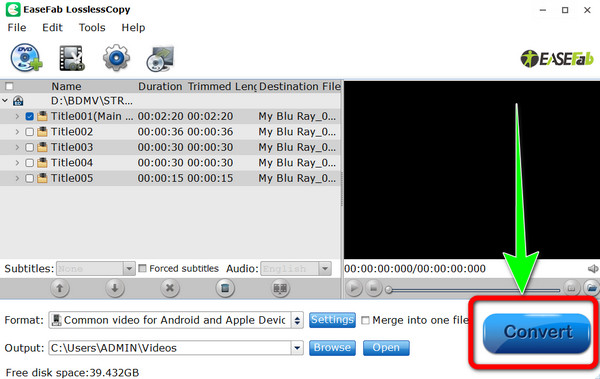
3. rész: Blu-ray konvertálása digitálisvá VLC-ben
Blu-ray konvertálása digitális bemenetre VLC Media Player egy másik lehetőség. Ha nem ismeri, a VLC a videók lejátszása mellett különféle fájlokat is konvertálhat. Ezenkívül egyszerű folyamata van a Blu-ray konvertálására, amennyiben ismeri az általa nyújtott összes funkciót. Ráadásul az átalakítási folyamat a program használatakor gyorsabb, mint más eszközöknél. Ezen kívül a Blu-ray mellett a VLC képes DVD-ket is konvertálni. Így, ha akarod rip DVD-k és Blu-ray-ről digitálisra, a VLC segíthet az eljárásban. A programnak azonban nincs szerkesztési funkciója, amellyel javíthatná a videót. Egy másik, ha fogalma sincs az eszközről, akkor a funkciók bonyolultak lesznek. Az interfész elrejti néhány fő funkcióját a többi menü elől. Tekintse meg az alábbi módszert a Blu-ray digitálissá alakításához.
1 lépésLetöltés VLC Media Player számítógépén, és indítsa el. Ezután várja meg, amíg a fő felület megjelenik.
2 lépésLépjen a felület bal felső sarkába, és válassza a Média részt. Ezt követően válassza ki a Konvertálás / Mentés opciót.
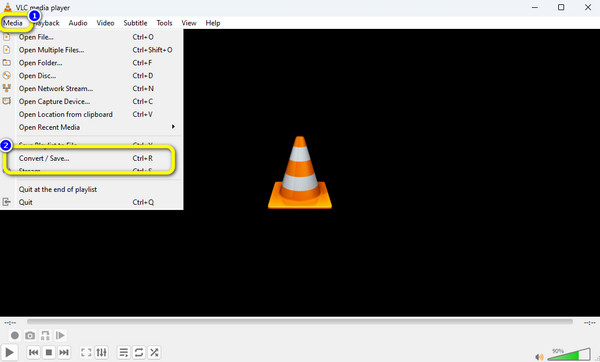
3 lépésEzután navigáljon a Lemez és válassza ki a Blu-ray választási lehetőség. Kattints a Tallózás lehetőség a Blu-ray betöltésére a számítógépről. Ha végzett, kattintson a Konvertálás / Mentés gombot.
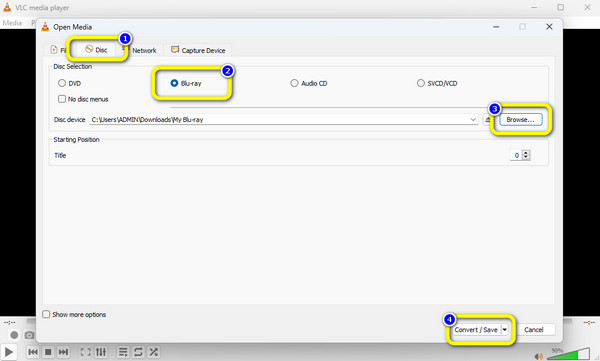
4 lépésNavigáljon a profil lehetőség a kívánt Blu-ray formátum kiválasztására. Ezután jelölje be a Rajt gombot a konverziós folyamat megkezdéséhez.
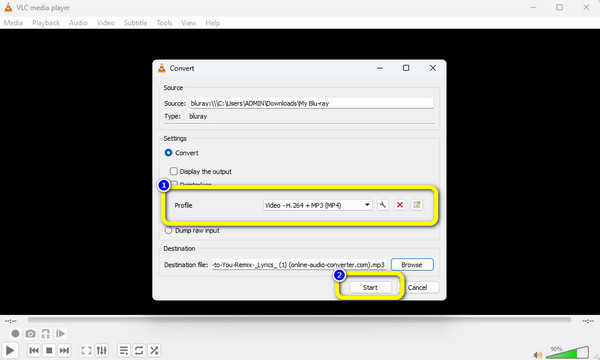
4. rész: Blu-ray konvertálása digitálissá a kéziféken
kézifék azon programok közé tartozik, amelyeket használnia kell, ha Blu-ray átalakításról beszél. Ez azért van, mert az átalakítási folyamata kiemelkedő. Segítségével a Blu-ray-t digitálissá alakíthatja anélkül, hogy nehézségekbe ütközne. Ezenkívül a kézifék lehetővé teszi a videó képkockasebességének, kódolójának és minőségének módosítását. Így szerkesztheti videóját igényei szerint. De ha észreveszi, a kézifék felülete elavult. Túl régi a megtekintéshez, és javításra szorul. Ezenkívül a program csak korlátozott videó kimeneti formátumokat kínál. Az alábbi utasítások szerint konvertálhat videót Blu-ray lemezekről digitálisra a kézifék segítségével. A Wii lejátssza a Blu-ray-t? A Handbrake segítségével elkészítheti, miután átvitte a kimásolt Blu-ray videókat egy Wii konzolra.
1 lépésTelepítse a kéziféket a számítógépére, és a folyamat után indítsa el. Ezután kattintson a filé opciót, és tallózzon a Blu-ray között a számítógépes fájlból.
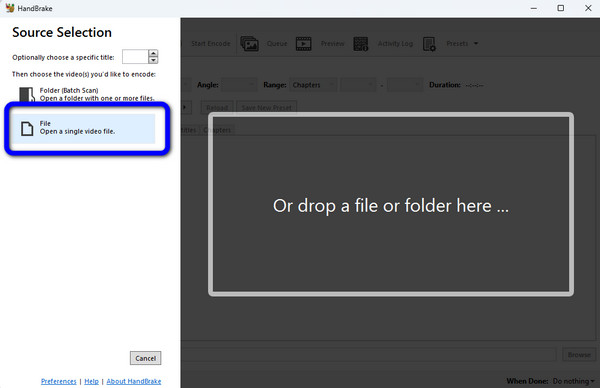
2 lépésEzt követően menjen a kialakított lehetőséget a kívánt kimeneti formátum kiválasztásához a Blu-ray számára. Ezután rákattinthat a Tallózás lehetőséget, hogy hozzárendelje a célfájlt, ahová a videót menteni szeretné.
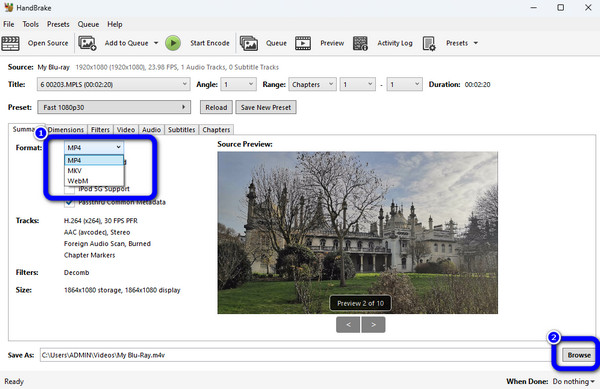
3 lépésKattintson az Indítsa el a kódolást opciót a felső felületen konvertálja a Blu-ray-t digitálisra. Ezután néhány másodperc múlva az átalakítási folyamat leáll. Most megkaphatod a videódat.
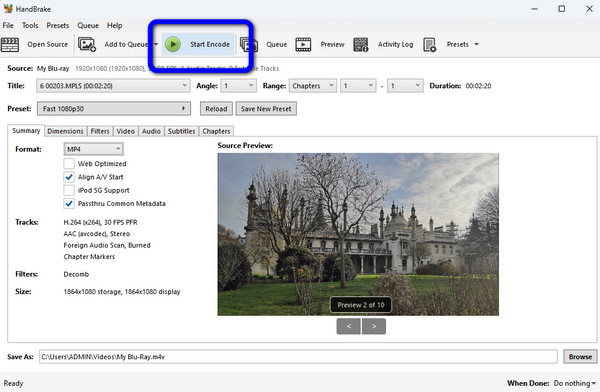
5. rész. Hasonlítsa össze ezeket a módszereket
| Programok | Felület | Jellemzők | Ár | Támogatott formátumok |
|---|---|---|---|---|
| Tipard Blu-ray átalakító | Egyszerű | Alakítsa át a Blu-ray-t digitálisvá különböző formátumokban. Szerkesztési funkciókat kínál a Blu-ray videó javításához. Videó- és hangátalakítási funkciókat kínál. Akár 30-szor gyorsabb Blu-ray konvertálása. Képes konvertálni és kereskedelmi Blu-ray-t. |
Havi 36.00 USD Élettartam 60.00 USD |
MP4, MKV, M4V, WEBM, WMV, AVI és még sok más. |
| EaseFab LosslessCopy | Egyszerű | Blu-ray és DVD konvertálása. Szerkessze a videót szerkesztési funkciók segítségével. |
Havi 2.49 USD Évi 29.95 XNUMX dollár |
MP4, MKV, AVI. |
| VLC Media Player | Bonyolult kezdőknek | A Blu-ray/DVD-t különféle kimeneti formátumokká tudja konvertálni. | Ingyenes | MP4, M4V, 3GP, MOV. |
| kézifék | Bonyolult és elavult | Alakítsa át a Blu-ray-t digitálisvá. Beállíthatja a videó képkockasebességét, kódolóját és minőségét. |
Ingyenes | MP4, MKV, WEBM |
6. rész. GYIK a Blu-ray digitális formátumba konvertálásával kapcsolatban
Átvihetem a Blu-ray lemezt merevlemezre?
Igen tudsz. A Blu-ray átvitel merevlemezre lehetséges. Szüksége lesz egy letölthető eszköz segítségére, mint pl Tipard Blu-ray másolat hogy ezt tegye. Így bármikor biztonsági másolatot készíthet Blu-ray lemezéről egy merevlemezre.
Át lehet vinni a Blu-ray-t USB-re?
Természetesen igen. De ügyeljen arra, hogy az USB tárhelye elegendő legyen a Blu-ray film/videó behelyezéséhez.
Hogyan konvertálhatom át az otthoni filmjeimet digitálisra?
Ha digitálisra szeretné konvertálni filmjét, a legjobb eszköz az Tipard Blu-ray átalakító. A program útmutatójával azonnal konvertálhatja filmjeit különböző formátumú digitális formátumba.
Következtetés
Nak nek konvertálja a Blu-ray-t digitálissá, támaszkodhat a fenti információkra. Ezenkívül látni fogja a fent említett konverterek közötti különbségeket. Így kiválaszthatja a kívánt konvertert. De ha olyan konvertert szeretne, amely problémamentes módszert kínál egyszerű felülettel, javasoljuk, hogy használja Tipard Blu-ray átalakító.