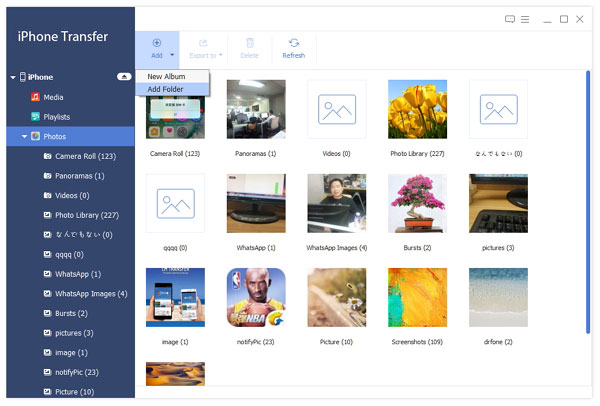A Tipard DVD Software Toolkit egy all-in-one szoftver. Meg tudja alakítani a DVD-t és a videót más video formátumok kiváló minőségű. Létrehozhat DVD-t videofájllal, és másolhat DVD-t DVD-lemezre, DVD-mappára vagy ISO képfájlra. Eltekintve attól, hogy zenét, filmeket, fényképeket és más fájlokat is átvihet iPhone / iPad / iPod és számítógép között.
Kattintson a szoftver bal felső részén található ikonra DVD-lemez, DVD-mappa vagy IFO fájl hozzáadásához. Vagy importálja a DVD-forrást a Menü eszköztár "Fájl" gombjával. Ez a lépés nagyon egyszerű.
A DVD-fájl betöltése után a következő lépés a kimeneti profil kiválasztása. A szelekcióhoz közel száz videó formátum van. Válassza ki a megfelelő videó formátumot az Ön által választott módon.
Minden dolog elő van készítve. Most már képes konvertálni a DVD-t. Csak kattintson a "Konvertálás" gombra, és hagyja a többi dologra.
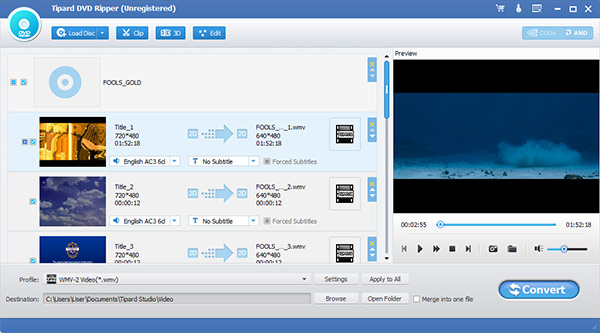
A videó forrás hozzáadásának legegyszerűbb módja a drag and drop. Nyissa meg a mappát, ahol a videók vannak. Ellenőrizze őket, majd húzza közvetlenül a szoftverhez.
Kattintson a "Profil" listára a videó kimeneti formátumának kiválasztásához. Eszközöknél válassza ki a lehető leghamarabb az alapértelmezett videoformátumot, mert a videóbeállítások a legjobban megfelelnek az eszköznek.
Készen van. Kattintson a "Konvertálás" gombra, majd az átalakítás automatikusan elindul. A konverzió ideje a videó méretétől és hosszától függ.
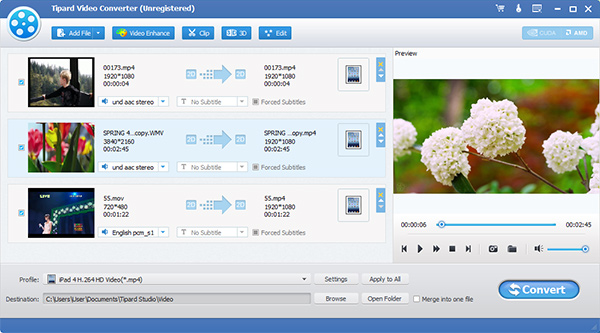
Kattintson a "Fájl" gombra DVD-forrás hozzáadásához, beleértve a DVD-lemezt, a DVD-mappát és az ISO-képfájlt. Vagy válassza a DVD fájl automatikus betöltésének lehetőségét.
A másolási mód a Teljes másolás, a Fő film és a Testreszabás részből áll. Válasszon egy módot, majd kattintson a "Tovább" gombra a másik felületre való belépéshez. Ezen a felületen ellenőrizze vagy törölje a jelet néhány elemről a saját igényei szerint.
Válassza ki a "Cél" elemet a legördülő listából, és állítsa be az "Írás sebessége", a "Másolatok" és a "Cél mérete" értéket (a Célméret dönti el, hogy tömöríti-e a DVD-t). Minden készen áll. A "Start" gombra kattintva kezdje el másolni a forrásfájlt.
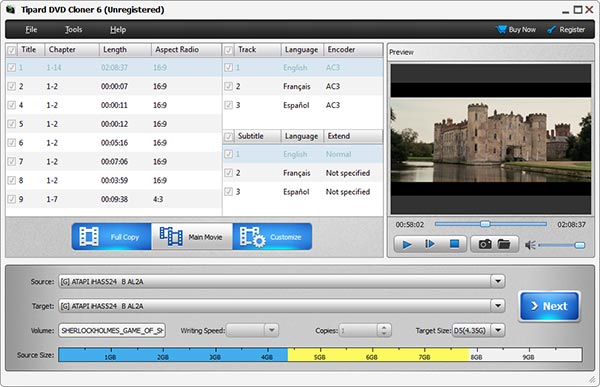
Kattints az illesztőfelület bal felső sarkában lévő ikonra video vagy videó mappa hozzáadásához. A videó információi szerepelnek a szoftverben.
Kattintson a Műveletek elemre a Menü eszköztáron, majd a Szerkesztés menüben. A Szerkesztés menü ablak felbukkan. Ezen a felületen szerkesztheti a kimenet menüt, keretet, gombot és szöveget. Adjon hozzá háttérzenét és háttérképet (saját képével). Vagy ne tegyen semmit a Menüben, és csak jelölje be a "Nincs menü" lehetőséget.
Állítsa be a célállomást, az írási sebességet, a másolatokat és a DVD típusokat saját igényei szerint. Megjegyzés: Ha tömöríteni szeretné a videót, válassza a DVD méretét, mint a videó (ez befolyásolhatja a videó minőségét). Az utolsó kattintás a DVD írása.
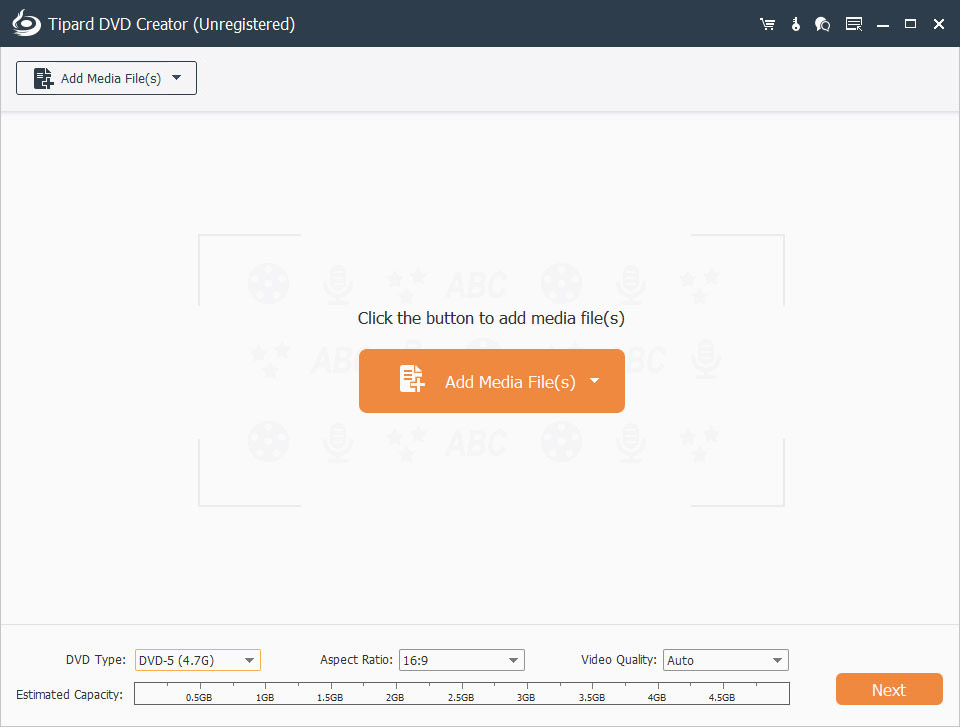
Az iPhone-t a szoftver automatikusan felismeri a kapcsolat révén. Az iPhone információja megjelenik a bal oldali oszlopban.
Kattintson a bal oldalon átadandó kategóriára. A részletes tartalom megjelenik a jobb oldalon. Ellenőrizze néhány vagy minden elemet, amelyet biztonsági másolatot szeretne készíteni.
Három átviteli célpont van: a számítógépre, más Apple eszközökre és az iTunes könyvtárra. Válasszon egyet a fájl átviteléhez.