5 Legjobb módszerek DVD-k másolásához / konvertálásához MKV-ra

Ha kedvenc DVD-filmje van, érdemes lehet másolni vagy konvertálni a DVD-videót egy videóra a jobb lejátszás érdekében a számítógépen vagy más eszközökön. Hogyan készítsünk videót a legjobb minőségű DVD-ről? DVD átalakítása MKV-ra mindig jó megoldásnak kell lennie a DVD-videók legjobb minőségének megőrzésére.
Miért kell DVD filmek átalakítása MKV-re a legjobb minőség megőrzése érdekében? Melyek a legjobb DVD-ripperek, hogy könnyedén kivonják a filmeket a DVD-ről? Ha hasonló kérdése van, a cikkből részletesebb információkat is megtudhat.
- 1 rész. Miért kell DVD-t átalakítani MKV-ra
- 2 rész. Hogyan lehet a legjobb minőségű DVD-t másolni az MKV-re?
- 3 rész. DVD-k ripolása az MKV-re WinX DVD Ripper segítségével
- 4 rész. Hogyan készítsünk DVD-t az MKV-re a MakeMKV által
- 5 rész. Hogyan lehet konvertálni DVD-t MKV-re Mac-ben kézifékkel
- 6 rész. Hogyan másolja a DVD-t MKV-re az FFMPEG segítségével
1 rész. Miért kell DVD-t átalakítani MKV-ra
MKV a Matroska videó, amely magában foglalja az audio-, video-, kép- és feliratszámokat egyetlen fájlban. Ha DVD-t konvertál vagy másol át MKV-ra, megőrizheti a DVD-filmek eredeti minőségét és más tartalmakat, mint például a különböző nyelvű hangfolyamokat, a szabad kódot a világ minden tájáról érkező felhasználók számára.
Ahogy már említettük, az MKV képes MPEG4, XviD MPEG-4 és H.264 codec videók készítésére. A DVD-filmek MKV-ra történő átkódolásához kiválaszthatja a kívánt videó codec-et és audió codec-et, hogy a DVD-filmek eredeti kódja maradjon. De van egy fő korlátozás a DVD-k MKV-ra való konvertálására vagy másolására. Előfordulhat, hogy az MKV videók DVD-ről jó minőségűek lesznek.

2 rész. Hogyan lehet a legjobb minőségű DVD-t másolni az MKV-re?
Ha DVD-t kell konvertálni MKV-ra a legjobb videó minőséggel és tartalommal, Tipard DVD Ripper mind a Windows, mind a Mac számára elérhető a DVD-k MKV-re történő másolása és más formátumok. Ez az egyik legnépszerűbb DVD rippelő szoftver, amely videofájlokat és audiofájlokat másol.
A DVD-ről az MKV-ra való ripper egyre jobb és hasznosabb lesz, és a fájlok konvertálásának sebessége 30-szor nagyobb, mint másoké, emellett támogatja a többmagos CPU-k technológiáját. Sőt, ezen a szoftveren keresztül saját maga is szerkeszthet videókat.
- 1. Konvertáljon DVD-t MKV formátumba, különböző videó kodekekkel, a legjobb minőséggel, beleértve az 4K MKV videókat.
- 2. Másolja a DVD-t és a védett DVD-filmeket az MKV-re a Windows 10 rendszerű számítógépre többmagos CPU-algoritmussal.
- 3. DVD-filmek vetítése iPhone-ra iPad, iPod, iTunes, Apple TV, Android, Samsung, HTC, PSP és így tovább.
- 4. Szerkessze a videót termény / klip / vízjel hozzáadásával / videó hatásokkal, mielőtt a DVD-t MKV-videóvá alakítja.
Töltsön be lemezt a programba
Miután letöltötte és telepítette a programot, indítsa el, és helyezze be az átvinni kívánt lemezt a számítógépére. Ezután kattintson a "DVD lemez betöltése" elemre a DVD betöltése legördülő listában, amelyhez betöltheti a fájlt a szoftverbe, és átalakíthatja a szükséges formátumra.

Válasszon hangsávot és feliratot
Kattintson a legördülő menüre, és válassza ki azt, amelyet hozzá szeretne adni, így először is meg kell győződnie arról, hogy van-e hangja. Ha ezek a lépések megtörténnek, akkor a legördülő menüre kattintva válassza ki a konvertált videó feliratát, és válassza ki azt, amire szüksége van.
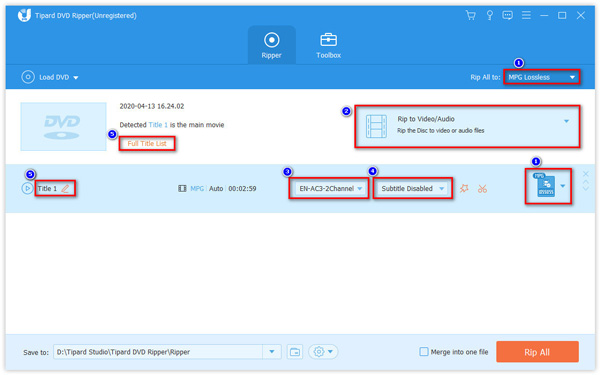
Válassza ki a kimeneti MKV fájlokat
Válassza ki a kimeneti fájlokat, majd kattintson az "Egyéni profil" elemre, és válassza az MKV formátumot. Ugyanakkor állítólag ki kell választania a kedvenc videokodeket, audiokodeket, képkockasebességet, felbontást és még sok más paramétert a beállításokban, hogy a DVD-t a legjobb minõségûvé konvertálja MKV formátumba.
Jegyzet: Kiválaszthatja az 4K MKV-t MPEG4 vagy H.264 videódekóddal. Továbbá megtalálhatja a különböző MKV formátumokat az 3D effektusokkal, ami lehetővé teszi, hogy az 3D DVD-t 3D MKV-re konvertálhassuk problémamentesen.

DVD-videók szerkesztése
Ez a lépés alternatív az Ön számára. Ha szeretné kielégítőbbé és élvezetesebbé tenni videóit, kattintson a "Szerkesztés" gombra a videók szerkesztéséhez.
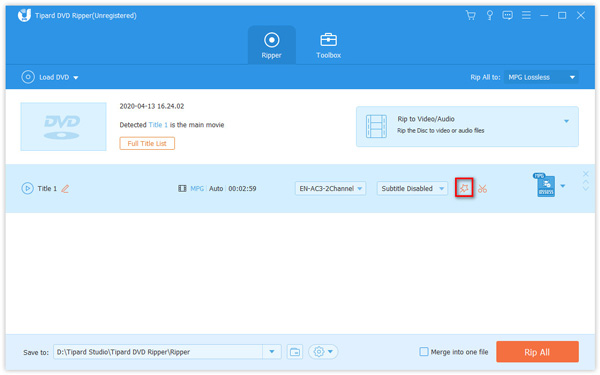
Az interfész tetején van 5 gomb, amit lehet A videó irányának elforgatása,, vágja le a videokeretet, állítsa be a videó effektust, adjon hozzá vízjelet, állítsa be a hangerőt stb.
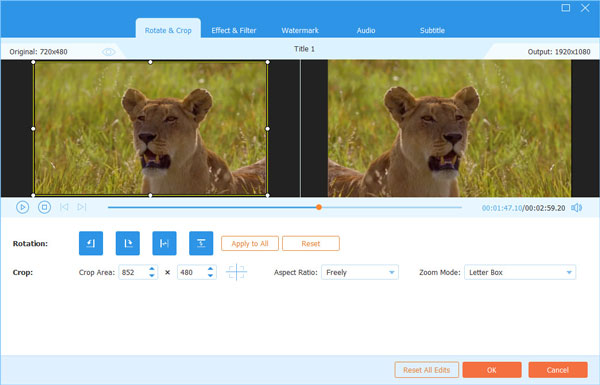
Rip DVD MKV-hez
A "Rip All" gombra kattintva a DVD-t az MKV fájlba kezdi feltörni, és a konvertálási folyamatot láthatja a folyamatjelző sávon. Ha a DVD-t kiváló minőségben kell konvertálni MKV formátumba, akkor az egész folyamatnak eltart egy ideig.

3 rész. DVD-k ripolása az MKV-re WinX DVD Ripper segítségével
WinX DVD Ripper korlátozás nélkül képes zenét, képeket és videókat kimásolni DVD-ről MKV-ra vagy más típusú fájlokra DVD régiókódok. Felfedezheti a videók MKV-ra, AVI-ra vagy AVCHD-re történő automatikus átvitelének hatékony funkcióit. Ezenkívül 3 módban menti a DVD-t, és eltávolítja a DRM védelmi mechanizmusokat. Sőt, számos eszközhöz, például iPhone-hoz, Samsunghoz, Chromecasthoz és még sok máshoz is megtalálhatja az optimális beállításokat. De ha DVD-készítési funkciót kér, az nem tud segíteni. Más módszerekhez is fordulhat, pl DVD Flick letöltése.
1 lépés: Töltsön DVD-t a programba
Miután letöltötte és telepítette a programot, kattintson a "DVD" ikonra, majd elkezdheti betölteni a DVD-fájlt erre a kezdésre.
2 lépés: Válassza ki a MKV kimenetet
Amikor befejezte a DVD-fájl betöltését, kéri, hogy válassza ki a megfelelő kimeneti fájlt a következő kimeneti útvonalon: "Output Profile"> "DVD Backup"> "Backup full title to MKV". Ezután kattintson a "Kész" gombra, hogy elindítsa a DVD lemezt MKV-re.
Lépés 3: DVD másolása MKV formátumba
Kattintson a "RUN" ikonra, és a teljes haladást a haladás mezőből is láthatja. A DVD-ről az MKV-fájlokig egy ideig eltart egy ideig.
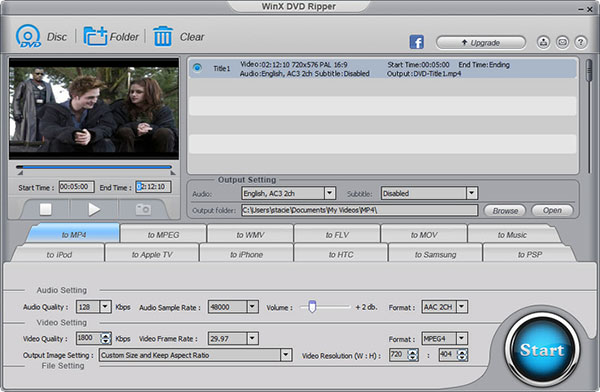
Tippek: Amikor a fájl átalakításra került, és még egy kicsit is meg kell változtatnia, például megváltoztathatja az irányt, a hangot vagy a háttérzenét, amit a "További műveletek" menüpontból talál.
4 rész: Hogyan készítsünk DVD-t az MKV-re a MakeMKV segítségével
Csakúgy, mint a MakeMKV, amely kifejezetten arra készült, hogy DVD-t DVD-re másoljon. Használhatja azt a számítógépén, csak a béta letöltés során. Az 30 napok regisztrációja nélkül is használhatja, majd be kell illesztenie a fiókot. A DVD az MKV ripper segíti a DVD átalakítását MKV-ként. Ennek előnye, hogy lehetővé teszi a fejezetadatok tárolását, az összes metaadat megőrzését és lehetővé teszi, hogy letölthető legyen.
1 lépés: Töltsön DVD-t a programba
A MakeMKV futtatása után be kell illesztenie a DVD-t a számítógépébe, és el kell kezdenie a betöltést a "Lemez betöltése" gombra kattintva. Válassza ki a konvertálni kívánt fájlt, és nyomja meg a zöld nyíl gombot.
2 lépés: Válassza ki a kimeneti fájlt
A betöltés befejezésekor ki kell választania a kimeneti fájlt a konvertálni kívánt videóhoz. Vagy megadhatja a videó típusát a gyorskereső mezőben, és azonnal megtalálja az Ön számára.
Step 3: Indítsa el a DVD lemezt MKV-re
Indítsa el a DVD-fájlt MKV-nek a "Start" sávra kattintva, amely nem túl sok időt tölt, és tudod, hogy a teljes folyamatjelzőben milyen sebességet kell konvertálni.
4 lépés: Válassza ki a célmappát
Amikor befejezte a konvertálást, a rendszer kéri, hogy válassza ki az átalakított videó célmappáját. Most már élvezheti az átalakított MKV videót a számítógépén.
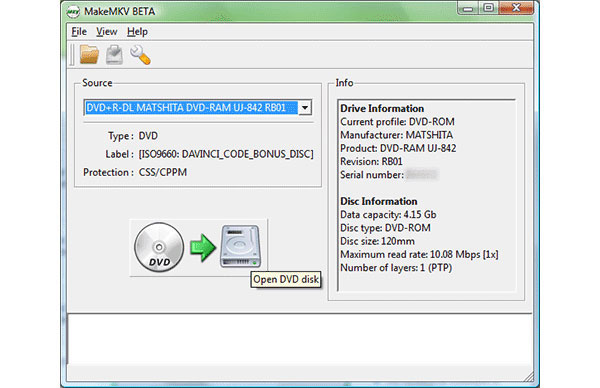
5 rész. Hogyan lehet konvertálni DVD-t MKV-re Mac-ben kézifékkel
Mikor kell másolja a DVD-t az MKV-nak ingyen, kézifék jó megoldásnak kell lennie. A kézifék libdvdcss könyvtárfájlja, amely lehetővé teszi az alkalmazás számára, hogy megkerülje a másolásvédelmet a DVD-n, telepítenie kell a Homebrew-t annak érdekében, hogy a védett DVD-t MKV-re lehessen bontani. Az újszülöttnek egy kicsit nehezen kell telepítenie a könyvtárat parancssorba.
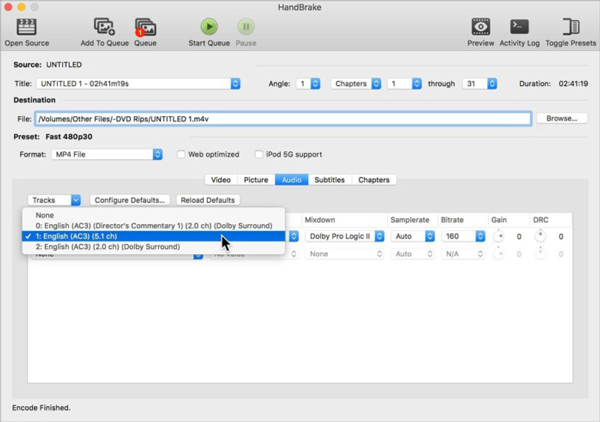
1 lépés: Adja meg a parancssorot a Terminálban
A Homebrew letöltéséhez nyissa meg a terminált és illessze be az alábbi linket az alkalmazásba. Győződjön meg róla, hogy a teljes parancs egy sorban van.
/ usr / bin / ruby -e "$ (curl -fsSL https://raw.githubusercontent.com/Homebrew/install/master/install)"
2 lépés: A libdvdcss telepítése a Mac számítógépére
Amikor telepíti a Homebrew programot a Mac számítógépére, a következő parancssort illesztheti a terminálba, és nyomja meg a Return gombot a libdvdcss fájl telepítéséhez.
brew install libdvdcss
3 lépés: Töltse be a DVD-t a kézifékbe
Miután behelyezte a DVD-t az optikai meghajtóba, elindíthatja a kéziféket és válassza ki a DVD-t. Előfordulhat, hogy van néhány extra vagy bónusz videó, kiválaszthatja a legnagyobb méretű filmet, hogy a fő DVD-filmet MKV-re konvertálja, vagy mindegyiket egyszerre konvertálja.
4 lépés: Válassza ki az MKV fájl minőségét
Kiválaszthatja a Gyors előbeállítást, hogy a DVD-filmet MKV-vé alakítsa nagy sebességgel, vagy válassza a Super HQ előbeállítást, hogy másolja a DVD-t az MKV-nak kiváló minőségben. Természetesen a kívánt eredmény elérése érdekében manuálisan is beállíthatja a különböző paramétereket.
5 lépés: DVD-k konvertálása MKV-vel kézifékkel
A videofájlok mellett kiválaszthatja a feliratokat és egyéb információkat is, amikor DVD-t MKV-ra konvertál. Ezután kattintson a "Konvertálás" gombra a kiválasztott DVD bemásolásához, még a DRM-védett fájlok esetében is.
6 rész: DVD-k másolása MKV-re FFMPEG segítségével
A codechez hasonló technikusok esetében az FFMPEG segítségével konvertálhatja a DVD-t MKV-ra. Csak írjon be néhány parancssorot a DVD-filmek MKV-re vagy más videóformátumokra történő átkódolására. Ezenkívül könnyedén összekapcsolhatja a video- vagy audiofájlokat. Íme a következő lépések.
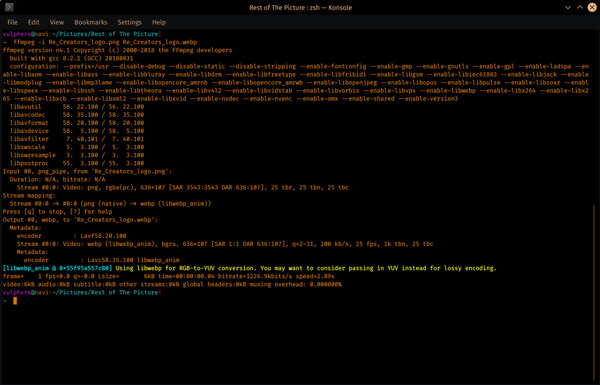
1 lépés: Keresse meg a fő film VOB fájljait
Miután telepítette az FFMPEG-t a Windows vagy a Mac számítógépére, a VOB fájlokat a VIDEO_TS telepített videóján kell megtalálnia, amely a DVD fő filmjeit tartalmazza. Általában azonosíthatja a fő filmet a VOB fájl méretével.
2 lépés: VOB összekapcsolása az MKV-vel
$ ffmpeg -i concat: VTS_02_1.VOB VTS_02_2.VOB | VTS_02_3.VOB | VTS_02_4.VOB | 02 -kód: v libx5 -vpre libx0-ipod0 film.mkv
3 lépés: A videó méretének kiszámítása
Ha el kell mentenie a videót a számítógépére, előzetesen ki kell számítania a videó méretét. A -vcodec paraméter szükséges, mert az ffmpeg önmagában nem támogatja a teóriát. -acodec szükséges, mert az ffmpeg alapértelmezés szerint flac-ot használ.
Összegzésként
A fenti módszerek mellett a DVD-k MKV-re való átalakítására több tucat más megoldást is találhat. Ha a kéziféket vagy a MakeMKV-t használja, akkor csak olyan MKV-fájlokat kaphat, amelyek nem kompatibilisek bizonyos alapértelmezett videolejátszóval, és nem is említik az iPhone-t vagy más eszközöket. Ha az MKV fájlokat MP4-re vagy más formátumra konvertálja, további adatveszteséget kell okoznia a DVD-n lévő eredeti fájlok esetében.
Ha csak egyszer vagy rövid idő alatt el kell másolnia a DVD-t az MKV-re, a MakeMKV-nek jó megoldásnak kell lennie. Ami a nem védett DVD-t illeti, a MacX DVD Ripper is választható. Ha professzionális megoldást keres, hogy kiváló minőségű DVD-t lehessen az MKV-re rippelni, válasszon Tipard DVD Ripper mint az első választás. Ha bármilyen más lekérdezése van arról, hogy miként titkosíthatja vagy másolhatja a DVD-t az MKV-re, akkor részletesebb információkat oszthat meg a megjegyzésekben.







