Az ISO-fájl csatlakoztatásának legegyszerűbb módjai bármely operációs rendszeren PC-n [Nincs harmadik fél]
ISO szerelés egy alapvető folyamat, amely lehetővé teszi az emberek számára, hogy hozzáférjenek a lemezkép tartalmához anélkül, hogy azt lemezre írnák. Legyen szó szoftvertelepítésről, operációs rendszer telepítéséről vagy egyszerűen az ISO formátumban tárolt fájlok eléréséről, az ISO-fájlok csatlakoztatásának ismerete hihetetlenül hasznos lehet. Ebben a cikkben lépésről lépésre bemutatjuk az ISO-fájlok könnyű csatlakoztatását különböző operációs rendszerekre, lehetővé téve a tartalom zökkenőmentes és problémamentes elérését és felhasználását.

1. rész. Mi az ISO rögzítés?
Az ISO-beillesztés az ISO képfájl tartalmának elérését jelenti anélkül, hogy azt fizikai lemezre kellene írni. Az ISO-kép egy könyvtárfájl, amely a lemezen, például CD-n, DVD-n vagy Blu-ray-n lévő adatok azonos másolatát tartalmazza. Ezt a fájlformátumot általában szoftverek, operációs rendszerek, játékok és nagy adatkészletek terjesztésére használják.
Egy ISO-fájl csatlakoztatása egy virtuális meghajtót hoz létre, amely utánozza a fizikai lemezmeghajtó viselkedését. Ahelyett, hogy fizikai lemezre lenne szüksége, az operációs rendszer úgy kezeli a beépített ISO-t, mint egy meghajtóba helyezett valódi lemezt. Lehetővé teszi a felhasználók számára az ISO-képben található fájlok felfedezését, kibontását vagy végrehajtását anélkül, hogy fizikai lemezre lenne szüksége, így kényelmes és praktikus módszer az ISO-fájl tartalmának elérésére és felhasználására.
Az ISO lemezkép beillesztésével a felhasználók szoftvereket telepíthetnek, programokat futtathatnak vagy fájlokat közvetlenül a virtuális meghajtóról érhetnek el a fizikai lemezekkel kapcsolatos korlátozások nélkül. Ezzel a módszerrel időt takaríthat meg, és nincs szükség fizikai adathordozóra, hozzájárulva a különböző feladatok és műveletek hatékonyabb és egyszerűbb munkafolyamatához.
2. rész Az ISO felszerelése Windows rendszeren
Hogyan szerelhetek fel ISO Windows 10-et? Az ISO telepítése Windows rendszeren magában foglalja a beépített eszközök használatával egy virtuális meghajtó létrehozását, amely emulálja a fizikai lemez jelenlétét. A Windows natív funkciókat biztosít az ISO-beillesztéshez, leegyszerűsítve a felhasználók számára az ISO-fájlok elérését és használatát további szoftverek nélkül.
1. módszer: Windows Powershell
A Windows PowerShell segítségével parancsok segítségével csatlakoztathat ISO-fájlt. Ez a módszer a parancssori műveleteket jól ismerők számára alkalmas, és fejlett vezérlést kínál. A PowerShell rendszergazdai jogosultságokkal történő használatával az ISO beépítése gyors és hatékony folyamattá válik, amely parancsokon keresztül közvetlen hozzáférést tesz lehetővé az ISO-tartalomhoz. Az alábbi lépésekkel megtudhatja, hogyan működik a Powershell mount ISO.
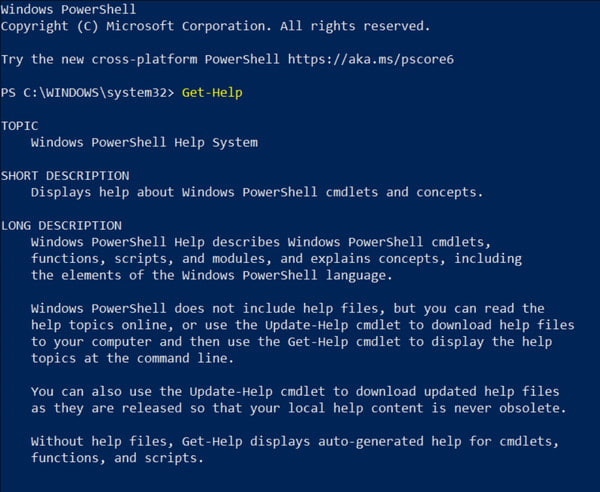
1 lépésNyissa meg a PowerShellt rendszergazdai jogosultságokkal. Ehhez keresse meg a PowerShell kifejezést a Rajt menüt, kattintson a jobb gombbal, és válassza ki Futtatás rendszergazdaként.
2 lépésHasználja a Mount-DiskImage parancsot, majd az ISO-fájl elérési útját. Például, Mount-DiskImage -ImagePath "C:\Path\To\Your\ISO\file.iso".
2. módszer: Fájlböngésző
A File Explorerrel ISO-felszerelőként simán csatlakoztathat egy ISO-fájlt virtuális meghajtóként. Ez az egyszerű módszer lehetővé teszi a gyors hozzáférést az ISO tartalmához további szoftverek nélkül. Néhány kattintással virtuális meghajtót hoz létre, így az ISO-fájlok és mappák feltárása egyszerű.
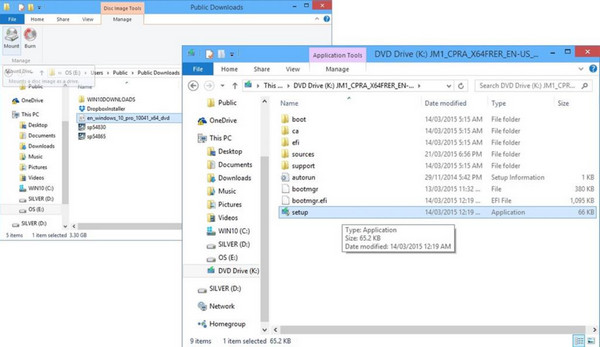
1 lépésNyissa meg a Fájlkezelőt vagy a Windows Intézőt.
2 lépésKeresse meg a csatlakoztatni kívánt ISO-fájlt, és kattintson a jobb gombbal az ISO-fájlra.
3 lépésválaszt Szerelje a helyi menüből, és az ISO-tartalom elérhető lesz az újonnan létrehozott virtuális meghajtón.
3. rész Az ISO felszerelése Mac rendszeren
Mac rendszeren az ISO felszerelése a Disk Utility alkalmazás vagy a parancssori eszközök segítségével érhető el. A folyamat magában foglalja egy virtuális lemez létrehozását az ISO-fájlból, amely lehetővé teszi a felhasználók számára, hogy hozzáférjenek annak tartalmához, például fizikai lemezt helyezzenek be a rendszerbe.
1. módszer: Használja a Lemez segédprogramot
A Disk Utility Mac számítógépen lehetővé teszi az ISO-tartalom virtuális lemezként történő egyszerű csatlakoztatását. Ez a grafikus módszer felhasználóbarát megközelítést biztosít, lehetővé téve az ISO tartalmának gyors elérését anélkül, hogy további szoftverre lenne szükség.
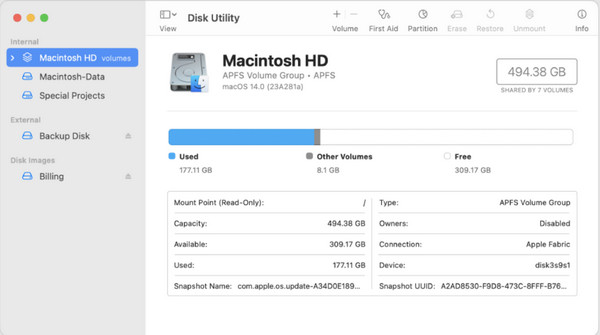
1 lépésNyissa meg a Alkalmazási területekválassza Utilities és nyitott disk Utility.
2 lépésKattints a filé a menüben, és válasszon Nyissa meg a lemezképet.
3 lépésKeresse meg és válassza ki a csatlakoztatni kívánt ISO-fájlt, majd kattintson rá Nyisd ki az ISO felszereléséhez.
2. módszer: Használjon terminált vagy parancssort
A Mac terminálja lehetőséget kínál az ISO-fájlok csatlakoztatására a hdiutil paranccsal azoknak a felhasználóknak, akik kényelmesek a parancssori műveletekben. Noha ez a megközelítés megköveteli a parancssor ismeretét, közvetlen módot biztosít az ISO-fájlok csatlakoztatására.
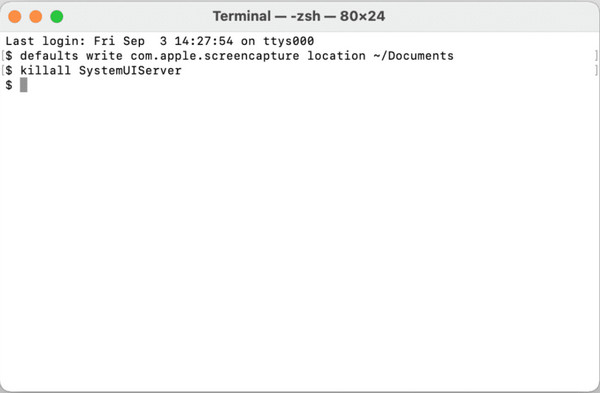
1 lépésNyisd ki terminál megy, Alkalmazási területek, Akkor Utilities.
2 lépésHasználja a hdiutil parancsot az ISO csatolásához és az ISO elérési útjának másolásához. Például, hdiutil mount /path/to/your/iso/file.iso.
4. rész: ISO csatlakoztatása Linuxra
Hogyan lehet ISO-t felcsatolni Linuxra? A Linux disztribúciókban az ISO beépítése parancssori műveleteket vagy a fájlkezelő natív képességeinek felhasználását foglalja magában. A Linux rugalmasságot kínál azáltal, hogy lehetővé teszi a felhasználók számára, hogy ISO-fájlokat közvetlenül egy könyvtárba vagy csatolási pontba csatoljanak, hozzáférést biztosítva a fájl tartalmához.
1. módszer: Használja a terminált vagy a parancssort
A Linux terminál vagy parancssori felülete közvetlen és hatékony módszert biztosít az ISO-fájlok csatlakoztatásához. Pontos vezérlést és rugalmasságot kínál, lehetővé téve a felhasználók számára az ISO-fájlok hatékony csatlakoztatását parancssori műveletekkel.
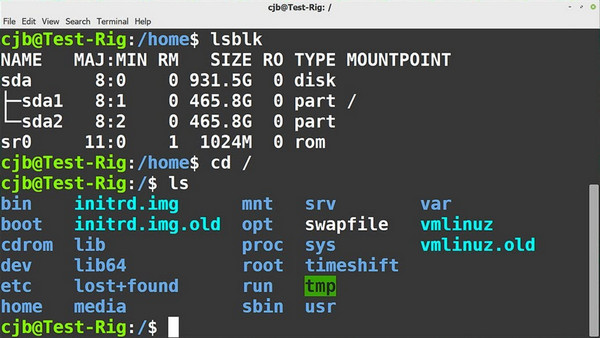
1 lépésNyissa meg a terminált Linuxon.
2 lépésHozzon létre egy könyvtárat csatolási pontként: sudo mkdir /mnt/iso.
3 lépésCsatlakoztassa az ISO fájlt a létrehozott könyvtárba: sudo mount -o ciklus /útvonal/útvonal/útvonal/a/iso/file.iso /mnt/iso.
2. módszer Fájlkezelő használata
A Linux fájlkezelők grafikus módot kínálnak a fájlokkal és könyvtárakkal való interakcióra. Ez a felhasználóbarát módszer intuitív módszert kínál az ISO-fájlok parancssori ismeretek nélküli csatlakoztatására.
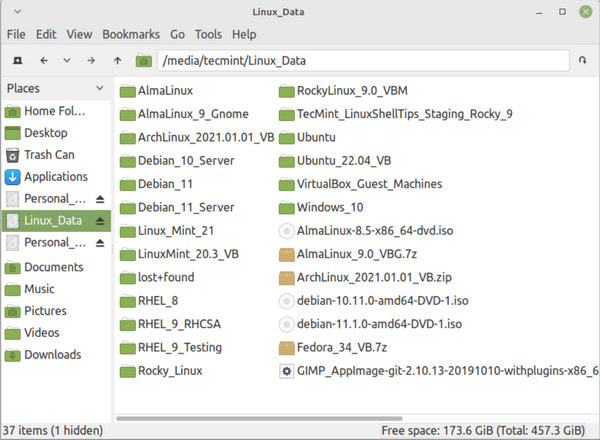
1 lépésNyissa meg a Fájlkezelőt, és lépjen abba a könyvtárba, ahol az ISO fájl található.
2 lépésKattintson a jobb gombbal a fájlra, és válassza a Megnyitás más alkalmazással vagy a Csatlakozás lehetőséget a tartalom eléréséhez.
Bónusz: A legjobb ISO-író és klónozó, amelyre másolatot vagy biztonsági másolatot kell készítenie
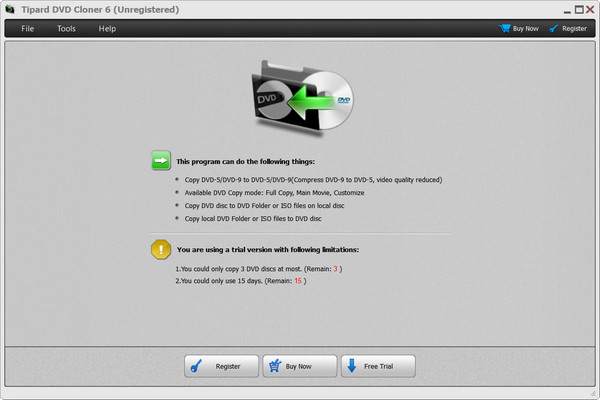
Tipard DVD Cloner a legjobb szoftver, amely hatékony DVD-írási és klónozási képességeiről ismert. Kiemelkedően sokoldalú másolási módokat biztosít, amelyek megfelelnek a különböző felhasználói preferenciáknak. Ezzel az alkalmazással maximalizálhatja a három másolási mód erejét: Teljes másolás, Fő film és Testreszabás mód. A teljes másolás mód biztosítja, hogy a teljes DVD-tartalom hűen replikálódik; hiányoznak a címek, hangsávok vagy feliratok kiválasztásának lehetőségei. Alternatív megoldásként a Main Movie mód az elsődleges film másolására koncentrál, idegen címek nélkül, de nem kínál választási lehetőséget a hangsáv vagy a felirat kiválasztásában. A kiemelkedő funkció azonban a Testreszabás módban rejlik. A címek, hangsávok és feliratok szelektív kiválasztásával teljes irányítást biztosít a felhasználóknak, így ideális választás a személyre szabott DVD-másolási és -írási igényekhez.
5. rész. GYIK az ISO rögzítéssel kapcsolatban
Hogyan csatolhatok ISO fájlt a Steam Deckre?
Ha fel szeretne szerelni egy ISO-t a Steam Deckre, nyissa meg a Daemon Tools alkalmazást, válassza ki az ISO-fájlt, és válassza a felcsatolást, létrehozva egy Virtual Drive fizikai lemezként ismeri fel az eszközön.
Nem találom a Mount ISO opciót a Windows 11 rendszerben; mit kellene tennem?
A Windows 11 rendszerben előfordulhat, hogy az ISO-fájlok csatlakoztatása nem látható közvetlenül a helyi menüben. Az ISO-fájlokat azonban továbbra is csatlakoztathatja, ha duplán kattint a fájlra, és olyan beépített eszközöket használ, mint a File Explorer.
Csatlakozhatok ISO-fájlt USB-meghajtóra?
ISO-fájlt csatlakoztathat egy USB-meghajtóra speciális, erre a célra tervezett szoftverrel. Az olyan eszközök, mint a Rufus vagy a Win32 Disk Imager lehetővé teszik, hogy rendszerindító USB-meghajtókat hozzon létre ISO-fájlokból, hatékonyan rögzítve az ISO-t az USB-meghajtóra telepítés vagy adathozzáférés céljából.
Írhatok-e ISO fájlt fizikai lemezre a beillesztés után?
Egy ISO-fájl csatlakoztatása és a tartalmához való hozzáférés után speciális szoftverrel kiírhatja a tartalmat egy fizikai lemezre. Ez a folyamat lehetővé teszi új lemez létrehozását a csatlakoztatott ISO adatai alapján.
Hol tudok ISO fájlokat lejátszani Windows és Mac rendszeren?
A Windows és a Mac natív módon nem támogatja az ISO fájlok lejátszását, vagyis az említett operációs rendszer beépített médialejátszója nem tudja lejátszani. Ezért meg kell keresnie a legjobb ISO lejátszó Windows és Mac rendszeren a benne lévő tartalom megtekintéséhez és megnyitásához, és az egyik legjobb a Tipard Blu-ray lejátszó.
Következtetés
Az ISO Windows 11 csatlakoztatása? Kövesse a cikkhez hozzáadott oktatóanyagot, és látni fogja, mi van az ISO-fájlban; függetlenül attól, hogy Mac-et vagy Linuxot használsz, ez rendben is lenne, mivel itt van egy oktatóanyag. Ha további kapcsolódó cikkeket szeretne olvasni ebben a témában, kattintson az alábbi cikkeinkre.







