Professzionális és ingyenes GIF-vágók az animált GIF-ek vágásához
Hogyan vágjunk ki egy GIF-et?
A statikus JPG vagy PNG képek szerkesztéséhez képest nehéznek érezheti az animált GIF-ek szerkesztését. Sok általánosan használt képszerkesztő nem teszi lehetővé a kivágást ill vágja le a GIF-et. És ugyanabban a helyzetben ragadsz, amikor egy videószerkesztőhöz fordulsz.
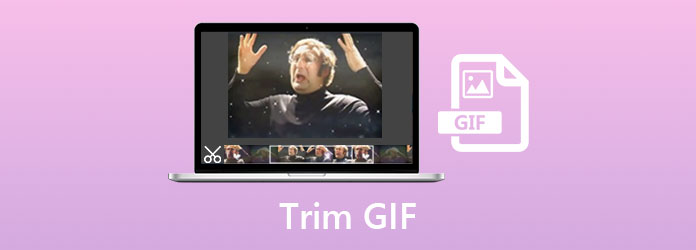
Ez a bejegyzés 2 nagyszerű GIF-vágóeszközt oszt meg, amelyek segítenek szerkeszteni és csökkenteni az animált GIF-ek időtartamát. Részletes útmutatót kaphat arról, hogyan használhatja őket GIF-fájlok vágásához.
1. rész. A GIF szerkesztésének és kivágásának legjobb módja a minőség elvesztése nélkül
Ha a GIF-et képminőség romlása nélkül szeretné megvágni, támaszkodhat a hatékony GIF-vágó szoftverre, Video Converter Ultimate. Nem csak egy GIF-vágó, hanem számos egyéb hasznos GIF-szerkesztési funkciót is tartalmaz, mint például a vágás, az elforgatás, a vízjel hozzáadása, a szűrők alkalmazása, a GIF-effektusok beállítása stb. Több mint 30 képformátumot támogat, beleértve a GIF, PNG, JPG, JPEG, BMP, TIFF, WEBP, HEIC és SVG képformátumokat.
1 lépésEz a GIF-vágó jól működik Windows 11/10/8/7 PC-n és Macen is. Válassza ki a megfelelő verziót a rendszere alapján, és kattintson duplán a fenti letöltés gombra, hogy ingyenesen telepítse a számítógépére. Indítsa el, és ellenőrizze, hogy használja-e az Átalakító funkciót. Ezután kattintson Fájlok hozzáadása vagy a nagy + gombot a GIF-fájl importálásához.

2 lépésKattintson az vágás ikonra a hozzáadott GIF-fájl alatt.

3 lépésAmikor belép a fő GIF vágóablakba, szabadon húzhatja a vágósávokat a GIF vágásához. Beépített lejátszóval rendelkezik, hogy megtekinthesse az animált GIF-et, és gyorsan beállíthassa az időtartamot. Ezenkívül közvetlenül beállíthatja a kezdési és befejezési időpontokat a GIF kivágásához. Ez a GIF trimmer is kínál Gyors felosztás és a Szegmens hozzáadása lehetőségek az Ön számára.
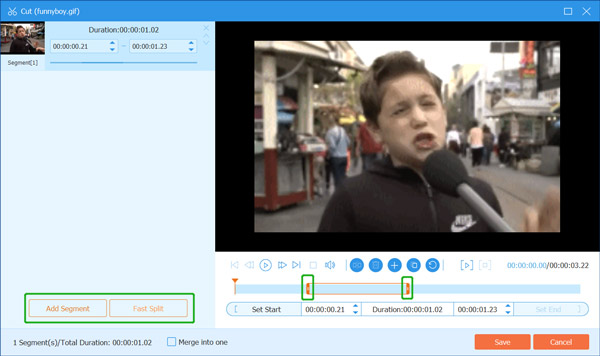
Az összes művelet után kattintson a Mentés gombra, hogy megerősítse a GIF kivágását, és visszatérjen a kezdőképernyőhöz.
4 lépésHa ki szeretné vágni, elforgatni a GIF-et vagy módosítani szeretné a kimeneti GIF-effektusokat, kattintson a gombra szerkesztése ikont a betöltött GIF fájl alatt. Ezt követően szabadon szerkesztheti ezt az animált GIF-et igénye szerint.

5 lépésválaszt GIF kimeneti formátumként a Mindet átalakítani. 3 GIF-kimeneti opció áll rendelkezésére: Nagy GIF, Közepes GIF és Kis GIF. Mi több, kattintson a Profil szerkesztése ikonra a további GIF-beállítások megjelenítéséhez. Például egyéni képsebességet, felbontást, színbeállításokat adhat meg, és engedélyezheti a hurokanimációt.

6 lépésVálasszon egy megfelelő célfájl mappát a szerkesztett GIF számára, majd kattintson a gombra Összes konvertálása gombra, hogy elmentse a számítógépére.
2. rész. Ingyenes online GIF vágó a GIF kivágásához
A GIF kivágásához néhány ingyenes online GIF-vágó eszközre is támaszkodhat. Ha nem tudja, melyiket használja, megadhatja a népszerű online GIF készítő és szerkesztő, Ezgif egy próbát. Ingyenes és kényelmes módot kínál az animált GIF-ek időtartamának csökkentésére közvetlenül a webböngészőben, például a Chrome, IE, Safari vagy Firefox segítségével. A következő útmutató segítségével megvághatja a GIF-et online az Ezgif használatával.
1 lépésNyissa meg a böngészőt, és lépjen a hivatalos Ezgif webhelyre. Kattints a vágás lapon lépjen be a Az animált GIF időtartamának csökkentése oldalon. Ezután kattintson a Válaszd ki a fájlt gombot az animált GIF-fájl kiválasztásához és hozzáadásához. A feltöltött animált GIF maximális fájlmérete 35 MB.
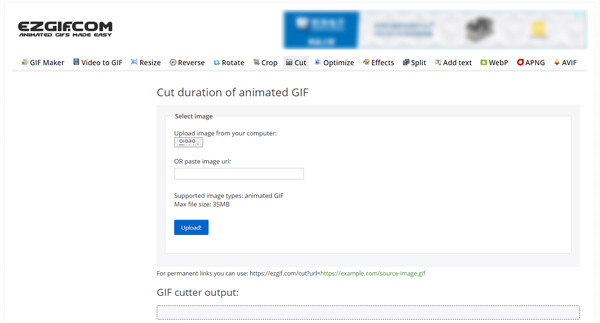
2 lépésKattints Feltöltés gombot a GIF fájl betöltéséhez. Most megtekintheti a GIF-fájlt, majd levághatja a GIF-et a kezdési és befejezési időpontok beállításával. E lépés során lehetősége van a GIF levágására, a GIF átméretezésére/forgatására/optimalizálására, az egyéni GIF lejátszási sebességre és egyéb szerkesztési műveletekre is. Ezt követően kattintson a Vágás időtartama gombot.
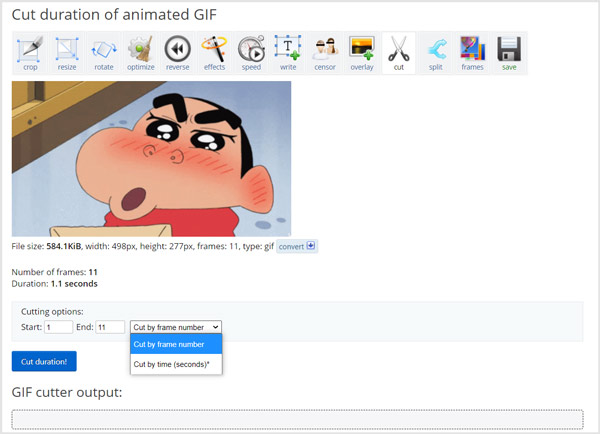
3 lépésGörgessen le az oldalon a szerkesztett GIF-fájl megkereséséhez, majd kattintson a gombra Megtakarítás hogy tárolja a számítógépén.
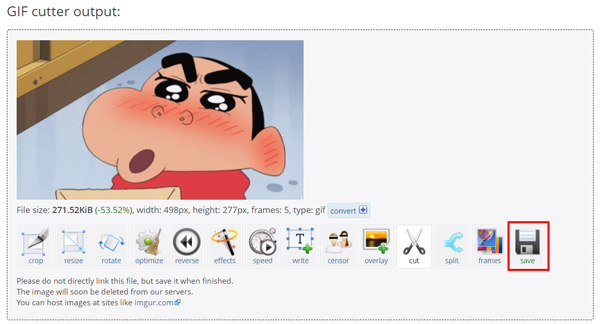
3. rész. GYIK a GIF kivágásáról és szerkesztéséről
1. kérdés. Levághatok egy GIF-et az iPhone-omon?
Igen, könnyen szerkeszthet és vághat le egy GIF-fájlt iPhone-ján valamilyen harmadik féltől származó GIF-szerkesztő alkalmazással. Az App Store-ban találhat megfelelőt. Ha nem tudja, melyik GIF-vágót használja, kipróbálhatja a népszerű GIF-készítő és -szerkesztő alkalmazást, a GIPHY-t.
2. kérdés: Hogyan tudom kicsinyíteni a GIF-et Windows 10 rendszerben?
A GIF-fájlok tömörítéséhez vagy átméretezéséhez Windows 10 rendszerű számítógépén közvetlenül használhatja az előre telepített Paint alkalmazást. Megnyithatja a GIF-et a Paintben, kiválaszthatja az Átméretezés opciót, majd szabadon beállíthatja a GIF-fájl méretét, és csökkentheti azt.
3. kérdés: Hogyan vághatok ki egy GIF-et az Előnézetben?
Igen, lehetősége van a GIF egyszerű kivágására az Előnézetben. Megnyithatja az előnézetet, hozzáadhatja hozzá a GIF-fájlt, majd a Levágás funkcióval kiválaszthatja a körbevágni kívánt területet.
Következtetés
Ez elég könnyű vágja le a GIF-et mindaddig, amíg beszerez egy jó GIF-vágót vagy GIF-szerkesztőt. Ebben a bejegyzésben 2 GIF-szerkesztő eszközt mutatunk be, amelyek segítségével könnyedén kivághatja a GIF-fájlokat és más szerkesztési műveleteket hajthat végre. Ha közvetlenül szeretne GIF-eket vágni hordozható iOS/Android-eszközön, keresse fel az App Store-t vagy a Google Play-t, hogy megtalálja a megfelelő GIF-vágó alkalmazást.



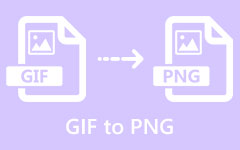


 /
/