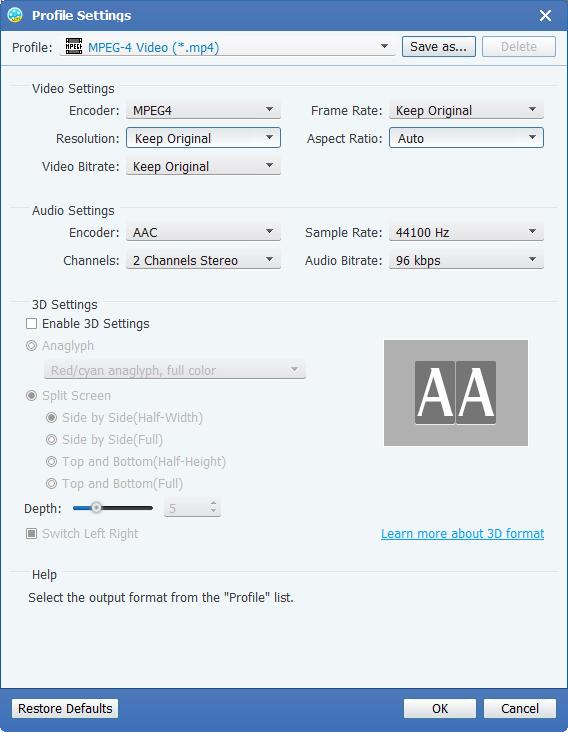Tipard M2TS átalakító a professzionális M2TS átalakító konvertálni M2TS az MP4, MKV, AVI, MOV, stb játszani vagy szerkeszteni a készülékeken. A következő lépcsős útmutató bemutatja a részleteket.
Kattintson a fájl hozzáadása gombra a bal felső sarokban a "Fájl / mappák hozzáadásához". Itt tölthet be egy M2TS fájlt vagy batch M2TS videofájlt a kötegelt konverzióhoz a következő részben.
Kattintson a "Profil" oszlop legördülő listájára, és válassza ki a kívánt videó / hangformátumot a "Profil" legördülő listából. Itt kiválaszthatja az MP4 beállítást konvertálja az M2TS-t iMovie-ba a szerkesztéshez. Alternatív megoldásként választhatja a MOV-t az M2TS konvertálásához a Final Cut Pro-be.
Minden erőfeszítéssel lehetővé kell tenni, hogy kattintson az "Átalakítás" gombra az M2TS fájlok konvertálásának megkezdéséhez.
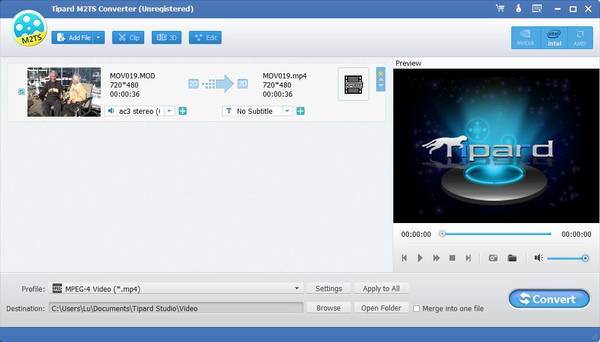
Ezzel a többfunkciós M2TS konverterrel a konvertálást megelőzően szerkesztheti a videó fájlját. A lépések a következők:
Kattintson a Effektek gombra a Fájl hozzáadása gombra kattintva belépve a szerkesztési hatások felületéhez. Beállíthatja fényerejét, telítettségét és hangerejét, hogy különleges videóhatást hozzon létre.
Érezd, hogy a fájl túl hosszú? A kivágott részeket annak érdekében kapta, hogy pontosan milyen részre vágyik. Ez a funkció lehetővé teszi, hogy húzza az egeret, vagy állítsa be a befejezési és a kezdési időt a kívánt részre.
A "Crop" funkcióval ez a szoftver segíti a videókeret levágását. Az egeret húzva megszabadulhat a fekete éltől. A méretét a szélesség és a magasság beállításával is megadhatja.
Szeretne speciálisabbá tenni a videódat? Ez a program teljes mértékben megfelel az Ön igényeinek. A "Vízjel" szerkesztési ablakban ellenőrizheti a "Engedélyezett vízjel" opciót, majd ellenőrizheti a "Szöveg" vagy "Kép" opciót a megfelelő szöveges / kép vízjel hozzáadásához.
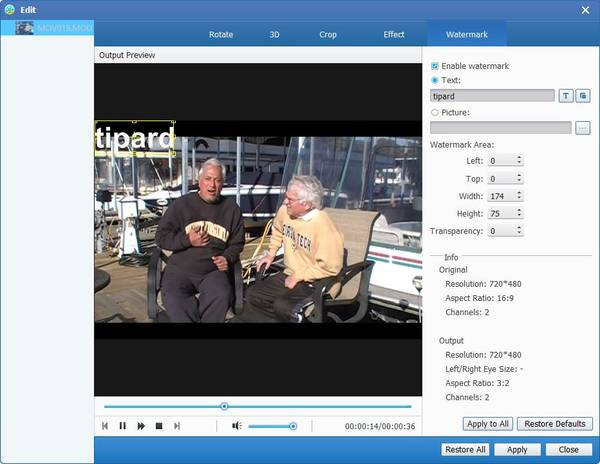
A "Profil" "Beállítások" ablakában a videó és az audio beállítások módosíthatók. Beállíthatja tetszés szerint a videó kódolót, a képsebességet, a felbontást, a képarányt, a video bitrátát, az audió kódolót, a mintavételi frekvenciát, a csatornákat és az audio bitsebességet. Kattintson a legördülő nyílra, és válassza ki a kívánt értéket.