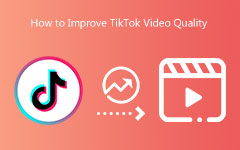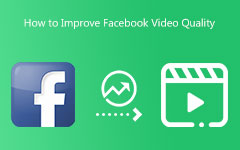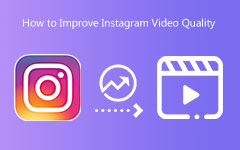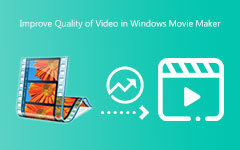Hogyan lehet javítani a videó minőségét [Egyszerű útmutató]
A rossz minőségű videó bosszantó. Magát a videót nem lehet értékelni, mert remeg vagy homályos. De ez a bejegyzés a legjobb módszert kínálja az Ön számára. Ez a cikk megtanítja Önnek a videó minőségének javítását videójavítókkal. Így biztosíthatja, hogy a videók feljavítása után még elégedettebb legyen nézni. Különféle módokat tanulhat meg az offline programok, online eszközök és közösségi média platformok használatával. Tehát minden további nélkül olvassa el ezt az útmutatót a videó minőségének javítása.
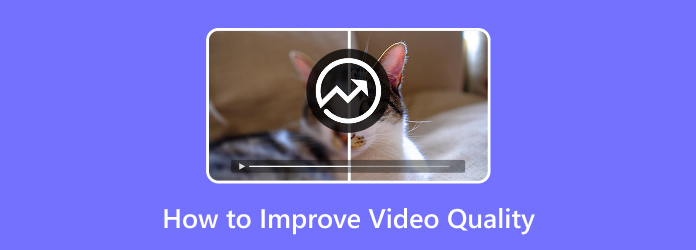
1. rész: A videó minőségének javítása számítógépen
Javítsa a videó minőségét a Tipard Video Converter Ultimate használatával
Az egyik legjobban használható program az Tipard Video Converter Ultimate. Ez a program videójavító eszközt kínál, amely lehetővé teszi a videó minőségének javítását. Barátságos felhasználói felülettel rendelkezik, amely könnyen érthető. Egyszerű módszereket kínál a videók javítására, így tökéletes kezdőknek. Ezzel az eszközzel növelheti a felbontást és csökkentheti a videó remegését. Ezenkívül eltávolíthatja a videózajt, és optimalizálhatja a videó fényerejét és kontrasztját. Tökéletes eredményt érhet el, ha ezekkel a funkciókkal javítja a videókat. Ezenkívül a videók javítása után kiválaszthatja a kimeneti formátumot. Tartalmaz MOV, AVI, MP4, WEBM, WMV és még sok mást. A Tipard Video Converter Windows és Mac számítógépeken is elérhető. Kövesse az alábbi egyszerű utasításokat a videó minőségének ingyenes javításához.
1 lépésLetöltés Tipard Video Converter Ultimate Windows vagy Mac számítógépén. Kattintson a Letöltés alatti gombot a program egyszerű eléréséhez. Ezután indítsa el a telepítési folyamat után.
2 lépésAmikor megjelenik az interfész, válassza ki a Eszköztár panel. Az Eszköztár alatt kattintson a Video Enhancer gombot.
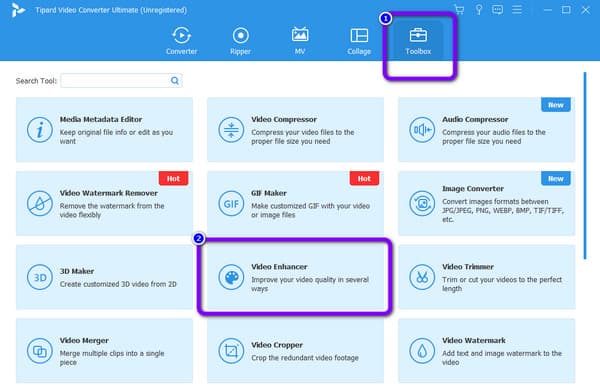
3 lépésEzt követően egy új felület jelenik meg. Kattints a Plusz aláírás gombot a javítani kívánt videó beillesztéséhez.
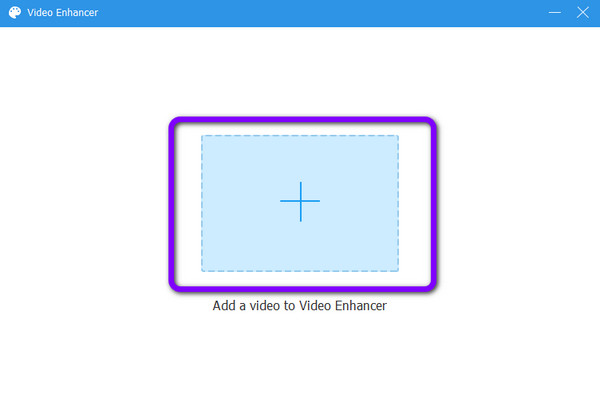
4 lépésA videó beillesztése után számos lehetőség van a minőség javítására. Jelölje be a négyzetet, ha növelni szeretné a felbontást. Ezenkívül optimalizálhatja a fényerőt és a kontrasztot, eltávolíthatja a zajt és csökkentheti a videó remegését. Kattints a Preview gombot a videó megtekintéséhez.
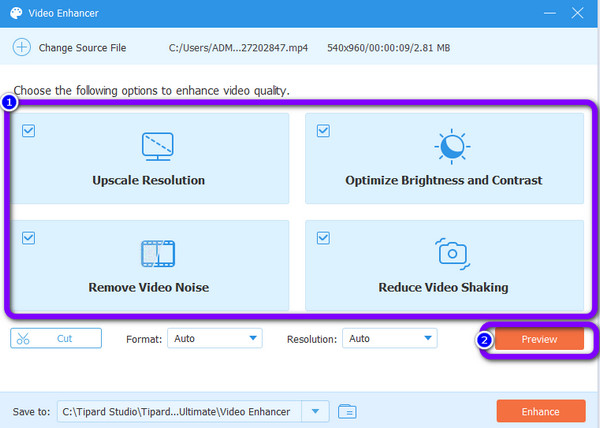
5 lépésEzután kattintson a fokozza gombot a videó javításához. Várja meg a videójavítási folyamatot. A folyamat végeztével automatikusan letölti a videofájlt a számítógépére.
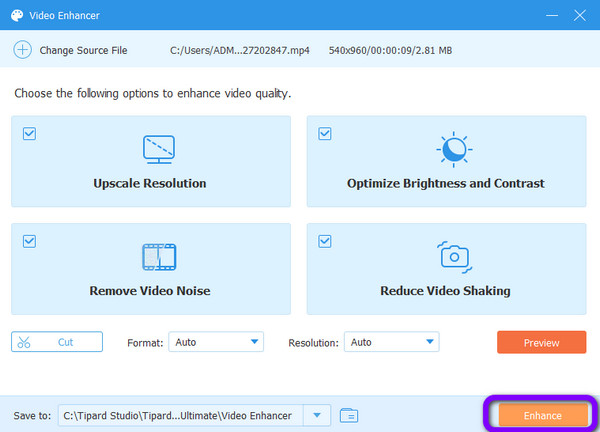
A videó minőségének javítása a Premiere Pro használatával
Premiere Pro az Adobe legfejlettebb és leghatékonyabb eszközéhez tartozik. Célja, hogy segítse a különböző felhasználókat filmjeik és videoklipjeik szerkesztésében. A legprofibb módokon szerkesztheti őket. Ez a program a vizuális szerkesztési folyamatban nyújtott fejlett képessége miatt népszerű. A Premiere Pro azonban bonyolult felülettel rendelkezik. Számos lehetőséget kínál, ami zavaró a felhasználók számára. Ez a fejlett videószerkesztő szoftver csak professzionális felhasználók számára alkalmas. Ez azt jelenti, hogy a kezdők számára bonyolult lesz a használata. Tehát, ha Ön nem professzionális felhasználó, a Premiere Pro nem a tökéletes videójavító az Ön számára. Ezenkívül csak egy 7 napos ingyenes próbaverziót kínál. Az alábbi lépésekkel javíthatja videója minőségét az Adobe Premiere Pro segítségével.
1 lépésA telepítés után indítsa el Premiere Pro a számítógépeden. Ezután kattintson a filé opciót a felület bal sarkában. Válaszd ki a import gombot a videó beillesztéséhez.
2 lépésTekintse meg videóját most a Premiere Pro idővonalán. Navigáljon a filé ikonra, amelyet a jobb oldalon a porgyűjtő mellett láthatunk. megnyomni a Beállító réteg a listában egy korrekciós réteg létrehozásához, amelyet rá kell húzni Network TwentyOne Global. Tedd fel a videód fölé, kérlek. Tudunk Adjon hozzá effektusokat ezt a szakaszt követően.
3 lépésHajtsa végre az élesítési eljárást az Idővonalon. Javíthatja az egész filmet vagy csak annak egy részét. Kérjük, válassza ki a második lehetőséget a billentyűparancs segítségével C vagy a borotva eszköz.
4 lépésKattintson az FX ikonokkal díszített Beállítási réteg folytatni. Ezután keresse meg a Életlen maszk az Effektus lapon, és húzza az idővonalon lévő rétegbe.
5 lépésMiközben növeljük filmje kaliberét, itt az ideje, hogy az egyes csúszkák összetevőit módosítsuk. Az interfész bal oldalán egy rugalmas paraméterezés található. Számos lehetőség és megközelítés áll rendelkezésére a videó minőségének javítására. Kérjük, kattintson a Ovális/Téglalap/Toll ikont hozzáadni Maszk a videódhoz.
6 lépésFejezze be a kiváló minőségű videók megjelenítését és exportálását a Premiere Pro segítségével. Kérjük, válassza ki a Exportálás beállítás és módosítsa a másik beállítást a videó javítása érdekében. Ezután nyomja meg a gombot Export gombot az eljárás befejezéséhez. Ez mind arról szól, hogyan kell javítja a videó minőségét a Premierben.
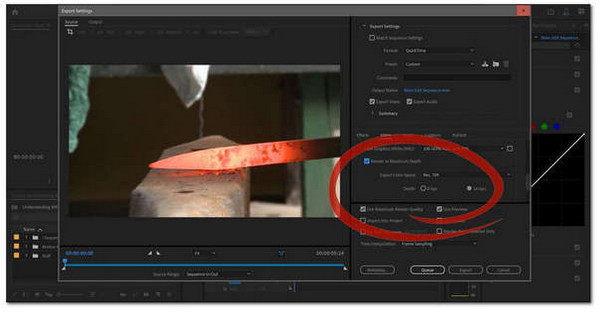
2. rész: Hogyan lehet javítani a videó minőségét online
Hogyan lehet javítani a videó minőségét a Google Fotókban
Google Fotó hatékony eszköz az online videók javítására. Egy egyszerű lépéssel javíthatja videóit, így minden felhasználó számára alkalmassá teheti őket. Ennek működtetéséhez azonban létre kell hoznia egy fiókot. G-mail fiók létrehozása a Google Fotók eléréséhez szükséges. A fiók létrehozása azonban túl sok időt vesz igénybe. Tehát mindig türelmesnek kell lennie. Ezenkívül, mivel online szoftverről van szó, internetkapcsolat szükséges.
1 lépésNyissa meg a böngészőt, és hozzon létre egy fiókot. Ezt követően navigáljon ide Google Fotó.
2 lépésEzután a képernyő felső részén kattintson a ikonra Feltöltés ikon. Megjelenik a számítógép mappája. Válassza ki a javítani kívánt videót.
3 lépésNyissa meg a videót, és lépjen a videóbeállításokhoz. Ezután válassza ki az általa kínált legjobb videóminőséget.
4 lépésVégül kattintson a három pontra a felület jobb felső sarkában. Válaszd ki a Letöltés lehetőség a videó kiváló minőségben történő mentésére.
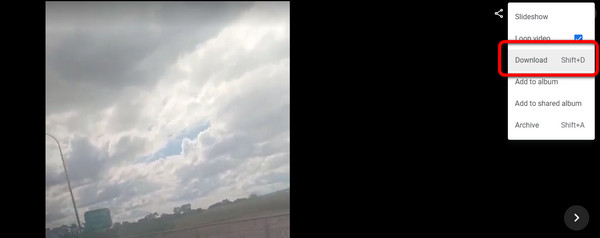
3. rész: Hogyan lehet javítani a videó minőségét közösségi média platformokon
Hogyan lehet javítani a videó minőségét az Instagramon
Manapság több fantasztikus közösségi média platform is elérhető. Feltölthetsz történeteket és tekercseket, hogy megosszon egy napot az életedből vagy az életmódodból. Az egyik leghírhedtebb webhely, amelyet erre használhatunk Instagram. Ebben a részben megtudhatja, hogyan javíthatja videói minőségét az Instagram használatával. Vannak olyan okok, amelyek miatt az Instagram-videóid homályosak. A rossz és ingadozó kapcsolat az első a listán. Az internetkapcsolat a feltöltési folyamat döntő összetevője. Ez befolyásolja a feltöltés módját és annak lehetőségét, hogy a videó minősége romlik. A felvétel rögzítéséhez használt kamera egy másik tényező. Mindannyian tisztában vagyunk azzal, hogy a hátsó kamera pontosabb, mint az elülső kamera. A régi Instagram alkalmazás is hatással lehet a minőségi szintre. Annak érdekében, hogy feltöltéseink a legjobb minőségűek legyenek, ezt figyelembe kell vennünk.
1 lépésNyissa meg az Instagramot a telefonon a felhasználói felület megtekintéséhez. Találd meg beállítások úgy, hogy megkeresi a három kötőjelet a profilján.
2 lépésKérjük, keresse meg a Dátum Saver kapcsoló ikonra a beállításokban. Ezután aktiválja.
3 lépésA felbontást a fényképezőgép beállításaiban módosíthatja. Ezekkel a tippekkel/lépésekkel tökéletes videót készíthet. Tölts fel egy videót, és nézd meg a videó minőségét. Ezek az alapvető lépések lehetővé teszik az Instagram számára, hogy kiváló minőségű videókat készítsen. Ahhoz, hogy Instagramhoz méltó hírfolyamunk legyen, gondoskodnunk kell a beállítások pontosságáról. Ezenkívül ez a módszer jól működik a videó minőségének megőrzésében az Instagram-történetekben.
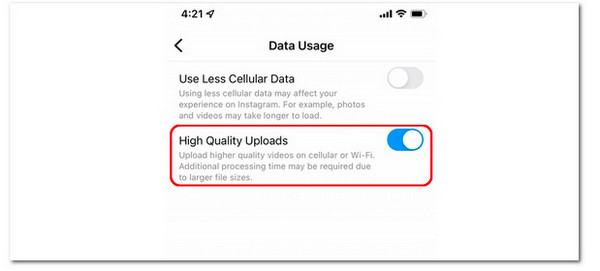
Hogyan lehet javítani a videó minőségét a zoommal
Használat közben először aktiválni kell a jó minőségű videót Zoomolás. Mindaddig, amíg a házigazda kiváló minőségű adatfolyamot sugároz, aktiválhatja a HD videót, hogy HD minőségben közvetíthesse értekezletét, előadását vagy óráját. Jelenleg azonban csak a Pro vagy magasabb fiókkal rendelkező felhasználók férhetnek hozzá ehhez a funkcióhoz. Hozzáférhet és válthat Pro-fiók nélkül, de nem fog működni. Csak a Zoom for macOS (5.2.0 verziószámú 42634.0805 vagy a legújabb verzió) és a Windows kompatibilis a HD engedélyezése funkcióval (5.2.0 verzió 42619.0804 vagy újabb). A HD engedélyezéséhez a Zoomban, kövesse az alábbi egyszerű lépéseket.
1 lépésA felület jobb felső sarkában kattintson a Zoom-profiljára.
2 lépésEzután kattintson a fogaskerék ikonra a kiválasztáshoz beállítások. Alternatív megoldásként a beállítások menüt a jobb felső sarokban található fogaskerék ikonra kattintva érheti el.
3 lépésVálassza ki a videó opciót a bal oldalsávon. Kattints a HD hogy engedélyezze azt. Így HD videó felbontású és javítja a Zoom videó minőségét.
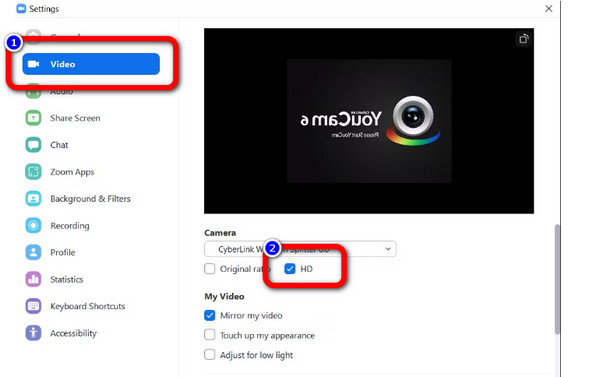
4. rész: GYIK a videóminőség javításáról
1. Melyik a legjobb videójavító?
Használhatja Tipard Video Converter Ultimate. Ez az offline videójavító segíthet videóid javításában. Csökkentheti a videó remegését és zaját. Ez az erősítő optimalizálhatja a videó fényerejét és kontrasztját. Ezenkívül felskálázhatja a videó felbontását, hogy jobb legyen, mint az eredeti.
2. Fel tudod javítani a videót VLC-n?
A VLC Media Player javíthatja a videó minőségét. Megnyithatja a videót VLC-ben, válassza a Beállítások lehetőséget a felső Eszköz menüből, majd lejátszhatja. Jelölje be a Mindent a bal alsó sarokban a speciális beállítások megjelenítéséhez. Válassza ki a legjobb minőséget az Előnyben részesített videófelbontásból a Bemenet/kodekek lehetőségre kattintva.
3. A videó minőségének javítása befolyásolja a hangminőséget?
Nem. A hang és a videó két különböző médium. A hang nem változik, hogy felnagyítja vagy csökkenti a videó felbontását. A mintavételezési frekvencia és a bitmélység befolyásolja a videó hangminőségét. Ezenkívül a bitsebesség módosítása hatással lehet a zene hangminőségére. Javíthatja a hangminőséget online, a kép- és vizuális javítástól függetlenül.
Következtetés
Kiváló minőségű filmeket vagy videoklipeket nézhet. Ezért ez a cikk gyakorlati módszereket kínál Önnek a videó minőségének javítása. Tehát, ha javítani szeretné a videó minőségét, használja Tipard Video Converter Ultimate. Kimagasló eredményt tud produkálni, mint a többi videójavító. Mire vársz? Javítsa videóit ezzel a hihetetlen videójavítóval.