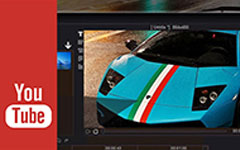Videó átméretezése vagy felbontásának módosítása
Sok alkalmat találhat, ahol szüksége van rá videofájlok kivágása vagy átméretezése, küldje el a videofájlokat e-mailben, töltse fel a filmeket a YouTube-ra, vagy vágja ki a videókat Android/Mac/iPhone készülékén. Ezért a jobb előnézeti élmény érdekében módosítania kell a videó méretét feljavított felbontásra, vagy módosítania kell a képarányt. A cikk bemutatja a videó átméretezésének és a videó felbontásának online és offline módosításának legjobb módjait.
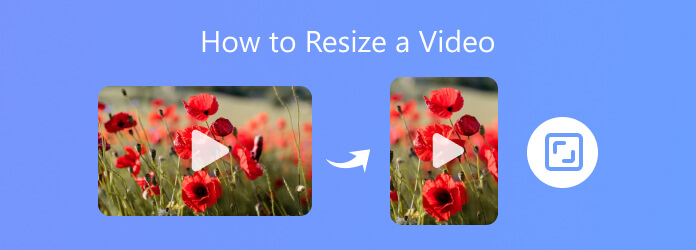
1. rész. A legjobb módja a videó átméretezésének és a videofelbontás módosításának
Ha egyszerű módot keres a videó átméretezésére: Instagram, TikTok vagy javítsa munkáit videófelbontásban, képarányban, akkor egy professzionális videószerkesztőre van szüksége, amely ebben segít. Például, Tipard Video Converter Ultimate különféle gyakorlati szerkesztőeszközöket biztosít a felhasználóknak, amelyek minden igényt kielégíthetnek.
- 1. Átméretezze a videofelvételeket, és méretezze a képméretet úgy, ahogy tetszik.
- 2. Szerkesszen bármilyen videofájlt kivágással, forgatással, vízjelzéssel, vágással, szűrő hozzáadásával stb.
- 3. Fokozza és optimalizálja a videó minőségét fejlett továbbfejlesztő algoritmus segítségével.
- 4. Szinte az összes népszerű video- és audioformátum támogatása, beleértve a 8K/4K videókat is.
Videók átméretezése a Tipard Video Converter Ultimate alkalmazásban
Általában, ha a videofájlok túl nagyok, akkor nehéz lesz feltölteni a videót a YouTube-ra, a Facebookra vagy az Instagramra. Következésképpen átméretezheti a videót, hogy az eredetit egy jobban illeszkedő változatra csökkentse. Ahelyett, hogy feltörné az agyát, hogy kitalálja a bonyolult eljárást, például a videók kivágását FFmpegben, megragadhatja ezt az egyszerű és hatékony szoftvert, amellyel elérheti célját.
1. Nyissa meg a "Eszköztár" fülre. Kattintson a "Video kompresszor" gombot, majd adjon hozzá egy videót a videó méretének csökkentése érdekében.
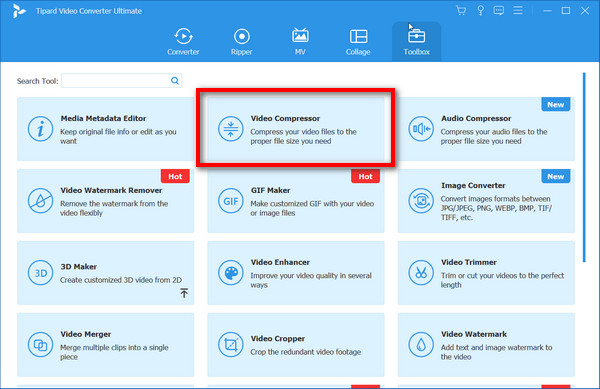
2. Módosíthatja a videó méretét az aránycsúszka beállításával a "Méret". Azt is módosíthatja, hogy a "Felbontás"Vagy"Videó bitrátaEzután válasszon elérési utat a kimeneti videó mentéséhez, és kattintson a "Borogatás" gombot a beállítás megerősítéséhez.
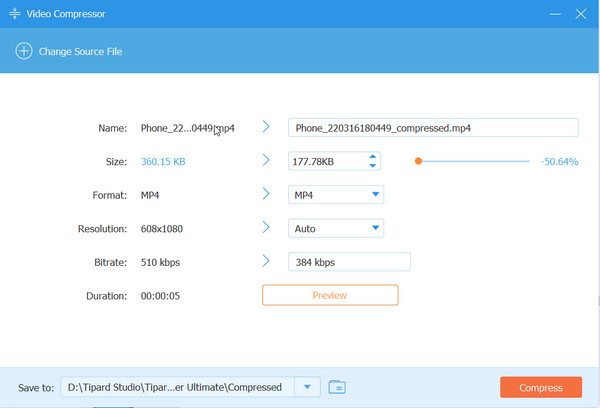
Hogyan változtassuk meg a TV videó felbontását
Ha bizonyos videofájlokat használ a HDTV-hez, meg kell javítja a videó minőségét a videó átméretezéséhez. Ezután jobb minőségű videóként tekintheti meg a videót a TV-videó módosításának felbontásával.
1. Menjen a "Eszköztár"lap és keresés"Video Enhancer". Válassza ki a feljavítani kívánt videót.
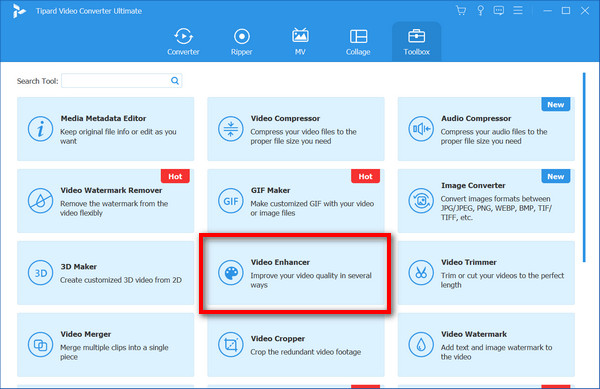
2. A program számos lehetőséget kínál a videó méretének növelésére. Felmérheti az elmosódást, optimalizálja a fényerőt és a kontrasztot, eltávolíthatja a videó zajt és csökkenti a videó rázkódását.
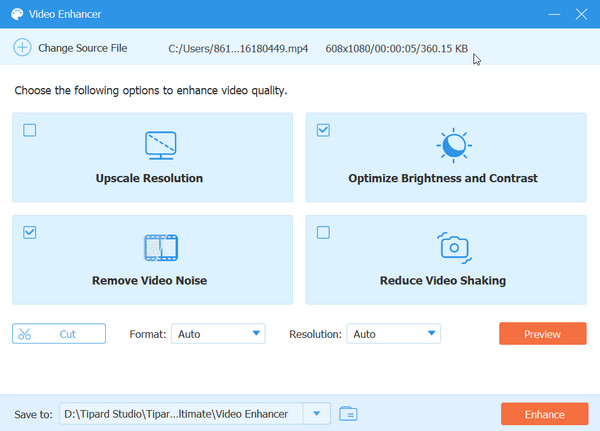
3. Csak kattintson a "fokozza" gombbal finomíthatja a videót, és élvezheti a jobb lejátszási élményt. A HD TV-hez akár 4K UHD-re is módosíthatja a videó méretét.
Videók körbevágása vagy képarány módosítása
A videofájlok felbontásának módosítása mellett szükség lehet a videó méretének átméretezésére vagy a képarány módosítására annak érdekében, hogy illeszkedjen egy eszközhöz, különösen akkor, ha át kell méreteznie az 4: 3 videofájlokat az 16: 9-ra vagy testreszabhatja a videofájlt. Lehet, hogy szüksége lesz rá forgassa a videót az iPhone számára vagy más eszközöket.
1. Nyissa meg az Átalakítót, majd kattintson a "Fájlok hozzáadása" vagy húzza át a videofájlokat a programba, ha le kell vágnia a videót vagy módosítania kell a képarányt. A fájl feltöltése után kattintson a "szerkesztése" ikonra a videó pillanatkép mellett.
2. Átméretezheti a videót úgy, hogy levágja a területet a kívánt rész eléréséhez, vagy kiválasztja a "Aspect Ratio", hogy illeszkedjen egy adott eszközhöz. Kattintson OK a változtatások mentéséhez.
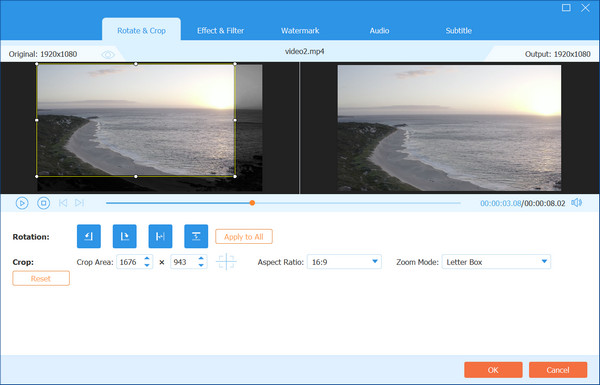
3. Ezután kattintson a "Összes konvertálása" gombot a fő felületen a videofájlok méretének beállításához eltérő képaránnyal vagy kerettel.
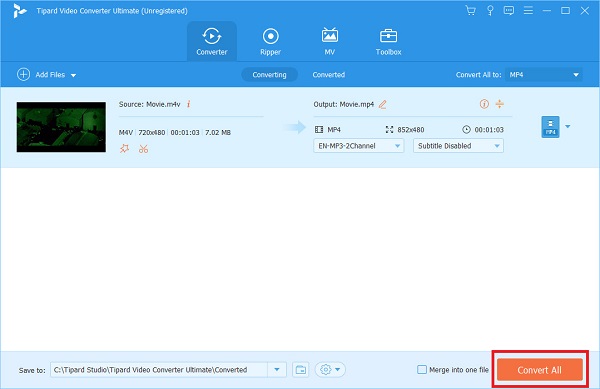
2. rész. További módszerek a videó átméretezésére
Ráadásul Tipard Video Converter Ultimate, íme néhány módszer, amellyel átméretezheti videóit online vagy offline.
A módosításhoz használja a Free Video Resizer programot
A Free Video Resizer segítségével könnyedén és gyorsan átméretezheti videofájljait bármely online célhelyre.
Amit meg kell tennie, az az, hogy először nyissa meg a Ingyenes Video Resizer webhelyen, kattintson a videóra Töltsd fel a videódat gomb. Ezután válassza ki a platformot az átméretezett eredményhez, és keresse meg a kívánt stílust a videó kivágásához az alábbi testreszabott területen. Mozgassa a sávot Videó mérleg beleférni. És végül kattintson Letöltés hogy létrehozza a beállítást a módosított verzióhoz.
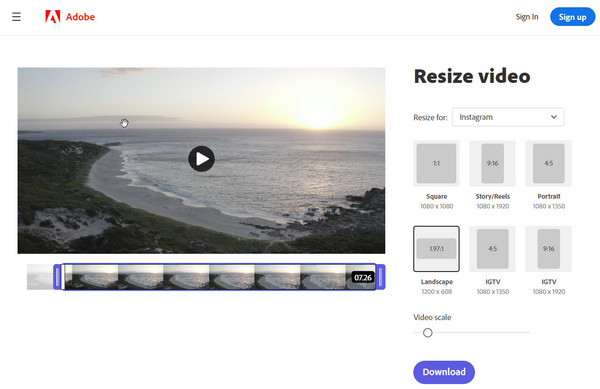
Videó átméretezése a premierben
felé fordulhatsz Az Adobe Premiere Pro ha segítségre van szüksége a videók vágásához, kövesse az alábbi lépéseket.
A videofájl importálása után látni fogja hatások lent. Keresés Termés a keresősávban, és láthatja a fenti következő területet, ahol beállíthatja a kivágás méretét. Ezután a különböző szempontokat követve közvetlenül húzhatja a sávot, és beállíthatja az összeget a legmegfelelőbbre.
Vagy érintse meg Átlátszatlanság elérni Ingyenes Draw Bezier miközben kicsinyíti a videó ablakot, hogy illeszkedjen a beállításhoz. Ezután szabadon megrajzolhatja a körvonalat, és létrehozhat egy videót új méretben és keretben.
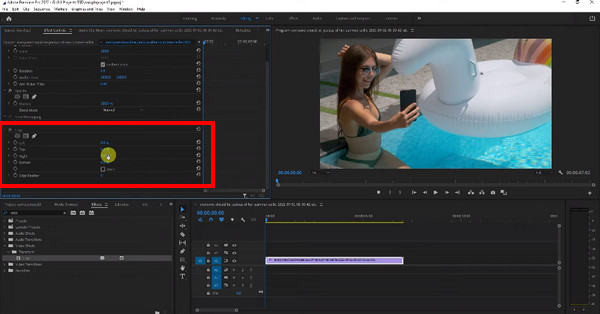
Videó kivágása az iMovie-ban
iMovie hasznos eszköz a videók átméretezésére, különösen a Mac felhasználók számára. Amikor videóidat új méretre vágod, megnyithatod a projektet, és kiválaszthatod Termés gombot az eszköztáron. A következő körbevágó eszközökkel ezt megteheti Vágja meg a kitöltéshez hogy szabadon állítsa be a videó méretét.
A videó további módosításaiért, mint például a felbontás, a minőség és a tömörítés, keresse fel a menüsor, kettyenés filé és azután Megosztás. A Fájl kiválasztásában kihajthatja a dobozt és a videó formátumához, felbontásához és egyebekhez, és beállíthatja őket kedvenceihez.
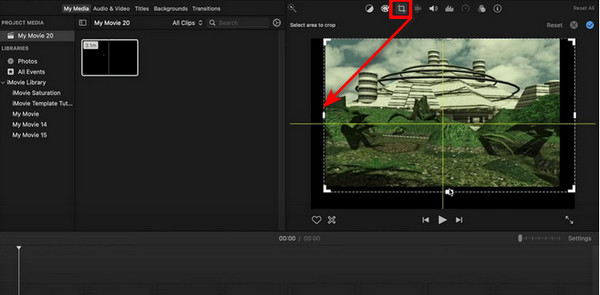
Vágja le videóit a QuickTime Player segítségével
QucikTime Player egy médiafájlok lejátszására szolgáló eszköz. Videofájlok rögzítésére és szerkesztésére is használható, ha egy maszkhoz csatlakozik Photoshop.
Ha érdekli ez a videóvágási alkalmazás, először léphet a következőre szerkesztése és kattintson Másolás gomb a QuickTime-on, miután bevitt egy képet, hogy megkapja a keretét. Akkor ki kéne nyitni Photoshop és hozzon létre egy maszkot a filé és illessze be a képet. A gombbal válassza ki a kívánt részt Téglalap alakú kijelölő eszköz fekete és a külső rész fehér. Mentse el a fájlt GIF or TIFF.
Most visszatérhet QuickTime Player a videó és a maszk megnyitásához Windows - Filmtulajdonságok megjelenítése - Vizuális beállítások. Az összes beállítással átméretezett videót kap egy adott keretben. Az eredmény mentéséhez kattintson az Exportálás gombra.
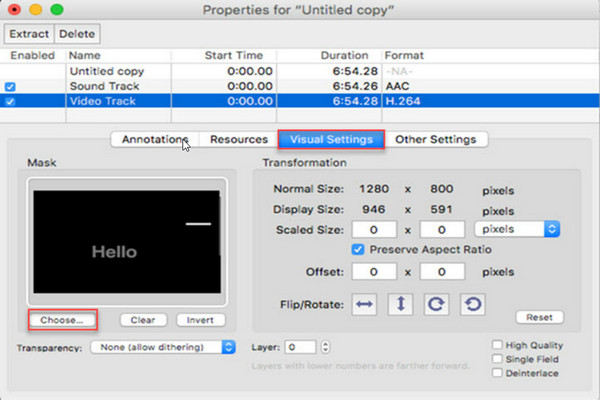
3. rész. A videók átméretezésével kapcsolatos GYIK
Mi a legjobb méret az Instagram videóhoz?
Az Instagram legjobb videómérete 1080 x 1920 képpont. Tehát a feltölteni kívánt videó 1080 pixel széles és 1920 pixel magas legyen.
Hogyan méretezhetem át az iPhone videóinak méretét?
Az iPhone videó átméretezéséhez először meg kell tennie, hogy exportálja a videót a telefonjáról a számítógépére. Ezután a Tipard Video Converter Ultimate segítségével átméretezheti a videót a kívánt méretre a fenti lépések végrehajtásával.
Hogyan csökkenthetem a videóidőt?
Használhatja a Tipard Video Converter Ultimate Cut funkcióját a videóidő csökkentéséhez. Miután hozzáadta a fájlt a programhoz, kattintson a Szerkesztés ikon melletti Kivágás ikonra. Ezután kérjük, állítsa be a kezdési és a befejezési időpontot, hogy az idő hosszát az Ön igényeinek megfelelően módosítsa. Kattintson a Mentés gombra a módosítások mentéséhez, majd a videó konvertálásához a számítógépén.
Videók körbevágása vízjel nélkül
Számos videószerkesztőhöz hozzáférhet a videó átméretezéséhez vízjelek nélkül. A felsorolt lehetőségeken kívül szabadon kipróbálhatja After Effects, Kapwing Video Resizer, Canva, VLC online és offline beállításhoz.
Következtetés
A különféle eszközökkel videó átméretezése és javítása ideértve a felbontást, a képarányt stb., nagyobb szabadságot élvezhet, hogy videóit jobban illeszkedő méretben, jó minőségben készítse el. Csak ragadja meg ezt a lehetőséget, és kezdje el az alkotást ezzel az útmutatóval.
Videó átméretezése vagy videó felbontásának módosítása