Top 6 módszerek a fényképek másolásáról iPhone-ról PC-re
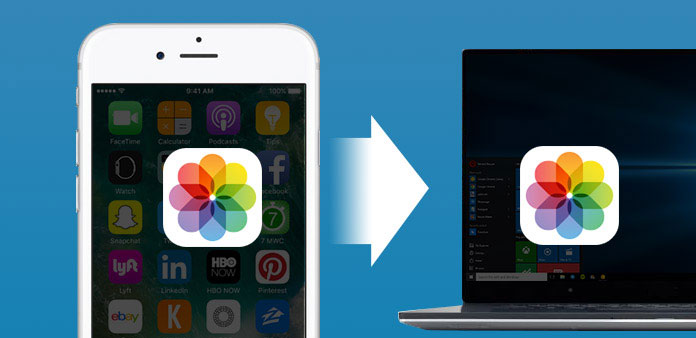
Képek átvétele az iPhone-on keresztül, majd számítógépre vagy további szerkesztésre vagy gyűjtésre. Ez a közös választás, amit a legtöbb ember csinál, az iPhone és a PC közötti fotók másolására. Bár a képek PC-re történő átvitelére könnyű feladat, még mindig vannak olyan akadályok, amelyek megakadályozzák az iPhone-t a Windows fájlok átviteléhez. Néhány új iPhone felhasználó számára az iPhone beállítások és alkalmazások még nem ismertek. Mindent egybevetve megmutatom neked néhány könnyű iPhone Camera Roll fényképet a PC átviteli módjaihoz, hogy mentse a képeket a Camera Roll, a Photo Stream, a Photo Library és az Albumok segítségével az iPhone fotók könnyű és gyors kezelésére.
Az 1 módszer. Fotók másolása iPhone-ről PC-re a Tipard iPhone Transfer segítségével
Az összes iOS-adatot egyszerűen egyetlen kattintással importálhatja, átviheti és átmásolhatja, adatvesztést nem igényelhet, és nincs szükség további bővítményekre. Tipard iPhone Transfer a sokoldalú iPhone adatátviteli szoftver, amellyel iPhone-adatokat és fájlokat másolhat az iOS eszközök között. Így lecserélheti az iTunes-t az iPhone-fájlok biztonságos áthelyezésére anélkül, hogy a korábbi fájlokat törölné.
Tipard iPhone Transfer végső több, mint egy állomás, hogy szállít iOS adatokat a terminál Windows számítógépen. Igen, az Apple eszközökben található összes tartalom átvihető, beleértve a fényképeket, zenéket, videókat, névjegyeket, üzeneteket és stb. Vagy iPhone-fájlokat menthet az iTunes-ra, az aktuális iOS-adatok tárolásával. Ez az egyik legfontosabb előnye az iPhone Data Ultimatenek. Ennek eredményeképpen, ha a Tipard iPhone Transfer Ultimate készüléket másolja iPhone-ból PC-komputerre, az adatvesztés és a szerkeszthető szűrők nem kezelhetők itt.
Hogyan importálhat fényképeket az iPhone készülékről a Windows számítógépre / iTunes könyvtárba
Csatlakoztassa az iPhone készüléket a számítógéphez.
Használja az USB kábelt az iPhone csatlakoztatásához a számítógéphez, és keresse meg a Tipard iPhone Transfer Ultimate szoftvert.
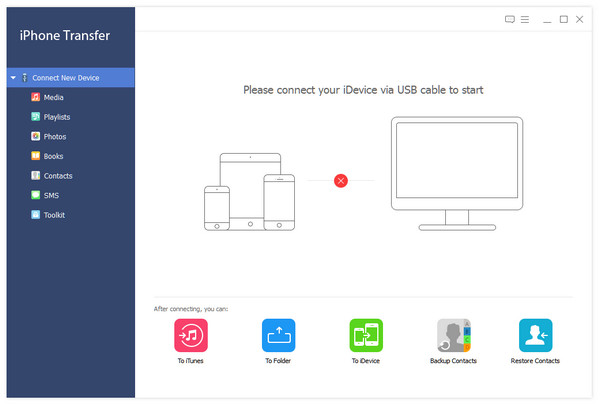
Válassza ki az iPhone képeket az átvitelhez.
Kapcsolja be a "Photos" (Fotók) menüpontot, miután megtalálta az összes iPhone-fájlt, majd megjelenik az összes iPhone album és kép a jobb oldali ablaktáblán.
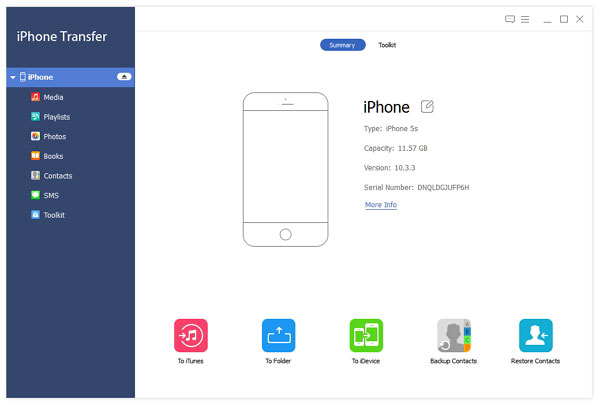
Fotók másolása iPhone-ből PC / iTunes könyvtárba.
Az "Exportálás" menüben két lehetőség van: "Exportálás a számítógépre" és az "Exportálás az iTunes könyvtárba" gombok segítségével. Válassza ki a helyet és küldjön iPhone képeket.
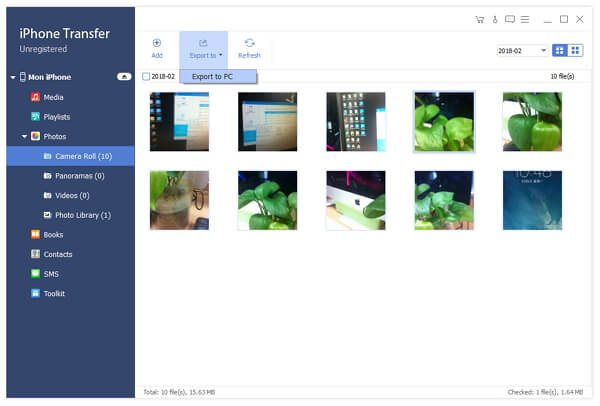
Ez az eljárás az iOS fotók számítógépre történő importálására. Ezenkívül támogatja a számítógépet az iPhone adatátvitelhez, valamint az iOS-t egy-egy másik fájl beírásához és kiadásához. Jöjjön és próbálja meg, milyen hatalmas az iOS átvitel.
Az 2 módszer. Fotók átvitele az iPhone-ról a Windows 7 / 8 / 10-ra az iTunes segítségével
Az iTunes hivatalos Apple adatátviteli szoftver, az Apple eszközök adatainak biztonsági mentése és másolása. Szinkronizálhatja a Camera Roll képeket iPhone-ról PC-re ingyen, de győződjön meg róla, hogy az iTunes más módon törli a többi iPhone-adatot. Gondolj kétszer, mielőtt másolnád az iPhone képeket az iTunes-szal.
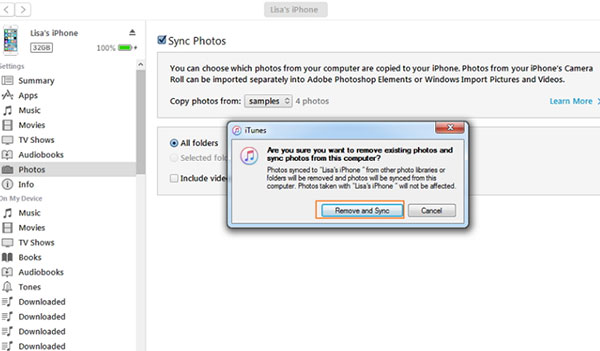
Lépés 1: Csatlakoztassa az iPhone-t a számítógéphez USB kábellel.
A kapcsolódás után az iTunes automatikusan észleli az iPhone készüléket. Kattintson az iPhone eszköz ikonjára az eszköztáron, hogy megjelenjen az összes iPhone műfaj és adat.
Lépés 2: Szinkronizálja a képeket az iPhone és a Windows számítógép között.
Válassza a "Fotók" menüpontot a bal oldali ablaktáblán, és jelölje be a "Fotók szinkronizálása" opciót az iPhone célmappa beállításához a számítógépen. Érintse meg a "Mappa kiválasztása" lehetőséget a "Fényképek másolása" legördülő listáról. Később, nyomja meg a "Sync" opciót, hogy iPhone képeket továbbítson a számítógépre.
Lépés 3: ITunes képek eltávolítása és szinkronizálása a számítógépen.
A felbukkanó ablak bejelenti, hogy az iTunes eltávolítja a meglévő fotókat, és újakat szinkronizál, és az "Eltávolítás és szinkronizálás" lehetőséget választja a végső ellenőrzés megerősítéséhez. Ha sajnálja, hogy törölni szeretne korábbi iPhone képeket, akkor a visszalépéshez nyomja meg a Mégse opciót.
Jegyzet: Az iTunes-ot frissíteni kell a legújabb verzióra, vagy az iTunes segítségével nem sikerül másolni az iPhone-ról PC-re.
Az 3 módszer. Fényképek importálása iPhone-ról Windows PC-re az AutoPlay segítségével
Az AutoPlay a Windows csak átviteli szoftvere, a Camera Roll képek másolása és áthelyezése iPhone-ról Windows-ra, nincs Photo Stream és Photo Library. Azok számára, akiknek csak szüksége van a fényképezőgép PC-re másolására az iPhone Camera Roll segítségével, jó választás lehet.
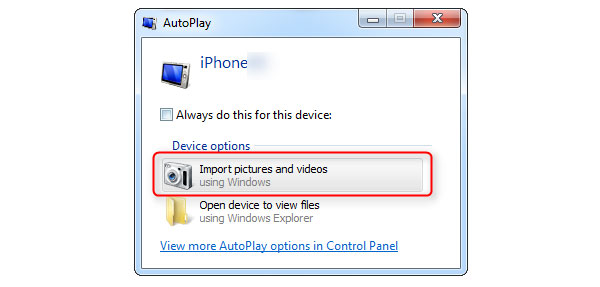
1. Szerezd meg a másolatokat az iPhone 7-ről a Windows-ra
Lépés 1: Csatlakoztassa az iPhone készüléket a számítógéphez.
Válassza a "Képek és videók importálása ablak használatával" lehetőséget az Automatikus lejátszás felugró ablak megjelenése után.
Lépés 2: IPhone képek importálása bizonyos mappába PC-re.
Nyomja meg az Importálás beállítása linket, és változtassa meg a kijelölési mappát, ha szinkronizált fényképeket szeretne kapni a Windows számítógéphez az "Importálás" gombra kattintva. Végül hozzáadhat címkéket az importált iPhone-fotókhoz rendezni, és érintse meg az "Importálás" opciót a Camera Roll képek iPhone-ról Windows rendszerre történő fogadására.
2. IPhone képek szinkronizálása számítógéppel Windows 8 rendszerrel
Lépés 1: iPhone PC-vel USB csatlakozással.
Lépés 2: IPhone képek importálása.
Nyisd ki A PC és kattintson jobb gombbal az iPhone ikonra, hogy kiválassza Képek és videók importálása gombot.
Lépés 3: Képek áttöltése iPhone-ról PC-re az iTunes nélkül.
Kattints Elemek áttekintése, rendezése és csoportosítása importálni gomb első alkalommal iPhone át. Vagy a hit Most importál minden új elemet lehetőséget, hogy megakadályozza a másolatok átvitelét a számítógépen.
Lépés 4: Teljes iPhone átviteli részletek.
Találat További lehetőségek az iPhone képek átvitelére cél. Választ OK, Következő és válassza ki a pontos képcsoportokat a befejezéshez.
3. Képek importálása iPhone-ról PC-re a Windows 10 segítségével (csak a fényképezőgéppel készített képek esetén)
Lépés 1: Csatlakoztassa iPhone készülékét USB kábellel.
Lépés 2: Fotók futtatása app és import iPhone képek.
Lépés 3: Válassza ki a képek importálását a számítógépre, és nyomja meg a gombot folytatódik hogy megkapja a másolt iPhone képeket.
Ha nem sikerült az iPhone-ról PC-re másolni az AutoPlay funkcióval, akkor cserélje le a Windows Intézővel, iOS-képek átvitelére, vagy a Windows Live Photo Gallery is elvégezheti a hasonló iPhone fotó importáló feladatokat.
Az 4 módszer. E-mail iPhone Fotók PC-re
Győződjön meg róla, hogy az internetkapcsolat gyors, és nem küld ide fotókat az iPhone és a PC között nagy mennyiségben időben. Nos, ha megnevezed a fotótémák címét, megkülönböztetheted a többi gyakori e-mailt, akkor sokkal könnyebb megtalálni őket, és rengeteg időt takarít meg.
Nyissa meg a Gmail, a Hotmail, a Yahoo vagy más online e-mail küldő oldalt, majd csatolja az iPhone fotókat a kamerának jobb oldalán található ikon kiválasztásával. Találat Küldés gombot az iPhone-on, miközben fényképeket fogad és letölt a PC-n az iPhone-ból.
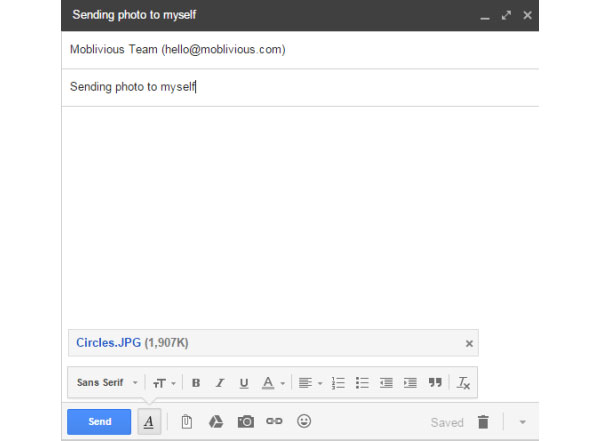
Az 5 módszer. Az online felhőfelhő használatával iPhone képek áthelyezése Windows rendszerbe
Az online felhőterület széles körben elterjedt, többek között Dropbox, OneDrive és mások. Az iPhone-képeket a felhő-tároló programba mentheti, majd letöltheti a képeket a Windows számítógépeken a fotók másolásához. Küldje át az alkalmazásokat iPhone eszközön, majd fogadja az online felhő tárolási oldalt az asztali böngésző segítségével.
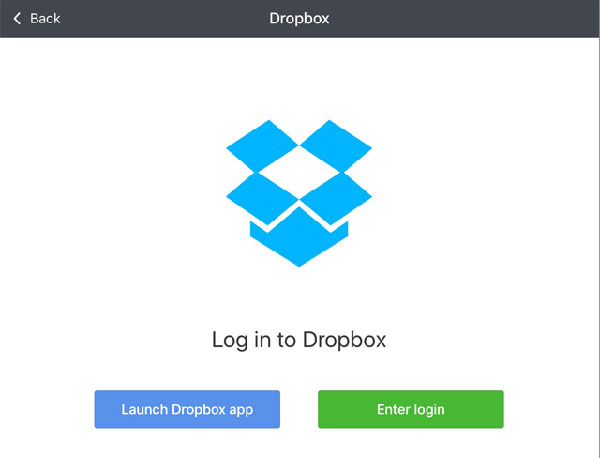
Az 6 módszer. Alkalmazz iCloud meghajtót Fotók másolására iPhone-ról PC-re
Nos, mivel az iCloud már ismerte az összes Apple-felhasználókat, az iOS fotókat is könnyedén átviheti PC és Mac számítógépekre. Először is be kell kapcsolnia az iCloud Drive on PC-t az iCloud Preferences ablakban. És győződjön meg róla, hogy iPhone verziója iOS 8. Nyisd meg az iCloud meghajtóablakot az iPhone-on, majd gyűjtsd össze a képeket egy mappába, és küldje el a számítógépre iCloud-on keresztül. Ezután képes közvetlenül fotókat másolni az iPhone-ról PC-re.
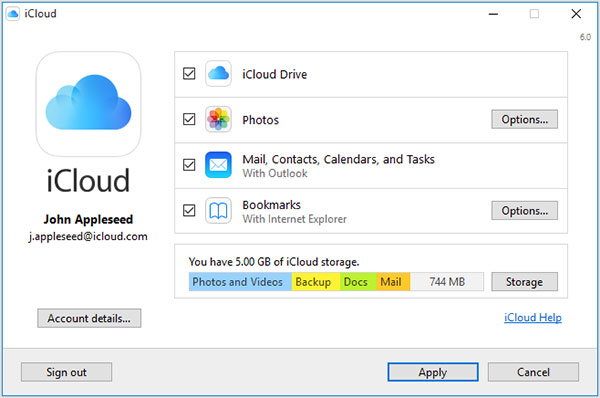
Következtetés
Könnyű módszerek az albumok, képek és számos más iPhone fájlok szinkronizálására a fenti hasonló módszerekkel. Valójában Airdrop és iCloud is az iPhone Transfer, hogy küldjön képeket PC-ről iPhone-ról. Ha bármi nehéz megérteni, forduljon hozzánk.
Top 6 módszerek a fényképek másolásáról iPhone-ról PC-re







