Hogyan lehet iPhone-t szinkronizálni a Mac számára a legegyszerűbb móddal?
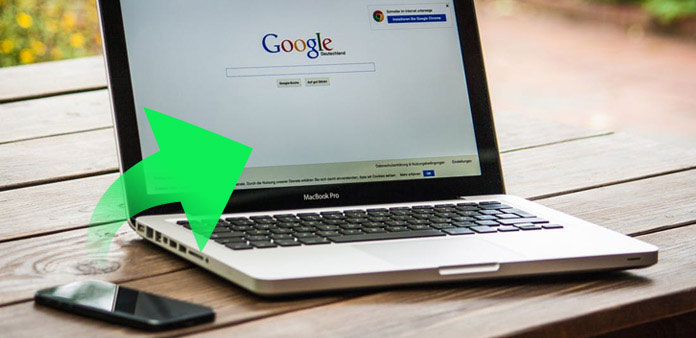
"Megvettem egy dalt az iPhone-jámon, nem tudom, hogyan kell átvinni a Mac-en, így tudok hallgatni, amikor írok. Van-e mód a iPhone szinkronizálására Mac-en?" - Tom Brown
Ha szintén megoldást keres az iPhone és a Mac szinkronizálására, a cikk megmutatja néhány módszert az iPhone és a Mac közötti összekapcsolására, valamint az iPhone és a Mac közötti tartalom átvitelére. Az iCloud a legnépszerűbb iPhone és Mac szinkronizálásához. De mivel az iCloud korlátozott tárhelye van, van más módszer is az üzenetek, fotók, naptár és egyéb fájlok átvitelére? Csak nézze meg a cikk legjobb megoldásait.
1 rész: Hogyan kell szinkronizálni az iPhone és a Mac professzionális módszerrel
Mi a végső megoldás a iPhone szinkronizálásához a Mac rendszerhez? Tipard iPhone Transfer Mac számára iPhone és Mac összekapcsolja az üzeneteket, fényképeket, videókat, naptárakat és a legtöbb fájlt. A program tovább marad a tiszta és optimalizált Mac-nek, a szinkronizálás során keletkező elakadt cache-fájlok nélkül. Itt van a részletezési folyamat arról, hogyan kell szinkronizálni az iPhone-t a Mac-be.
Csatlakoztassa az iPhone-t Mac-hez
Töltse le és telepítse az iPhone Transfer Ultimate alkalmazást. Ezután csatlakoztassa az iPhone készüléket az USB kábellel. A kapcsolódás után iPhone készülékét beolvassa és elemzi. Minden fájl megjelenik a szoftver jobb oldali oszlopában.
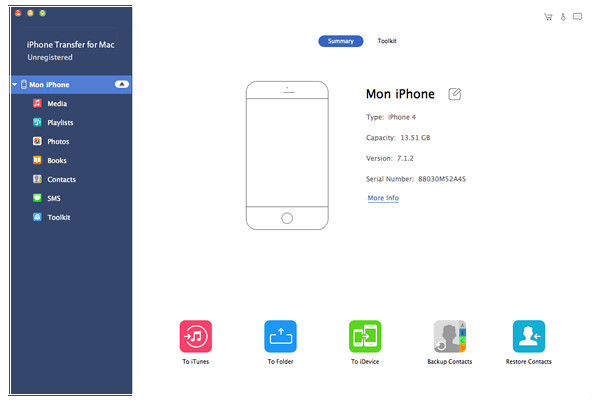
IPhone szinkronizálása Mac-re
Ezután válassza ki az áthelyezni kívánt fájlokat, kattintson a "Export" gombra a tetején. Válassza az "Exportálás Mac-be" lehetőséget, és állítsa be a célmappát az iPhone és a Mac szinkronizálásához. Az iPhone és a Mac számítógépre szinkronizálása Windows PC-n is kattintson az "Exportálás az iTunes könyvtárba" lehetőségre.
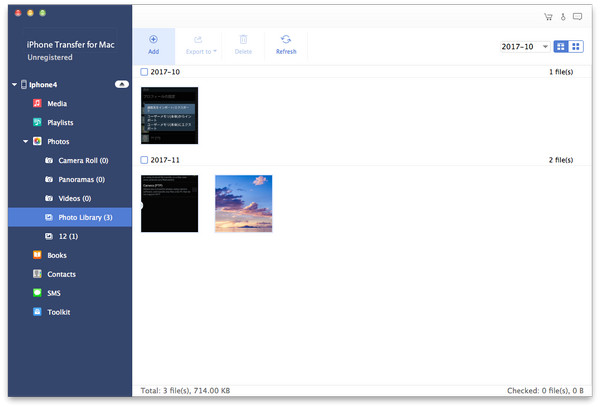
A végső megoldás lehetővé teszi az iPhone / iPad / iPod és más iDevices szinkronizálását a Mac rendszeren belül egy lépésben. Tipard iPhone Transfer Ultimate támogatja a fotók, a névjegyek, a zene, a videók stb. Szinkronizálását. Még akkor is, ha újonc az iPhone számára, akkor a program segítségével könnyedén szinkronizálhatja az iPhone-t a Mac számítógépre.
2 rész: Hogyan szinkronizálhat fájlokat az iPhone-ról Mac-ra az iTunes segítségével?
Amikor szinkronizálja az iPhone-t a Mac-be, az első módszer az eszébe jut, valószínűleg USB kábelt használ a tartalmak iPhone-ról Mac-re történő átvitelére. Ha iPhone-t és Mac-ot csatlakoztatott USB kábellel, szinkronizálhatja az iPhone-t és a Mac-et az iTunes segítségével. Csak az alábbiakban részletezze meg a megoldást.
1 lépés. Csatlakoztassa az iPhone-t az iTunes-hoz
Indítsa el az iTunes-ot Mac-jén. Győződjön meg róla, hogy rendelkezik az iTunes legújabb verziójával. Csatlakoztassa iPhone készülékét Mac számítógépéhez USB kábellel. Az iPhone ikon megjelenik az iTunes ablak bal felső sarkában.

2 lépés. Válassza ki az iPhone tartalmát
Kattintson a készülék ikonjára. Az iTunes ablak bal oldali oszlopában a "Beállítások" alatt találja azokat a tartalomtípusokat, amelyek szinkronizálhatják az iPhone-t Mac-re. Kattintson a szinkronizálni kívánt tartalomtípusra. Az iTunes ablakban kattintson a Szinkronizálás melletti négyzetre a tartalomtípus szinkronizálásának bekapcsolásához.

3 lépés. IPhone fájlok szinkronizálása Mac-re
A tartalomtípus szinkronizálásának bekapcsolása után további opciókat láthat a szinkronizálási beállítások testreszabásához. A szinkronizálási beállítások mentéséhez kattintson a képernyő jobb alsó sarkában lévő "Apply" gombra. Ha a szinkronizálás nem indul el automatikusan, kattintson a "Szinkronizálás" gombra.

Formátumok Az iTunes-szal iPhone-ra szinkronizálható az iPhone
Ha befejezte a fenti beállításokat, akkor szinkronizálhatja a fájlokat iPhone-ról Mac-re az iTunes most. Melyek a támogatott formátumok a megoldáshoz? Itt találhatók az iPhone-ról Mac-re szinkronizálható tartalmak.
1. Albumok, dalok, lejátszási listák, filmek, tévéműsorok, könyvek, podcastok, hangoskönyvek és hangok.
2. Fotók és videók. Az iTunes segítségével fotók és videók szinkronizálásához támogatott fotókat vagy szinkronizálást használhat a számítógép adott mappájából.
3. Kapcsolatok és naptárak.
4. Az iTunes segítségével készített eszközzavarok.
3 rész: Hogyan szinkronizálhatja iPhone készülékét a Wi-Fi, Bluetooth vagy AirDrop segítségével?
Amellett, hogy szinkronizálja a fájlokat az iPhone és a Mac között az iTunes-val, további részleteket is megtudhat egyes vezeték nélküli módszerekről. A rész csak felsorolja az 3 gyakran használt módszereket a Wi-Fi, Bluetooth és AirDrop fájlok szinkronizálására. A hálózati környezet korlátozásának köszönhetően csak kis fájlok esetén szinkronizálhatja az iPhone-t Mac-re.
1. IPhone-képek szinkronizálása Mac-re a Wi-Fi használatával
Indítsa el az iTunes-ot Mac-jén. Használja az USB kábelt az iPhone csatlakoztatásához. Az iTunes alkalmazásban kattintson az iPhone ikonra. A "Összefoglaló" lapon válassza a "Sync with this iPhone over Wi-Fi" lehetőséget. Érintse meg az "Alkalmazás" lehetőséget, majd válassza le az iPhone kapcsolatot. Ezután válassza ki a szinkronizálni kívánt Fotók galériából lehetőséget, kattintson a "Szinkronizálás" lehetőségre az iPhone és a Mac számára készített fényképek szinkronizálásához.
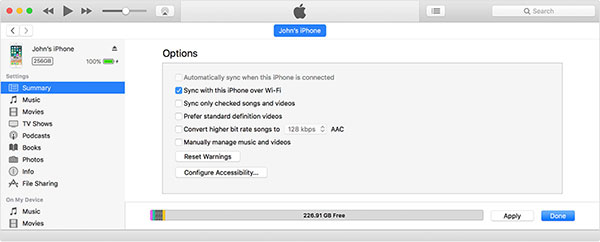
2. Szinkronizálja az üzeneteket az iPhone-ról Mac-ra az AirDrop segítségével
Kapcsolja be a Wi-Fi és a Bluetooth funkciót az iPhone és a Mac esetében, ezért ugyanazt a Wi-Fi-t használja. Ezután csúsztassa fel az iPhone-t a "Vezérlőközpont"> "AirDrop" eléréséhez> Válassza a "Csak névjegyek" vagy a "Mindenki" lehetőséget. És bekapcsolhatja az AirDrop-et Mac-en is, és kiválaszthatja az iPhone üzeneteket az iPhone és Mac közötti üzenetek szinkronizálásához.
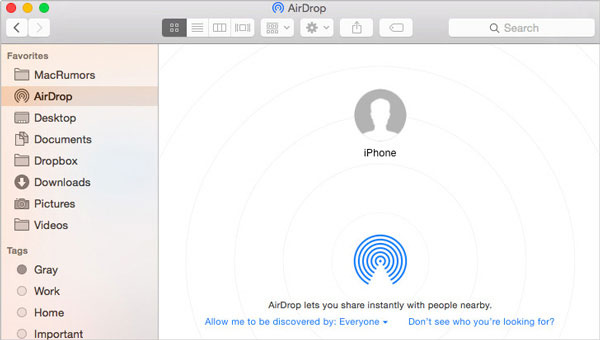
3. IPhone szinkronizálása Mac számítógéppel Bluetooth-on keresztül
Érintse meg a "Beállítások" alkalmazást iPhone-on, majd válassza az "Általános" opciót. Ezután érintse meg a "Bluetooth" menüt a "Be" opció kiválasztásához. Kapcsolja be a Bluetooth menüt is Mac-en. Jelölje ki az iPhone eszközt az Eszközök részben az iPhone és a Mac között Bluetooth-kal készített videók szinkronizálásához.
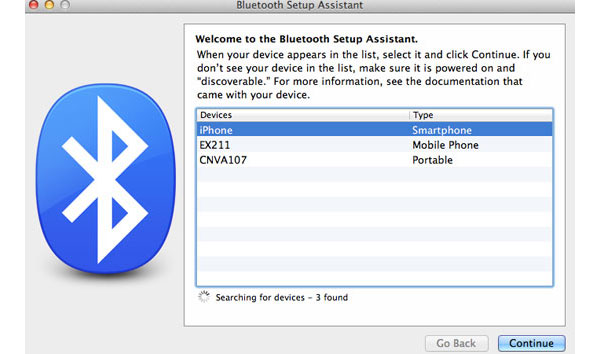
Következtetés
Valójában számos megoldás létezik az iPhone és a Mac szinkronizálására, akár szinkronizálhatja az iPhone-t a Mac-re USB-kábellel, akár Wi-Fi, AirDrop vagy Bluetooth segítségével. És kiterjesztheti az iCloud tárolási tervét is. Ha iPhone-fájlokat kell nagy hatékonysággal szinkronizálnia a Mac-szel, a Tipard iPhone Transfer Ultimate mindig az első választás.







