Tipard MXF Converter a professzionális MXF konvertáló szoftver. Képes az MXF / P2 MXF kódolására bármilyen kompatibilis formátumban a hordozható készülékekhez vagy a szerkesztési alkalmazáshoz. Ezenkívül lehetővé teszi a videohatások beállítását és az 2D videók 3D videókká való átalakítását.
Tipard MXF File Converter segít konvertálni MXF / P2 MXF minden népszerű video és audio formátum, mint MP4 / MKV / WMV / AVI / FLV / MOV és MP3 / WAV / FLAC és így tovább a legtöbb médialejátszó és szerkesztő szoftver. Így működik:
A konvertálni kívánt MXF fájlok importálásához kattintson a "Fájl hozzáadása" elemre, lehetővé teszi fájlok és mappák hozzáadását.
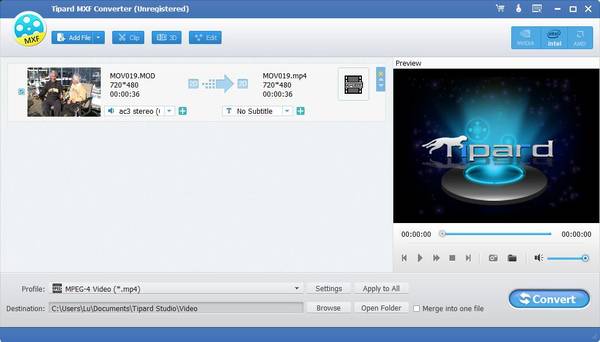
Kattintson a "Profil" nyílra, majd kiválaszthatja a kimeneti fájl megfelelő formátumát a legördülő listából.
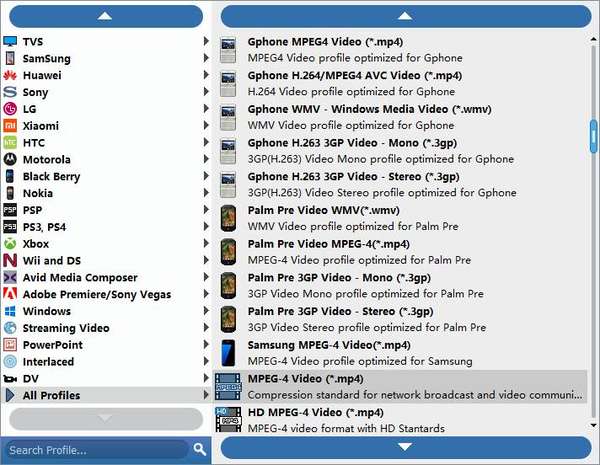
A kimeneti formátum kiválasztása után kattintson az "Átalakítás" gombra az MXF konverzió elindításához. A fejlett gyorsítási technológia garantálja, hogy az MXF átalakítás rövid időn belül elkészül.
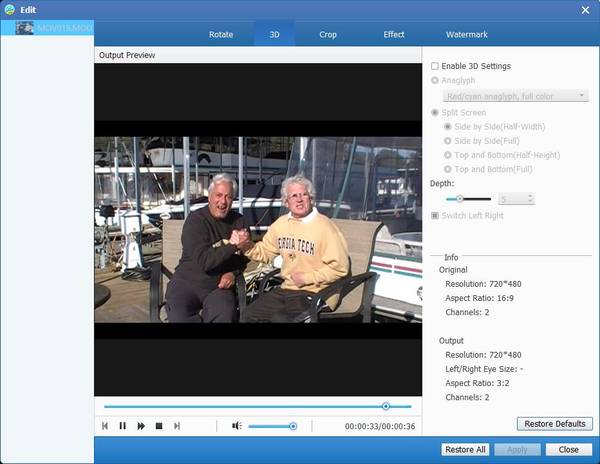
Kattintson a "Szerkesztés" gombra a legfelső listán, majd kattintson a "Hatás" gombra.
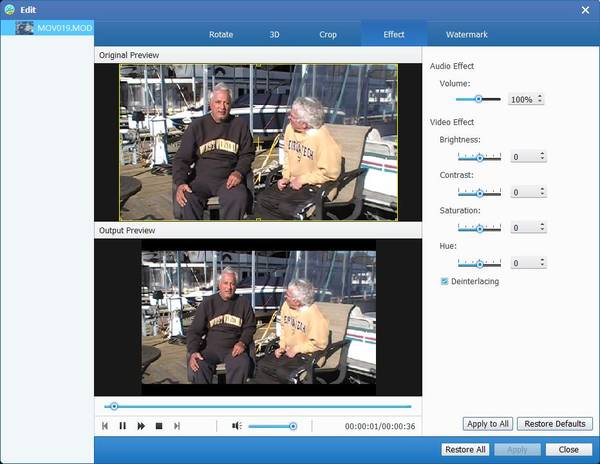
A "Hatás" szerkesztési ablakban szabadon beállíthatja a fényerőt, a kontrasztot, a telítettséget és a színárnyalatot úgy, hogy húzza az egyes paraméterek csúszkáját, vagy közvetlenül adja meg az értéket a szövegterületen.
Kattintson a "Szerkesztés" gombra, és válassza az "Audió" lehetőséget. Ezután húzza a hangerő csúszó gombját az MXF fájlok hangjának beállításához.
Kattintson a "Szerkesztés" gombra a legfelső listán, majd kattintson a "Clip" gombra.
A csúszka húzásával beállíthatja a kezdő és a végpontot, vagy közvetlenül beírhatja az értéket a dobozban.
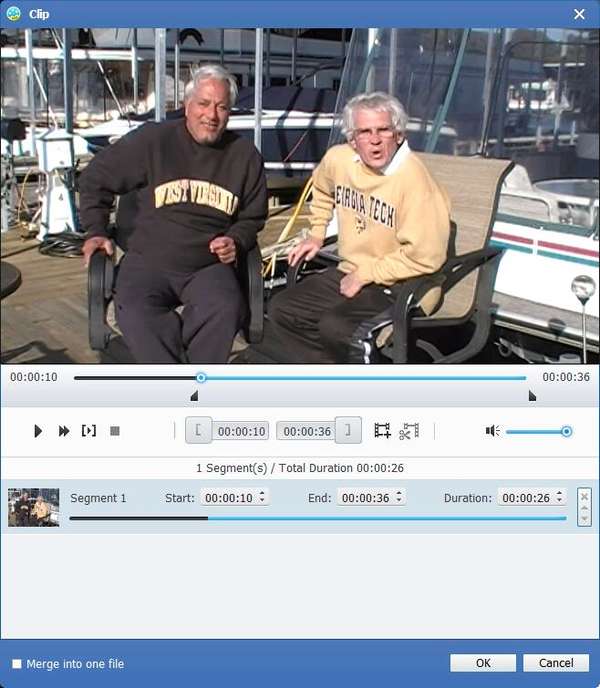
Vissza a fő felülethez, kiválaszthatja az egyesíti a klipeket. Miután kiválasztotta az összes szükséges klipet, kattintson a "Megosztás" gombra kattintva a videók egyesítéséhez.
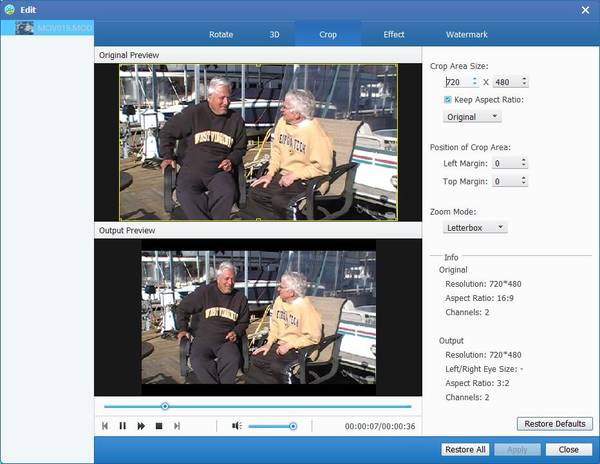
Válassza a "Keep Aspect Ratio" opciót, négy választási lehetőséggel rendelkezik: "Original", "Crop area", "16: 9" és "4: 3". .
A legjobb MXF fájl konvertáló szoftver beépített lejátszóval rendelkezik, így megtekintheti az MXF videót. Kattintson a "Lejátszás" gombra, és a videó lejátszásra kerül az előnézeti ablakban. Mi több, csak kattintson a "Camera" ikonra, pillanatképet készíthet a pillanatról.
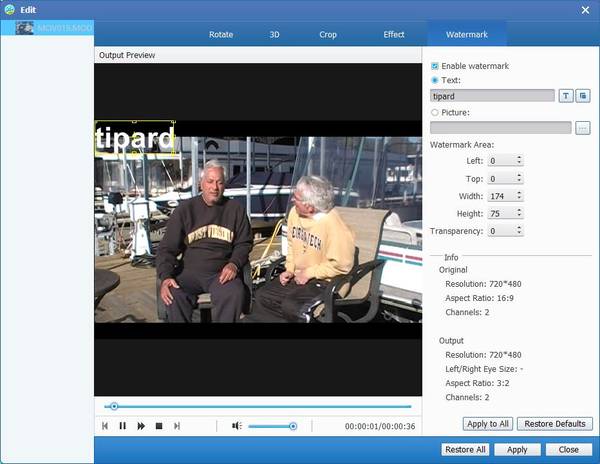
Kattintson a "Szerkesztés"> "Vízjel" lehetőségre, és hozzáadhatja saját vízjelét a kimeneti videóhoz.