3 mód a játékmenet rögzítésére Xbox One-on
Sok csodálatos pillanatot, például a magas pontszámokat, a végső főnök legyőzését, vicces hibákat és még sok mást érdemes megtakarítani. Tudod hogyan lehet játékot rögzíteni az Xbox One-on ?
Az Xbox One egyenes utat kínál a játék 30 másodpercének gyors rögzítésére. Ha rövid felvételeket szeretne rögzíteni valamiről, ami éppen történt, használhatja azt. Míg sok esetben inkább rekord hosszú játékidő az Xbox One-on.
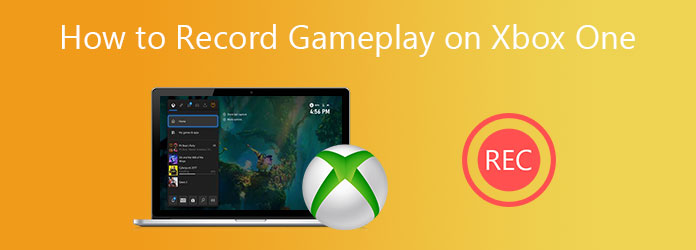
Ez a bejegyzés három hatékony módszert szeretne megosztani, amelyek segítségével megörökítheti játékát az Xbox konzolon. Akár 3 másodpercet, akár 30 percet vagy rögzítsen játékmenetet az Xbox One-on a YouTube-on, megfelelő megoldást találhat erre.
1. rész: A játék utolsó 30 másodpercének rögzítése az Xbox One-on
Az Xbox One beépített játékrögzítő funkcióval rendelkezik, amely lehetővé teszi a játék utolsó 30 másodpercének gyors mentését. Videojáték lejátszása közben az Xbox-on egyszerűen megnyomhatja a gombot Xbox gombot a vezérlőn, majd nyomja meg az X gombot a játék utolsó 30 másodpercének rögzítéséhez.
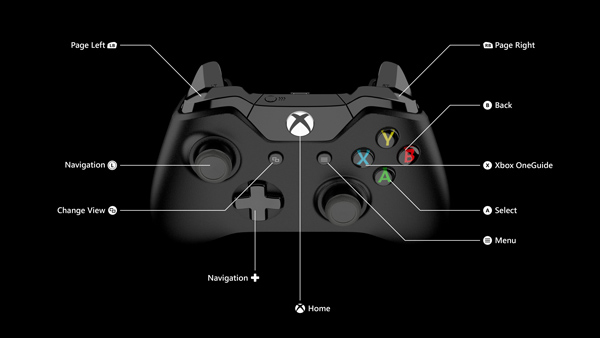
Hosszabb játékmenet rögzítéséhez duplán nyomja meg a vezérlő Xbox gombját, majd válassza a lehetőséget Rögzítési lehetőségek. Választhatsz Rekord mostantól or Ragadja meg, mi történt az Ön igényei szerint. Rekord mostantól funkció segítségével akár 10 percig is rögzítheti játékát.
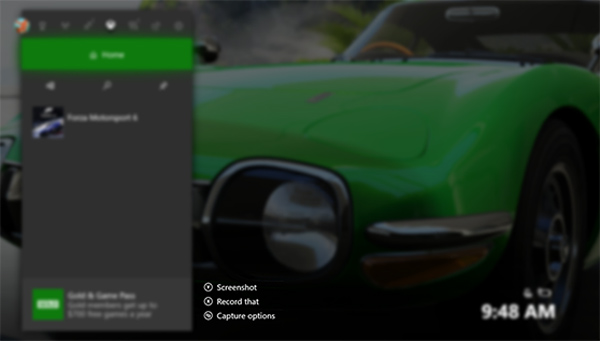
Sőt, könnyedén közvetlenül szerkesztheti a rögzített videót. Tudj meg többet hogyan készítsünk YouTube-videót.
2. rész: Felveheti a játékmenetet az Xbox One-ra a Kinect segítségével
Ha hosszabb videoklipet szeretne készíteni, miközben játékot játszik le az Xbox One-on, használhatja a Kinect. A Kinect egy Microsoft játék kiegészítő az Xbox One és az Xbox 360 számára, hogy valamit hangon keresztül irányítson. Ha játékot szeretne rögzíteni, a hangja segítségével előállíthatja a beépített Xbox képernyő felvevőt.

1 lépésElőször meg kell győződnie arról, hogy van-e Játék DVR alkalmazás telepítve az Xbox One-ra. Ezután csatlakoztathatja a Kinect-et és elindíthatja a játék felvételét.
2 lépésHa meg akarja rögzíteni az Xbox One játékmenetét, elmondhatja Xbox, gyors játék DVR, majd mondd Felvétel megkezdése hogy elkezdje rögzíteni a játékot. Ha le akarja állítani a felvételi folyamatot, elmondhatja Xbox kiválasztás és azután A felvétel leállítása.
A Kinect csak az Xbox One játék kiegészítője. Hangvezérlő a beépített felvételi funkció használatához. Tehát csak 10 percnél rövidebb játékokat készíthet.
3. rész: Hosszú játékmenet rögzítése az Xbox One-on a YouTube-on
Ha játékmenet oktatóvideót szeretne készíteni a YouTube-on való megosztáshoz, az első 2 módszer nem fog segíteni. Ebben a professzionális játékrögzítőre kell támaszkodnia. Itt ajánljuk a hatékony Xbox One játékrögzítő szoftvert, Tipard Screen Capture neked. Képes nagy felbontású videók rögzítésére akár 4K-ig. Ezenkívül bármilyen kimeneti formátumban, például FLV, MP4, MOV, AVI és így tovább mentheti a rögzített játékmeneti videót.
- 1. Rögzítse az Xbox One-on vagy az Xbox 360-on játszott videojátékokat kiváló minőségben.
- 2. Készítse el saját arcát a Webkamerán keresztül, és tegye a rögzített videó bármely területére.
- 3. Rögzítse a játékmenetet, az online találkozókat, a video- / hanghívásokat, a zenét, az előadásokat és egyebeket.
- 4. Rögzítse a játékot a kiválasztott területen, rögzítse a hangot hangkártyáról és mikrofonról.
- 5. Szerkessze a rögzített játékvideókat és exportálja a felvételeket bármilyen formátumban.
1 lépésEz az Xbox One játékrögzítő lehetővé teszi, hogy számítógépen rögzítse a játékot. Tehát először össze kell kapcsolnia az Xbox One programot a Windows PC-jével. Ha van Xbox konzol társ Az alkalmazás telepítve van, megnyithatja és használhatja a csatlakozás funkció. Az alkalmazás letöltéséhez keresse fel a Microsoft Store-ot.
Amikor belép az Xbox Console Companion programba, kattintson a gombra Adjon hozzá egy eszközt ikonra a jobb felső sarokban a Xbox One konzol, Majd kattintson a Csatlakozás gombra a kapcsolat létrehozásához.
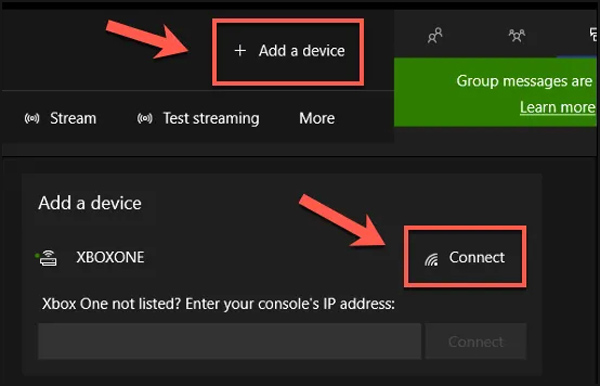
2 lépésIngyenesen letöltheti, telepítheti és futtathatja az Xbox One játékrögzítőt a számítógépén. Válaszd a Videó funkciót.

3 lépésTérjen vissza az Xbox Console Companion alkalmazásba, és kattintson a gombra Folyam gombot a kapcsolatok fülre. Ezzel streamelheti az Xbox One játékot számítógépén.
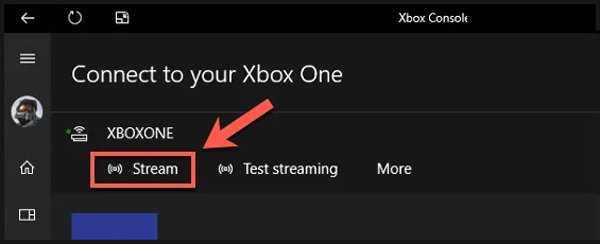
4 lépésIgénye alapján kiválaszthatja a képernyőfelvétel régióját és a hangfelvétel forrását. Ezeket a beállításokat szabadon testre szabhatja. Ha játékmenetet szeretne rögzíteni az Xbox One-on, kattintson a gombra REC gombot a felvétel elindításához.

Ezzel az Xbox One játékrögzítővel bármikor készíthet felvételeket. A felvételre nincsenek időkorlátok.
A módszer követésével megteheti játékmenet lejátszása Xbox 360-on, és más játékkonzolok.
4. rész: Gyakran ismételt kérdések az Xbox One gameplay felvételről
Hogyan tekinthető meg az Xbox One játék felvétele?
Az útmutató megnyitásához nyomja meg a játékvezérlő Xbox gombját. Válassza a Rögzítés és megosztás lehetőséget, majd válassza a Legutóbbi rögzítések lehetőséget. Itt megnyomhatja az Összes megjelenítése elemet az összes felvételének megjelenítéséhez.
Van az Xbox One Bluetooth-kapcsolata?
Nem. A Microsoft Xbox One nem rendelkezik Bluetooth támogatással. Bluetooth-on keresztül semmilyen Bluetooth-eszközt nem párosíthat.
Hogyan indíthatom el az Xbox One partit?
Ha el akarja indítani az Xbox One partit, akkor lépjen a Barátok központba, és hívja meg oda a barátait. Válassza a Küldés, majd a Parti meghívás lehetőséget a működés megerősítéséhez.
Következtetés
Miközben a játék Xbox One-on játszik, gyakran érdemes megosztani ezeket a pillanatokat másokkal. Ezt tudnia kell; az eredmények részei annak, ami a játékokat annyira szórakoztatóvá teszi. 3 egyszerű módot találhat rekord játékmenetet az Xbox One-on erről a bejegyzésről. Csak válassza ki a kívánt módszert a játék rögzítéséhez.







