2 módszer a TeamViewer munkamenet vagy értekezlet rögzítésére
A TeamViewer egy népszerű távoli munkaeszköz, amely lehetővé teszi a számítógépek és hálózatok távoli elérését biztonságos helyzetben. Ez a képernyőmegosztó és monitor-távoli szoftver hatékony módot kínál online találkozók, video-bemutatók és webes szemináriumok bármikor történő létrehozására. Keres egy utat rögzítse a TeamViewer munkamenetet?
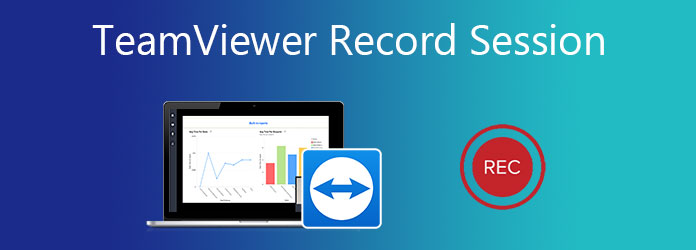
A TeamViewer egy belső felvételi funkcióval van kialakítva, amely közvetlenül rögzíti a munkameneteket és az értekezleteket. Ez a bejegyzés megmutatja, hogyan TeamViewer rekord munkamenet részletesen. Sőt, szeretnénk bemutatni Önnek egy professzionális képernyőrögzítő eszközt, amellyel a TeamViewer hanggal rögzíthető.
1. rész: TeamViewer rekord munkamenet beépített felvételi funkcióval
A TeamViewer alapértelmezett felvételi funkcióval rendelkezik, amely lehetővé teszi online találkozók vagy élő munkamenetek rögzítését. Könnyedén képes távoli prezentációk és online megbeszélések rögzítésére, beleértve a videót, hangot és webkamerát. Ez a rész megmutatja, hogyan kell használni ezt a TeamViewer felvételi funkciót.
Hogyan rögzítsük a TeamViewer munkamenetet
1 lépésAmikor távoli kapcsolatot létesít a TeamViewer alkalmazásban, kattintson a gombra Fájlok és extrák lehetőséget a felső eszköztáron. Ezzel további lehetőségeket jeleníthet meg, beleértve a Indítsa el a munkamenet rögzítését. A felvétel elindításához kattintson rá.

2 lépésAmikor a felvétel elkezdődik, pirosat láthat rekord ikon jelenik meg a felső eszköztáron, a Távoli frissítés. Szükség szerint szabadon szüneteltetheti vagy leállíthatja a felvételt.

A TeamViewer munkamenet rögzítése után a rögzített fájl automatikusan mentésre kerül .tvs formátumban. Egy előugró párbeszédpanel segít elmenteni egy megfelelő célfájl mappába.
Hogyan lehet konvertálni a TeamViewer TVS felvételt
Egy dolgot érdemes tudni, hogy a TeamViewer saját .tvs formátumát a legtöbb médialejátszó nem támogatja. Tehát a TVS-t egy népszerű videóformátumra kell konvertálnia. A TeamViewer nem teszi lehetővé a rögzített munkamenet közvetlen exportálását MP4, AVI, FLV, MOV vagy más népszerű formátumban. De van egy beépített konvertáló funkciója az Ön számára.
1 lépésItt található a Játssza le vagy konvertálja a rögzített munkamenetet funkció alatt kivonat fülre. Ha új TeamViewer verziót használ, itt választhat Menü majd a rögzített munkamenet lejátszása vagy konvertálása.
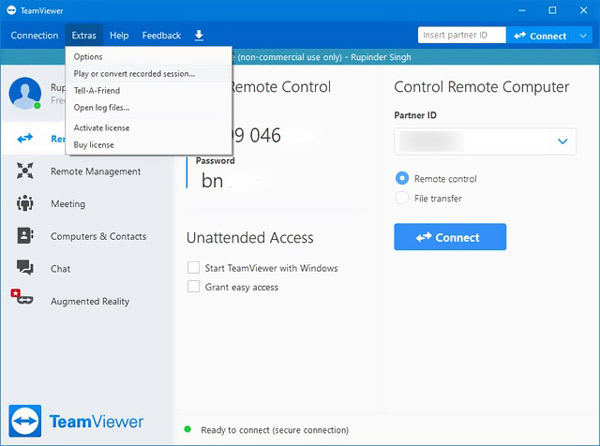
2 lépésVálassza ki az átalakítani kívánt felvételi fájlt. A rögzített munkamenet ablakban kattintson a gombra Megtérít gomb. Ezután kiválaszthat egy megfelelő kimeneti formátumot, például AVI, és testreszabhatja a beállításokat. Kattintson a gombra Megtérít hogy megerősítse működését.
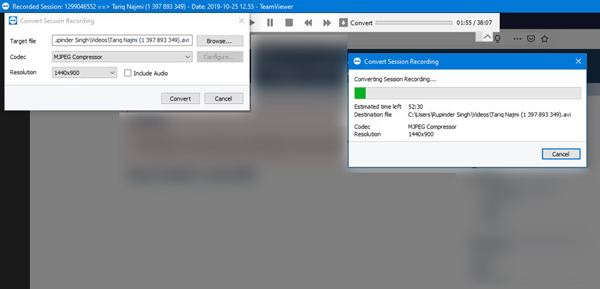
2. rész: A TeamViewer találkozó hanggal történő rögzítésének jobb módja
Ha TeamViewer munkamenetet vagy értekezletet hanggal szeretne rögzíteni, akkor támaszkodhat valamilyen harmadik fél felvevőjére is. Itt határozottan javasoljuk a nagy teljesítményű Screen Capture alkalmazást a TeamViewer rögzítéséhez és a felvételi fájl közvetlen mentéséhez MP4, AVI, FLV, MOV, MKV és egyéb fájlokba.
Képes kiváló minőségű videók rögzítésére akár 4K-ig. Ez a TeamViewer munkamenetrögzítő lehetővé teszi képek rögzítését a számítógép képernyőjén, a webkamerán és a hangokat a rendszer hangkártyáján és mikrofonján keresztül.
1 lépésIngyenesen letöltheti, telepítheti és futtathatja ezt a TeamViewer felvevőt Windows 10/8/7 PC-jére vagy Mac-jére. Válaszd a Videó funkciót.

2 lépésA TeamViewer munkamenet rögzítése előtt szabadon beállíthatja a képernyő rögzítési területét, és kiválaszthatja a hangfelvétel forrását.

3 lépésHa TeamViewer munkamenetet, videokonferenciát, webes szemináriumot vagy értekezletet szeretne rögzíteni, egyszerűen kattintson a gombra REC gomb. Megkapja a TeamViewer felvétel teljes irányítását.
4 lépésA felvétel befejezése után szerkesztési funkcióival szerkesztheti a rögzített videót és testreszabhatja a kimeneti effektusokat. Úgy tervezték, hogy a Preview funkció segítségével könnyebben megtekintheti és szerkesztheti a rögzített videót. Ezután kattintson a gombra Megtakarítás gombra, hogy elmentse a számítógépére.
A felvételi fájlt automatikusan menti MP4 videó. A kimeneti formátum megváltoztatásához lépjen a következőre: preferenciák ablakban kattintson teljesítmény a bal oldali ablaktáblán, majd végezze el a módosításokat.
Nemcsak a TeamViewer találkozó rögzítése, hanem Ön is rögzítse a Google Meet szolgáltatást, Skype és egyéb értekezlet-szolgáltatások.

3. rész: A TeamViewer Record Session gyakran ismételt kérdései
Hogyan lehet automatikusan rögzíteni a TeamViewer munkamenetet?
A TeamViewer automatikus felvételi funkcióval rendelkezik. Rákattinthat kivonat fülre, és válassza az Opciók lehetőséget, majd lépjen be a Távirányító ablakba. Itt kapcsolhatja be a Távvezérlés munkamenetek automatikus rögzítése funkciót.
Hogyan nyithatok meg egy rögzített fájlt a TeamViewer alkalmazásban?
A rögzített TeamViewer munkamenet beépített lejátszójával játszható le. Kattintson az Extrák elemre, majd a rögzített munkamenet lejátszása vagy konvertálása a felvételek eléréséhez. Válassza ki a kívánt fájlt, és ott játssza le.
Hogyan engedélyezhetem az automatikus frissítést a TeamViewerhez?
Nyissa meg a TeamViewer alkalmazást, majd a felső menüsoron kattintson az Extrák elemre. Válassza az Opciók lehetőséget a TeamViewer Beállítások ablakába való belépéshez. Kattintson a bal panelen található utolsó Speciális lehetőségre. Keresse meg az Új verziók automatikus telepítése lehetőséget, és válassza az Összes frissítés lehetőséget. Kattintson az OK gombra a módosítás mentéséhez.
Következtetés
A TeamViewer használata közben gyakran előfordulhat, hogy rögzítenie kell a TeamViewer munkameneteket vagy értekezleteket. Itt ebben a bejegyzésben 2 módszert kaphat a TeamViewer rekord munkamenet könnyedén.







