Hogyan lehet rögzíteni gyorsan a képernyőn a különböző platformokat?

Ha keres Screen Recorder; ez azt jelenti, hogy meg kell találnia a legjobb digitális felvevőkészüléket. A legjobb képernyős felvevő bizonytalan fogalom. A különböző eszközök esetében a legjobb lehet más. Egyszerű feladat lesz a képernyő megfelelő eszközzel rögzítése.
Másrészről, a screencastok rendkívül hasznosak valamit magyarázni, néhány képességet mutatnak, csodálatos pillanatokat mentenek és ötleteket közvetítenek. Ma egyre több embernek van több eszköze, mint például a PC, a tablet, a laptop és az okostelefon. Néhány embernek még négy digitális eszköze van. Így meg kell érteniük a képernyőn való rögzítés módját a különböző eszközökön. Ez a cikk célja. Bemutatjuk a megfelelő módokat a képernyőn való tároláshoz különböző digitális eszközökön.
1 rész. Hogyan készítsünk screenshotot Mac-en?
Számos képernyőfelvevő van a Windows számára. De ha a legjobbat keresi, Tipard Screen Capture nagyszerű választás lehet. Először is kompatibilis a Windows 7 / 8 és a Windows 10 programmal. Tehát nem kell aggódnia a kompatibilitási probléma miatt az operációs rendszer frissítésekor. Ráadásul ez a képernyőn megjelenő felvevő a legmagasabb minőségű videókat fog előállítani. Nem fogunk hiányozni semmit, amikor a Screen Capture képernyőn rögzítem a képernyőt. Támogatja a hangfelvételt videofelvételek és több audiobemenet mellett, mint a mikrofon hang és a rendszer audio.
Hogyan lehet rögzíteni a Windows képernyőjét a Screen Capture használatával?
Az előkészületek után indítsa el a Screen Capture alkalmazást. A felvétel megkezdése előtt be kell állítanom a képernyő méretét. A Screen Capture számos lehetőséget kínál a képernyőmérethez, például a teljes képernyős megjelenítéshez, a szokásokhoz és a méretekhez. Bármelyiket kiválaszthatja, és testreszabhatja a képernyő méretét.
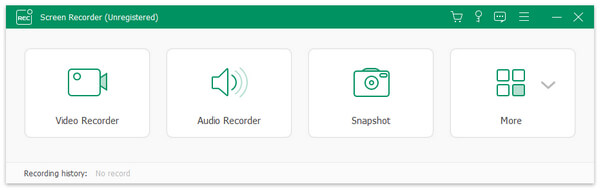
A Screen Capture képes rögzíteni a hangot a rendszerről és a mikrofonról. Videók rögzítésekor be kell kapcsolnunk a System Audio funkciót, és egyszerre be kell tiltani a Microph Audio funkciót. És lehetővé tesszük mindkét bemenet egyszerre, hogy rögzítsük a hangunkat a screencast segítségével.
A Screen Capture képes rögzíteni a hangot a rendszerről és a mikrofonról. Videók rögzítésekor be kell kapcsolnunk a System Audio funkciót, és egyszerre be kell tiltani a Microph Audio funkciót. És lehetővé tesszük mindkét bemenet egyszerre, hogy rögzítsük a hangunkat a screencast segítségével.
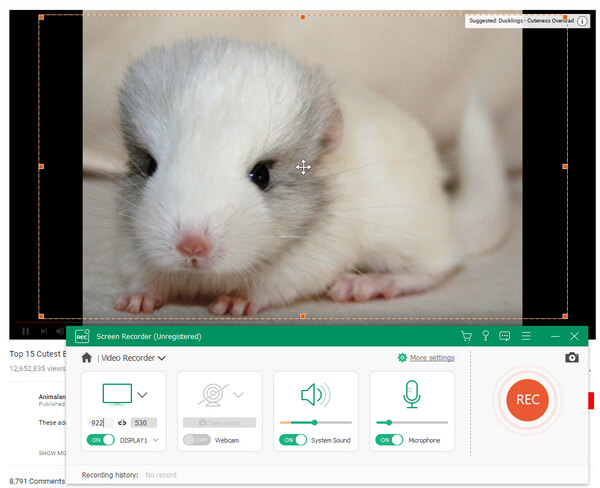
A beállítások után kattintson a piros REC gombra a felvétel megkezdéséhez. A beállítások után kattintson a piros REC gombra a felvétel megkezdéséhez.
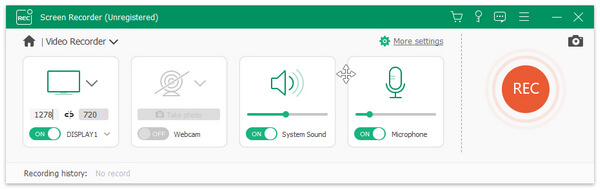
Ha a kimenet tökéletes, kattintson a Mentés gombra a folyamat befejezéséhez. Ezután élvezheti a képernyőn rögzített felvételt a számítógépén, vagy megoszthatja barátaival.
2 rész. Rögzítse a képernyőm Mac-et
Bár a Windows rendszeren számos képernyőfelvevő áll rendelkezésre, a lehetőségek kevések a Mac felhasználók számára. Így a Ripcorder képernyő vonzza a figyelmemet. Ez egy dedikált képernyőregiszter Mac számítógépekhez. És élvezheti a funkcióit anélkül, hogy fizetni semmit. Támogatja a teljes képernyős mód rögzítését vagy a képernyő egy részét. Beállíthatja a bemeneti forrásokat a képernyő felvétele előtt. Felvétel után a Ripcorder képernyő menteni fogja a kimenetet QuickTime film formájában. Amikor a részleteket rögzítem a képernyőn, kövesse az alábbi lépéseket.
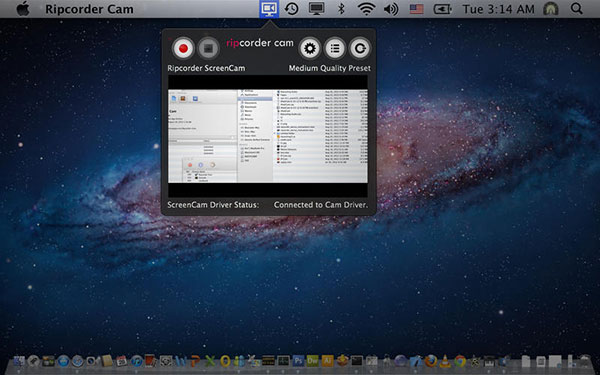
A Mac képernyőjének rögzítése a Ripcorder képernyővel
1 lépés. Miután telepítette a Ripcorder képernyőt Mac számítógépére, indítsa el. Meg fogja találni, hogy ikon jelenik meg a menüsorban.
2 lépés. Érintse meg ikonját az ablak megnyitásához, amely néhány gombot tartalmaz a felvételhez, a szüneteltetéshez, a leállításhoz és a beállításokhoz.
3 lépés. Kattintson a Settings (Beállítások) gombra, amely a beállítási párbeszédablak megnyitásához használható.
4 lépés. Válassza a Képernyő lehetőséget, és adja meg a felvételi képernyő méretét. A teljes képernyő rögzíti a teljes képernyőt, és a Részleges képernyő lehetővé teszi, hogy kiválasszon egy rögzítendő területet.
5 lépés. Dobja le a minőségi listát, és válassza ki a kedvenc videó minőségét.
6 lépés. A Haladó szakaszban eldöntheti, hogy kiemelje-e az egérmutatót a videóban. Ha a Automatikusan leállítja a felvételt, és kiválaszt egy értéket legördülő listából, akkor a Mac felvevőkészülék spontán leáll.
7 lépés. A beállítás után nyomja meg a felvételi gombot piros körrel a képernyő rögzítésének megkezdéséhez.
8 lépés. Kattintson a felvétel gomb melletti megállítás gombra, amikor a képernyőfelvétel vége. Ezután játssza le a QuickTime Player képernyőfelvételét.
3 rész. Szerezd meg az én screencastjaimat az iPhone-on
Az iOS egy közeli operációs rendszer. Figyelembe véve a számítógépes biztonságot és a magánéletet, az Apple nem engedélyezi az App Store alkalmazásban lévő képernyőfelvételi alkalmazásokat. Így közvetlenül az iPhone-on nem tehetsz screencasteket. Azonban ez nem jelenti azt, hogy megteheti az iPhone screencastját. Ebben a cikkben a QuickTime és a Mac számítógépet használjuk példaként.
1 lépés. Csatlakoztassa iPhone készülékét a számítógéphez USB kábellel.
2 lépés. Nyissa meg a QuickTime Player programot Mac számítógépén. Megtalálható az Alkalmazások mappában.
3 lépés. Kattintson a Fájl menüre, és válassza az Új filmfelvétel opciót a képernyőn megjelenő párbeszédablak megnyitásához.
4 lépés. Nyomja meg a lefelé mutató ikont a felvétel gomb mellett.
5 lépés. Akkor megjelenik az iPhone megjelenése a beviteli listán. Válassza ki az iPhone készüléket a Kamera és a Mikrofon között.
6 lépés. És válassza ki a videó minőségét.
7 lépés. Miután kiválasztotta az iPhone-t a QuickTime-ben, a Filmfelvétel mező megjelenik az iPhone-on.
8 lépés. Miután rákattint az iPhone rekord gombjára, a QuickTime elkezdi felvenni az iPhone képernyőm Mac számítógépen.
9 lépés. Ha befejezte, érintse meg a stop gombot és mentse el a képernyőképet a Mac számítógépen. Természetesen a QuickTime Player alkalmazással iPhone képernyőképeket is készíthet a Windows számítógépen.
4 rész. Felvétel az Android képernyőn
Az iOS-hoz képest az Android sokkal nyitottabb. Néhány képernyőregiszter található a Google Play Áruházban, és felhasználhatja őket az Android képernyő közvetlen rögzítésére. De a legtöbb képernyőfelvevőnek először gyökeret kell telepítenie a kézibeszélőt. Tehát AZ Képernyőfelvevő vonzza a figyelmemet. Lehetséges, hogy beolvassa a képernyőn az Android telefonját root nélkül.
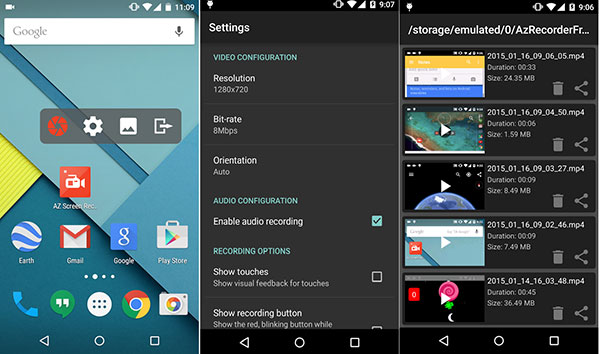
1 lépés. Nyissa meg az AZ képernyőfelvevő alkalmazást. Ezután megjelenik egy négy gombos doboz.
2 lépés. Érintse meg a beállítógombot, amely fogaskerekeként megnyílik a beállítási párbeszédablak.
3 lépés. Itt szabhatja meg a rögzítési megoldást, a képsebességet, a bitsebességet és más paramétereket. A beállítások után nyomja meg a Vissza gombot, hogy visszatérjen a kezelőfelülethez.
4 lépés. Nyissa meg az alkalmazást, vagy navigáljon a rögzíteni kívánt képernyőhöz.
5 lépés. Kattintson a vörös fényképezőgombra, az AZ képernyőfelvevő minden műveletet rögzít az Android képernyőjén.
6 lépés. Amikor készen áll a felvétel leállítására, nyissa meg az értesítési gombot, és nyomja meg a rögzítés leállítása gombot.
Ezután lejátszhatja a felvett videót az Android telefonján, vagy ossza meg azt a közösségi médiában.
Következtetés
Ez a cikk bemutatta, hogyan kell a képernyőn rögzíteni különböző digitális eszközökön. A Tipard Screen Capture a legjobb választás a Windows rendszeren, mert szinte minden Windows rendszert támogat. Ráadásul kiváló minőségű képernyőfelvételeket is élvezhet. A Ripcorder képernyő jó választásnak tűnik a Mac számítógépek képernyőjének rögzítéséhez. Az iPhone nem rendelkezik dedikált képernyőregiszterrel. De tudjuk rögzíteni az iPhone képernyőmet számítógépen a QuickTime Player segítségével. Ha az Android rendszeren gyökere nélkül szeretné, akkor az AZ képernyőfelvevő egy hasznos alkalmazás.







