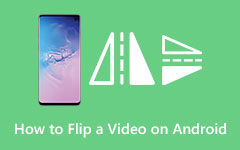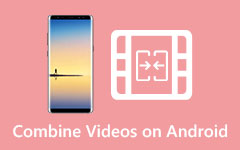Útmutató a képernyőkép tökéletes elkészítéséhez Androidon
Bár egyszerűnek tűnhet, képernyőkép készítése Android-eszközön bonyolultabb, mint gondolná. Sok telefongyártó használ Android-eszközt. Mindegyik némileg eltérő technikát használ a képernyőn látható dolgok rögzítésére. Szerencsére sok ilyen technika átfedi egymást. Sokan közülük egyszerű gombkombinációkat vagy képernyőn megjelenő utasításokat használnak. Mások azonban fizikai mozdulatokat kínálnak, ha varázsló módjára integetni akarsz a kezeddel. Ha Ön is szeretne képet kapni a képernyőképek készítésének különféle módjairól, ez a cikk neked szól. Olvassa el a teljes tartalmat, miközben bemutatjuk az összes módszert, amelyet megismerhet hogyan kell képernyőképet készíteni Androidon eszközök.
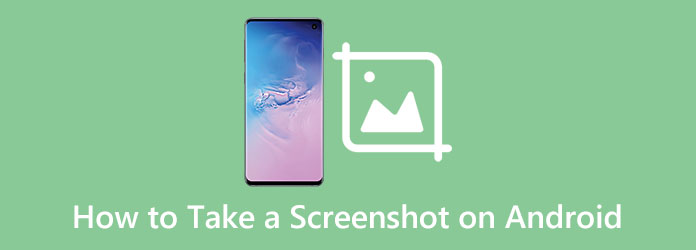
- 1. rész: Képernyőkép készítése Androidon a parancsikon használatával
- 2. rész. Készítsen képernyőképet Androidon a Gesztusok használatával
- 3. rész: Képernyőkép készítése Androidon a Gyorsbeállítás használatával
- 4. rész. Leginkább ajánlott: Képernyőrögzítés
- 5. rész. GYIK a képernyőkép készítéséről Androidon
1. rész: Képernyőkép készítése Androidon a parancsikon használatával
Manapság gyerekjáték a képernyőképek készítése Android-eszközön kívül. Nyomja meg egyszerre a hangerő csökkentése és a bekapcsológombot. Tartsa őket egy másodpercig. Ezután egy rövid animáció jelenik meg a képernyőn. Ezt követően megerősítést fog látni az Android-értesítésen. Ez azt jelenti, hogy az akció sikeres volt. De van egy trükk a megfelelő időzítéshez. Ha azonnal megnyomja a bekapcsológombot, lezárja a telefon képernyőjét. Ezenkívül, ha túl korán nyomja meg a hangerő gombot, módosítja a hangerőt. Éppen ezért a gomb megnyomásakor ismerni kell az időzítést. Kövesse az alábbi egyszerű lépéseket, és készítsen képernyőképet egy parancsikon segítségével a további megértés érdekében.
1 lépésNyissa meg Android-eszközét, és lépjen a képernyőképet készíteni kívánt képhez vagy adathoz.
2 lépésHa készen áll képernyőkép készítésére Android készülékével, egyszerűen nyomja meg a gombot Power és a Lehalkít gombokat. Nyomja meg és tartsa lenyomva néhány másodpercig. Ekkor észre fogja venni, hogy a kamera vakujához hasonló vaku lesz a képernyőn. A kamera kattanását is hallani fogja a telefonjából. Ez megerősíti, hogy sikeresen készített képernyőképet.
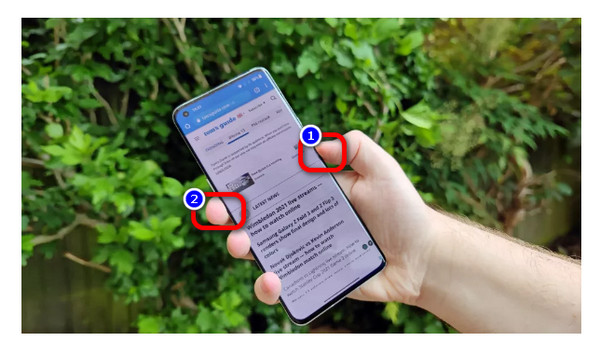
3 lépésTovábbi megerősítéshez navigálhatja telefonját a sajátjához Képtár Alkalmazás. Folytassa a Pillanatkép albumot, és tekintse meg a képet, amelyről képernyőképet készített.
További információkért más módon is készíthet képernyőképet parancsikon használatával. Ez a rész neked szól, ha Android-eszközöd van megnyomható kezdőlap gombbal. Ha még mindig régi telefont használ, főleg Samsung mobiltelefont, azon lesz a Home gomb. Ebben az esetben kövesse az alábbi egyszerű lépéseket a képernyőkép készítéséhez.
1 lépésNyissa meg mobileszközét, és lépjen arra a területre, képekre vagy üzenetekre, ahol képernyőképet szeretne készíteni.
2 lépésKépernyőkép készítéséhez nyomja meg a gombot Kezdőlap és a Power gombot egyszerre. Tartsa lenyomva a gombokat néhány másodpercig. Vegye figyelembe, hogy egyszerre kell megnyomnia őket. Nem fog működni, ha először megnyomja a bekapcsológombot, vagy fordítva.

3 lépésHa kamerakattintó hangot vagy az értesítésből megerősítő üzenetet hall, tudni fogja, hogy sikeresen készített-e képernyőképet.
2. rész. Készítsen képernyőképet Androidon a Gesztusok használatával
A képernyőképek készítésének másik módja Androidon a gesztusok használata. Ezekkel a gesztusokkal gyorsabban készíthet képernyőképet, mint a fent említett módszerek. Így nem kell bajlódnia az időzítéssel. Mindössze annyit kell tennie, hogy beállítja a gesztusokat a telefon beállításaiból.
A Samsung készülékeken engedélyezheti a tenyérhúzást a rögzítéshez. Navigáljon ide Beállítások > Speciális funkciók > Mozdulatok és gesztusok. Ha végzett a beállítással, csak annyit kell tennie, hogy 90 fokos szögben húzza a kezét a telefon képernyőjén.
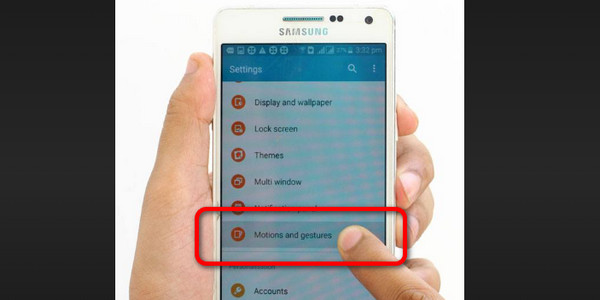
Vannak más telefonok is, ahol három ujjának lefelé húzásával készíthet képernyőképet. Ezenkívül be kell állítania a telefon beállításaiban, pontosan a mozgás- és gesztusbeállításokban. A legjobb módszer az, ha kinyitja a telefont, és elindítja a beállítások Alkalmazás. Ezután menjen a Kényelmi eszközök. Miután rákattintott erre a lehetőségre, folytassa a Gesztusok és mozdulatok választási lehetőség. Menj a Gesztus képernyőkép opciót a végső folyamathoz, és kapcsolja be. Ha végzett a bekapcsolással, megpróbálhat képernyőképet készíteni. Helyezze három ujját a képernyőre, és csúsztassa lefelé. Miután ezt megtette, telefonja hangot ad, ami annak a jele, hogy befejezte a képernyőkép készítését.
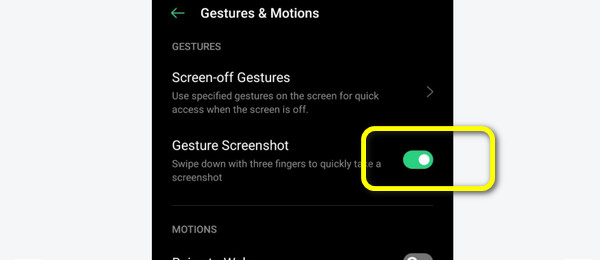
3. rész: Képernyőkép készítése Androidon a Gyorsbeállítás használatával
Android-eszközökön képernyőkép készítésének másik módja a beállítások megadása. Egyes Android-alkotók képernyőkép gombot hoztak létre az Android Gyorsbeállítások opciójában/menüjében. A menü eléréséhez csúsztassa lefelé az ujját a telefon képernyőjének tetejéről. Látni fog egy opciót feliratozva Screenshot, Screen Capture, S-capture, vagy valami, ami a képernyőrögzítéshez kapcsolódik. Ha vannak olyan esetek, amikor láthatja a Képernyőkép opciót, akkor talán el van rejtve. A Gyorsbeállítások menü sarkában található toll ikonra navigálhat. Ezután láthatja a képernyőképet, és hozzáadhatja a Gyorsbeállítások menühöz.
1 lépésHa végzett a Képernyőkép beállításával Gyors beállítások, kezdjünk el képernyőképet készíteni. Nyissa meg Android-eszközét, és lépjen a telefon azon területére, ahol rögzíteni szeretne.
2 lépésHasználja az ujját, és húzza lefelé az ujját a telefon képernyőjének tetejétől. Ezután menjen ide Gyors beállítások és kattintson a Pillanatkép ikon. Miután rákattintott, látni fogja, hogy telefonja rögzíti a képet a képernyőn.
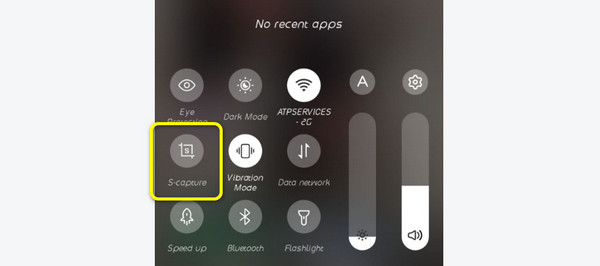
4. rész. Leginkább ajánlott: Képernyőrögzítés
Ha számítógéppel szeretne fényképet készíteni, a leginkább ajánlott program a Tipard Screen Capture. Ezzel a letölthető programmal képernyőképet készíthet a telefonjáról a számítógép segítségével. Mindössze annyit kell tennie, hogy csatlakoztatja a telefont a számítógéphez. Nem csak Androidon, hanem iOS-eszközökön, például iPhone-okon is csatlakozhat. A Tipard Screen Capture használata egyszerű, így a kezdők számára is alkalmasabb. Felhasználóbarát felületet is kínál, így minden felhasználó megérti az összes lehetőséget. Ezzel a programmal bármit rögzíthet iPhone vagy Android készülékén a lehető legjobb minőségben. Ezenkívül szabadon választhatja ki a kimeneti formátumot. Ezenkívül a monitor képernyője nagyobb, mint a telefon képernyője. Ez azt jelenti, hogy a legtöbb vizuális hatást tudja kiváltani. Az alábbi egyszerű lépések segítségével készítsen képernyőképet a Tipard Screen Capture segítségével.
1 lépésTöltse le a Tipard Screen Capture. Kattintson a Letöltés alatti gombot a program gyors eléréséhez. Amikor a letöltési folyamat befejeződött, telepítse a számítógépére. Ezt követően indítsa el a programot.
2 lépésA program megnyitása után válassza ki a WhatsApp/Viber lehetőséget a képernyő rögzítésére.
3 lépésAmikor megjelenik az új felület, válassza ki a Android Recorder opciót.
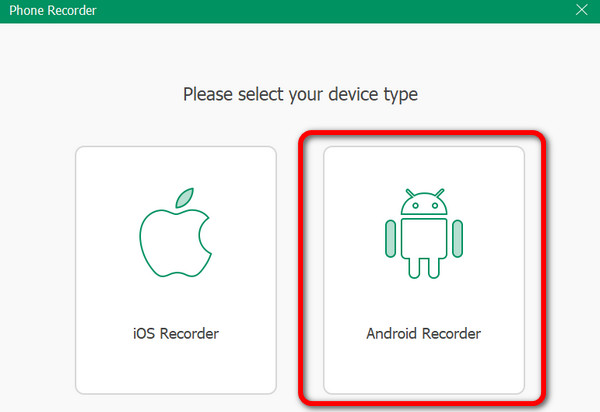
4 lépésKét csatlakozási lehetőség van. A WiFi kapcsolatok és a USB csatlakozások. Ha a WiFi kapcsolat lehetőséget választja, telepítenie kell a FoneLab Mirror alkalmazást Android készülékére. Ezután csatlakoztathatja eszközét a számítógéphez észleléssel, QR-kóddal vagy PIN-kóddal.
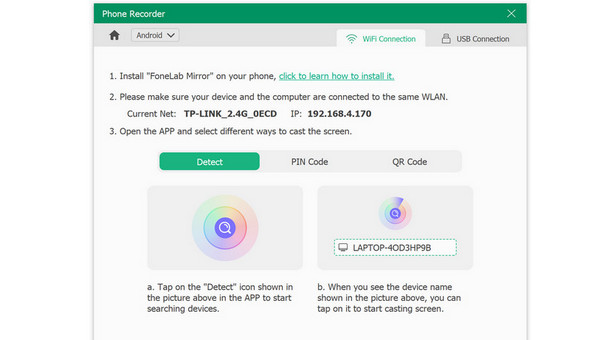
5 lépésAmint a telefon csatlakoztatva van a számítógéphez, megjelenik a képernyőképe. A felvétel felbontását és anyagát igényeinek megfelelően állíthatja be. A felvétel elindításához kattintson a gombra Rekord. Lehetősége van bármikor szüneteltetni és befejezni az eljárást. Ez az az idő, amikor képernyőképet készíthet számítógépe segítségével. Ezután a rögzített adatok mentéséhez kattintson a gombra Export.
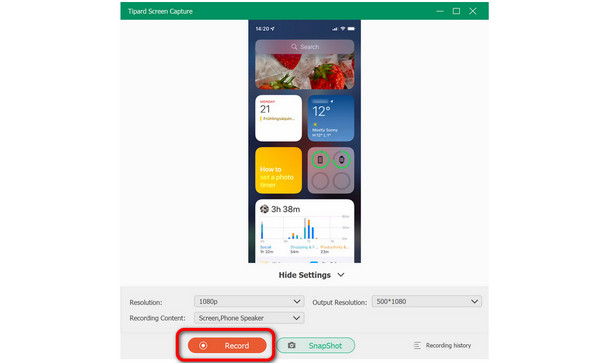
Bővített olvasás:
Hogyan rögzítsük a hangot Mac / Windows PC / iPhone készülékeken?
Hogyan lehet hatékonyan rögzíteni a képernyőt Android-eszközökön
5. rész. GYIK a képernyőkép készítéséről Androidon
1. Van több mód is képernyőkép készítésére Androidon?
Sok van belőle. Az S Pen segítségével képernyőképeket készíthet, ha Samsung Galaxy telefonja támogatja. Ha eltávolítja a tollat egy beépített tollal rendelkező telefonról (például a Galaxy S22 Ultra vagy bármely Note okostelefonról), megjelenik egy menü a képernyő egészének vagy egy részének rögzítésének lehetőségével.
2. Hogyan oszthatok meg képernyőképet Androidon?
A képernyőkép megosztása során két lehetőség közül választhat. A képernyőkép elkészítése után használhatja a képernyőn megjelenő Eszköztárat. A másik mód a Galéria alkalmazás megnyitása, a képernyőkép megnyitása és a megosztási lehetőség. Így megoszthatja a képernyőképet különböző eszközökön vagy programokon.
3. Hogyan készítsünk képernyőképet iPhone-on?
A legjobb módszer a hangerő növelése és az oldalsó gomb egyidejű megnyomása. Ezt követően a képernyő villogni kezd, és kamerazaj hallható. Ez megerősíti, hogy képernyőképet készített a telefonján.
Következtetés
Ha tudni akarod hogyan készítsünk képernyőképet androidon, megtudhatja a különféle módokat ebben az útmutatóban. Ezen túlmenően, ha fényképet szeretne készíteni a telefonjáról a számítógép segítségével, javasoljuk, hogy használja Tipard Screen Capture. Ezzel a letölthető programmal csatlakozhat Android-eszközéhez, és a legjobb minőséget kínálja.