Hogyan lehet megosztani a képernyőt a Skype for Business-en a Windows 8 rendszeren?
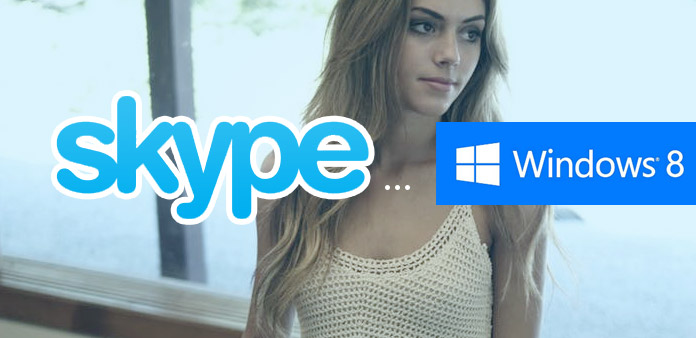
A Skype egy hasznos kommunikációs eszköz, amely lehetővé teszi az emberek számára, hogy online hívásokat kezdeményezzenek. Nemzetközi hívásokat kezdeményezhet egy olyan embercsoporthoz, amely akár 25-felhasználók is. Ha hosszú távú barátokat szeretne látni, akik hosszú ideje nem találkoztak, ingyenesen kezdeményezhet Skype videohívásokat. Az online kommunikáció ingyenes és kényelmes módja az egész világra kiterjedt. Ezért a Skype hívások nem csak a mindennapi életünket, hanem a kereskedelmi kommunikációt is érintik. Ami a kereskedelmi tevékenységet illeti, nagyon gyakori a dokumentumok és a PPT-k elküldése és megosztása. A bölcs dolog az, hogy megoszthatja a képernyőt a Skype-nál a vállalkozások számára, így elkerülhető a fájlok küldésének és fogadásának időtlensége, különösen néhány nagy fájl.
1 rész. Share Screen a Skype for Business-en a Windows 8.1 rendszeren
A Skype használatával megoszthatja a Windows 8 képernyőit, mert a bejelentés szerint a Skype nem működik a Windows 8 rendszeren a 12 2016 januárig. De a felhasználóknak még 24 hónapja van a Windows 8.1-ra való frissítésre a Skype használatának támogatására. Néha szembe kell néznie a Skype képernyőmegosztás nem működik, sok oka van, hogy fontolja meg. Például, frissítené-e a legújabb Skype verziót, az internetkapcsolatot, vagy talán éppen nincs sem hanghívás, sem videohívás. Mivel a Skype képernyőmegosztása csak akkor működik, ha valódi online hívást kezdeményez. Így a Skype Windows 8.1 munkafolyamatok teljes megosztási képernyőjét ismernie kell végre, hogy végre sikerüljön.
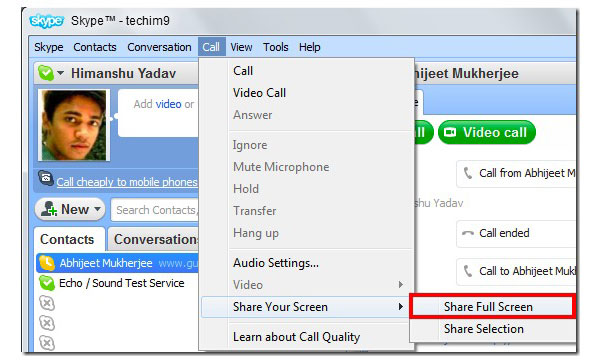
-
1 lépésJelentkezzen be Skype-fiókjába, majd válassza a Videohívás egy partnerrel lehetőséget. (A Skype képernyőmegosztás megkezdése előtt győződjön meg arról, hogy széles az internetkapcsolata. És előbb készítse elő a Skype Premium szolgáltatást, ez a Windows 8.1 laptopok Skype képernyőmegosztásakor elengedhetetlen szempont.)
-
2 lépésÉrintse meg a Plus kék ikont az alján, majd válassza a Megosztás képernyők a harmadik helyen.
-
3 lépésVálassza ki, hogy meg szeretné-e osztani az asztalt vagy a Megosztás ablakot, mielőtt megkezdené a feljegyzési képernyő megosztását a Windows 8.1 asztalon.
- (Az asztal megosztása azt jelenti, hogy az összes fájl megjelenik az embereknek, és a Megosztás ablakban csak a streaming képernyő jelenik meg, vagy láthatja a Megosztási választást, amely lehetővé teszi a megosztott képernyő méretének testreszabását.)
-
4 lépésÉrintse meg az alábbi Start (Start) opciót, ha meg szeretné osztani a képernyőn a Skype for business szolgáltatást a Windows 8.1 rendszeren.
- Az a személy, akit a Skype képernyőn rögzített kereskedelmi célú felhasználásokra használ, fel kell venni a kapcsolattartó listájába. És ő is telepítenie kell a Skype-ot a számítógépére. Ne feledje, hogy frissíti a Skype-ot időben.
2 rész. Share PowerPoint bemutató többszörös monitor helyzetben
Tegyük fel, hogy találkozókat kell szerveznie az embercsoportokkal, és mindenkinek bemutatnia kell PPT-jét. Közvetlenül megoszthatja a képernyőn a Skype funkciót, ez azt jelenti, hogy a monitor megjeleníti a PPT fájlokat. Vagy jobb választás, a Skype képernyők megosztása a Windows 8.1 rendszeren egy nagyméretű képernyő eszközön. Ezután mutassa be a másodlagos monitort másoknak. Elsődleges szerepet játszik a Skype képernyőmegosztásában a Windows asztal üzleti számára. A számítógépe elhagyhatja a nagyszámú ember előtt történő bemutatását. Tehát itt van a második módja a képernyő megosztására a Skype asztalon.
-
1 lépésNyissa meg a PowerPoint fájlokat a laptopján, amely az elsődleges monitor.
-
2 lépésÉrintse meg a Kezdõ lépést a Diavetítés menübõl. Láthatja, hogy megjelenik a második monitoron.
-
3 lépésVálassza a Jelenlegi lehetőséget, majd válassza a Jelenlegi asztal lehetőséget a Skype képernyőfájljainak megosztásához.
-
4 lépésKattintson a másodlagos monitorra a Jelen párbeszédablakban a megosztási képernyő megjelenítéséhez.
Ha másik fájlokat szeretne megosztani, akkor lépjen az eszköztár megosztásához, majd válassza az Adja meg a vezérlést az új fájlok megnyitásához. Ezután érintse meg a Take Back Control elemet a Windows 8.1 Skype-jének megosztásához.
3 rész. Tipard Screen Capture - Videók felvétele Windows rendszeren
Mi a teendő, ha túl sok embert szeretnél megosztani a Skype képernyő-rögzítésével, a Skype használatával nem bölcs döntés. Sőt, a legtöbb képernyőn a Skype képernyő-rögzítés helyett a képernyőn történő rögzítés választása nem működik a Windows számítógépen. Tipard Screen Capture Képernyőrögzítő videót rögzíthet, a rendszer hangjával és a mikrofonnal is. Így elmagyarázhatja az oktatóanyagok rögzítése során a Windows asztalon. Vagy hozzáadhat hátteret a Skype képernyőképéhez, az eredeti hangja alapján. A Tipard Screen Capture hang- és videofájlokat 100%-os minőségben rögzíthet. Ezenkívül videókat is rögzíthet.
-
1 lépésTelepítse a Tipard Screen Capture programot a Windows számítógépére, majd válassza a Video és audio felvétel oldalra.
-
2 lépésVálassza a Felvételi bemenetek lehetőséget, hogy rendszer-audio vagy mikrofon legyen. Ezután testreszabhatja a Windows képernyőmérési méretét a teljes képernyőn vagy a Testreszabás módban. Válassza ki a Képernyőeszközt, az asztali rögzítéssel vagy a webkamera bekapcsolásával.
-
3 lépésÉrintse meg a REC red icon (Rajzjelző piros) ikont a megosztási képernyő indításához a Skype for Windows 8.1 alkalmazásban. Leállíthatja, újraindíthatja és leállíthatja bármikor.
-
4 lépésVálassza a Beállítások alatt a Mentés lehetőséget, hogy több videó formátumban jelenjen meg. E-mailben vagy közösségi platformon is megoszthatja üzletét vagy barátait.
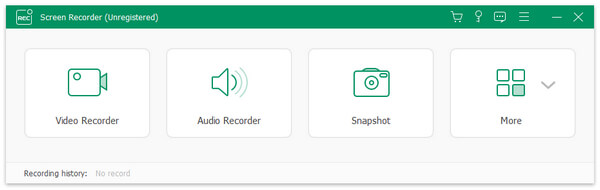
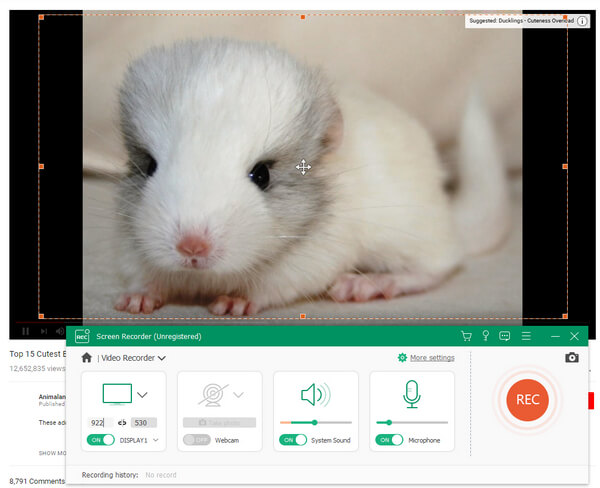
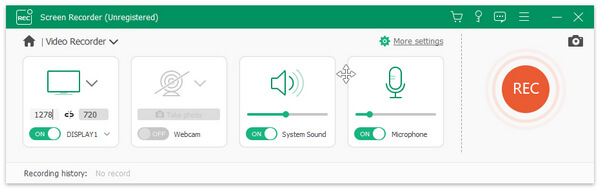
A Tipard Screen Capture rekordidőzítőt kínál, amely mentheti az embereket a hosszú időn át történő rögzítésből. Ha fontos megjegyezni a fontos gombokat a videók rögzítése közben, a kurzor hatásaival a hangsúlyt használhatja. Számos kurzorhatást lehet választani, a kurzor kijelölésével, a kurzor színe stb. Módosításával. Annak megelőzésére, hogy valami nem megfelelő a Skype képernyőfelvenete megosztására a vállalkozások számára, az Előnézet funkció lehetővé teszi, hogy részletesen ellenőrizze.







