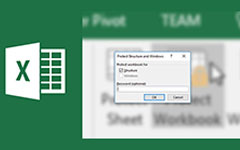Hogyan lehet eltávolítani és helyreállítani a jelszót az Excel 2019 / 2016 / 2013 / 2010 programból
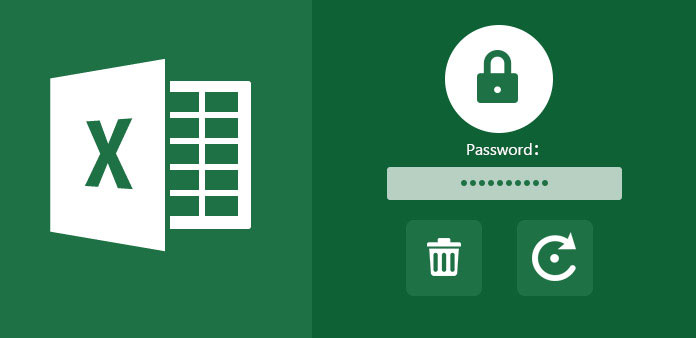
Az Excel jelszó beállításával megvédheti a fontos munkalapokat az illetéktelen módosításoktól vagy törlésektől. Következésképpen nem lehet megnyitni a jelszóval védett Excel fájlokat, ha elfelejtette az Excel jelszót. Ahhoz, hogy visszaszerezze az Excel munkalaphoz való hozzáférést, el kell távolítania vagy visszaállítania a jelszót az Excelből.
Mi a teendő a jelszó nélküli Excel munkalap védelmének megszüntetéséhez? Ez az oktatóanyag az Excel jelszó-helyreállításának 3 különböző módját mutatja be. Kövesse az alábbi lépéseket az Excel jelszó egyszerű feloldásához. Most nézzük meg együtt, hogyan távolíthatja el az Excel jelszavát a Windows 10 és a Mac rendszerből.
1 rész: Hogyan lehet eltávolítani a jelszót az Excel 2007-ről és az 2010-ről az 7-ZIP segítségével
Eltávolíthatja a jelszót az Excel 2016-ről és a korábbi verziókról a ZIP által támogatott tömörítő eszközökkel. Ez a rész az 7-Zip példát mutatja be. Az 7-Zip egy ingyenes és nyílt forráskódú archiváló, amelyre bízhat, amelyet először 1999-ben jelent meg.
Nyissa meg a titkosított Excel fájlt 7-Zip segítségével. Több fájlt és mappát láthat.
Nyisson meg egy "xl" nevű mappát. Válassza a "Szerkesztés" lehetőséget a "workbook.xml" jobb gombbal kattintva. Az Excel fájlt a Jegyzettömb nyitja meg.
Keresse meg és törölje a következő parancsot. Nos, rákereshet a „jelszóra”, hogy gyorsan megtalálja a címkét. Ezután kattintson az „Igen” gombra a módosítások mentéséhez.
Ha az adott munkalapon jelszavas védelem van, akkor az "xl\worksheets\sheet 1.xml" fájlon keresztül navigálhat a fájlhoz. Később törölje a "sheetProtection" címkét a jelszó eltávolításához az Excel munkalapról.
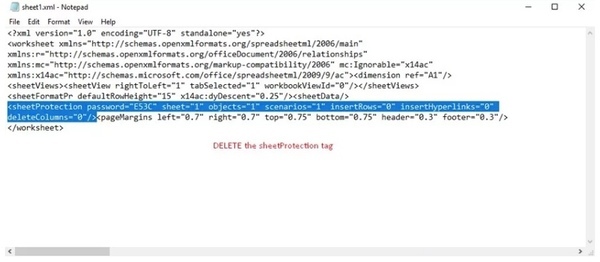
A WinRAR-fájlba csomagolt fájlok esetén a WinRAR jelszó eltávolító szoftver feloldásához.
2 rész: Jelszó helyreállítása az Excel 2016-ről és a korábbi verziókról VBA kódon keresztül
Ha Microsoft Excel 2016-et, Excel 2007-ot és korábbi verziókat használ, akkor az Excel 2016-ből VBA kóddal eltávolíthatja és helyreállíthatja az elfelejtett jelszót. A táblázat és a tárolt Excel adatok nem sérülnek. Ami az újabb Excel verziókat illeti, a titkosított Excel fájlok feloldásához brute force módszereket kell használnia.
Lépjen online böngészőjébe az online átalakítóba, vagy írja be az online-convert.com címet a címsorba és nyomja meg a gombot belép kulcs.
Tartsa lenyomva az „Alt” és „F11” billentyűket, vagy kattintson a „Kód megtekintése” lehetőségre a „Fejlesztő” részben.
A Microsoft Visual Basic for Application ablakban kattintson duplán a jelszóval védett munkalapra.
Másolja és illessze be az alábbi kódot az üres ablakba.
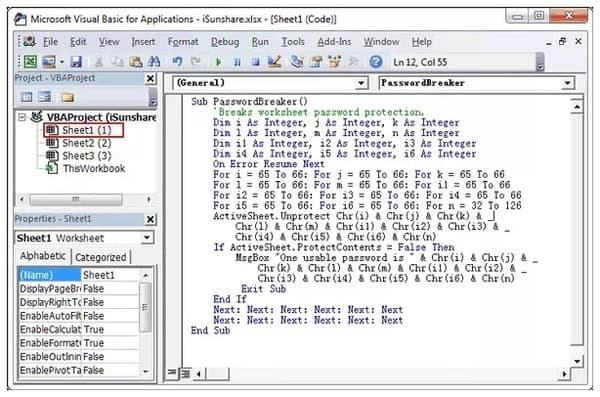
Nyomja meg az "F5" billentyűt a billentyűzeten a kód végrehajtásához. Amikor megjelenik a felszólító ablak, kattintson az „OK” gombra a jelszó megerősítéséhez és visszaállításához az Excel 2016-ból. A folyamat végén megjelenik egy felugró ablak, amely azt mondja, hogy „Az egyik használható jelszó ******”.
3 rész: Jelszó eltávolítása az Excel 2019 / 2016 / 2013 / 2010 / 2007 programból
Tipard Windows Password Reset lehet a legegyszerűbb és leggyorsabb eszköz a Microsoft Excel jelszó elfelejtett problémáinak javítására. Az Excel jelszó eltávolító szinte minden Microsoft Excel munkafüzet és táblázatkezelővel működik. A Windows jelszavát akár bootolható CD / DVD vagy USB meghajtóval is helyreállíthatja. Nincs szükség semmilyen parancssor futtatására állítsa vissza a Microsoft jelszavát. A jelszóval védett Excel-fájlt megnyithatja, ha elfelejtette jelszavát.
Az Excel jelszó eltávolító fő jellemzői
1. Állítsa vissza és távolítsa el az elfelejtett Microsoft Excel jelszót, valamint a Windows rendszergazdáját és más felhasználói jelszavakat.
2. Nyissa meg az Excel fájlt, függetlenül attól, hogy milyen bonyolult a jelszó.
3. A legnagyobb mennyiségű éghető bootolható CD / DVD és USB flash meghajtó.
4. Az Excel jelszó-visszaállítási eszköz együtt működik a Dell, a HP, a Sony, a Lenovo, az ASUS és a sok márkájú számítógéppel a Windows 10 / 8 / 7 /Vista / XP.
Hogyan lehet eltávolítani a jelszavas védelmet a Microsoft Excel fájlból a számítógépen
Ingyenesen letölthető Excel jelszóeltávolító számítógépre. A végső verzióban létrehozhat jelszó-visszaállító CD-t/DDVD-t vagy USB flash meghajtót is. Csak helyezze be a lemezt vagy a meghajtót a hozzáférhető számítógépbe. Ezután kattintson a "CD/DVD írása" vagy az "USB írása" gombra az írás elindításához.

Vegye ki a CD / DVD meghajtót vagy az USB flash meghajtót. Később helyezze a cél Windows számítógépre. Kövesse a képernyőn megjelenő varázslót a CD-ROM-meghajtó vagy az USB-meghajtó indításához. Válassza ki a felhasználói fiókot, és kezdje el helyreállítani a jelszót az Excel programból.

Az Excel jelszó eltávolító emlékezteti Önt arra, hogy kiadja a rendszerindító lemezt, és indítsa újra a számítógépet.

Következtetés
Jó szokás, hogy a felhasználói fiókokat és a hozzájuk tartozó jelszavakat egy notebookba írja le. Így a jelszavas védelem nem korlátozódik. Ha elfelejtette az 2016 vagy más verziójú jelszavakat, akkor az elfelejtett jelszót feloldhatja a fenti módszerekkel. Ha továbbra is problémái vannak az Excel-jelszó eltávolításával és visszaszerzésével, nyugodtan fordulhat hozzánk.