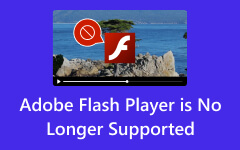Médiafájlok/zene hozzáadása az After Effectshez: lépésről lépésre
Ha Ön az Adobe After Effects új felhasználója, és szeretné megtanulni az alapokat, akkor ez a cikk legyen az első útmutató. Tanul hogyan adhat hozzá zenét az After Effectshez és megtanulják a tippeket és trükköket a program használatához is. Mint tudják, az After Effects az Adobe egyik legnépszerűbb öltönyje, ha vizuális és mozgógrafikus effektusokról van szó. Igen, eredetileg animációk, mozgógrafikák és vizuális effektusok készítésére használták TV-műsorokhoz, filmekhez és egyéb médiatípusokhoz. Ez az oka annak, hogy sokan, nem csak Önök, azon tűnődnek, hogy képes-e zenei fájlokat kezelni, és ezért felteszik a kérdést, hogyan lehet hozzáadni egy ilyen fájlt a program idővonalához.

1. rész: Adathordozók importálása az After Effectsbe
Többféleképpen is hozzáadhat video- vagy médiafájlokat az After Effectshez. Mielőtt azonban megtenné, ismerkedjünk meg mélyebben az Adobe egyik vitatkozó szerkesztőjével. A program fent említett funkcióitól eltekintve, tudta, hogy átfogóbb feladatokhoz is használhatja, mint például videó-összeállítás, rotoszkópos vizsgálat és zöld képernyő szerkesztés? Ez a program sokoldalú beállításokkal rendelkezik a 2D és 3D animációk, óriási segítséget nyújtva a filmesek és művészek kreativitásában. Ennek ellenére a médiafájlok importálása ebbe a szerkesztőbe az egyik alapvető lépés egy nagyszerű projekt létrehozásához. Így, ha fájlokat, akár GIF-et szeretne hozzáadni az After Effectshez, a következőképpen teheti meg.
1 lépésIndítsa el az Adobe After Effects programot a számítógépén, és válassza az új projekt létrehozását és egy új kompozíció létrehozását.
2 lépésA fő felületen kattintson a gombra filé fül menüt, és válassza ki a import, aztán a filé opciót a felugró kijelölések közül. Ezzel egy párbeszédpanel jelenik meg, ahol megtekintheti és elérheti számítógépe eszközének mappáit.
3 lépésHa egynél több fájlt szeretne kiválasztani, nyomja meg a gombot műszak gombot, és kattintson az összes importálni kívánt fájlra. Ellenkező esetben, ha kezdettől fogva több fájlt szeretne feltölteni, kattintson a gombra filé gombot, majd a import kiválasztását, majd válassza ki a Több fájl gombot.
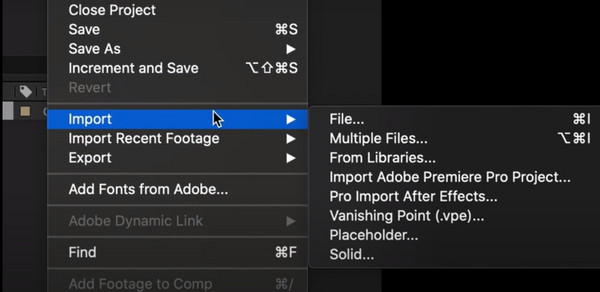
2. rész. Tippek és trükkök az After Effects használatához
Eltekintve a médiafájlok hozzáadásának leckétől, beleértve MP4, az After Effectshez, Íme néhány tipp és trükk, amelyeket követhet, ha kezdőként használja ezt a szerkesztőt.
1. Használja az Idővonal keresősávját
Az Idővonal keresősáv egy olyan szolgáltatás, amely lehetővé teszi a tulajdonságok keresését, amikor a programban lévő rétegekkel dolgozik. Használatához először ki kell jelölnie azokat a fóliákat, amelyeken dolgozni szeretne, majd nyomja meg a gombot CMD + F ha Mac gépet vagy a CTRL + F ha Windows.
2. Maximalizálja a keretet
Ha teljes képernyős keretben szeretné elkészíteni a programot, akkor ezt a Képkockanagyítás funkciót kell használni. Ehhez egyszerűen meg kell nyomnia a gombot Döntés (~) gombot a billentyűzeten, miközben a program felületén van. Ez Windows és Mac számítógépeken egyaránt alkalmazható.
3. Használja a Másolás hivatkozás tulajdonságaival lehetőséget
A tulajdonság hivatkozását tartalmazó másolat egy nem mindennapi trükk, amelyet tudnia kell az Adobe After Effects használatával. Ezzel a trükkel több réteg összes tulajdonságát egyszerre testreszabhatja. Ez azt jelenti, hogy lehetővé teszi a módosítások végrehajtását, amikor szükséges, és ez nem ugyanaz, mint a szokásos másolási kulcsok. Ehelyett a parancsikonja a következő lenne CTRL + ALT + C, majd a normál beillesztési parancsikont kell alkalmazni.
3. rész. A legjobb After Effects alternatíva
Ha még mindig nehezen tudja hozzáadni a H.264-et az After Effectshez, akkor most érdemes megfontolni a legjobb alternatívát. Lásd: Az After Effects csúcskategóriás számítógépeket igényel, mivel ez egy erőforrás-igényes szoftver, magasabb tanulási görbével. Ezért, ha kevesebb erőforrást, könnyebben használható, ugyanakkor ugyanolyan robusztusságot szeretne, akkor használja a Tipard Video Converter Ultimate. A médiafájlok ezzel a programmal történő importálása nem teszi lehetővé sok izommozgást, mivel ez biztosítja a legkönnyebben elérhető módot. Ezenkívül rengeteg elképesztő funkciót és funkciót kínál a video- és audiofájlok szerkesztéséhez, például videójavítót, tömörítőt, GIF-készítőt, 3D-készítőt, videóösszevonást, vágót, forgót és még sok mást.
Tegyük fel, hogy miután hozzáadta a hangot az After Effectshez, nem tudja konvertálni a kívánt formátumra. Ha ez a helyzet, akkor inkább konvertálja a Tipard Video Converter Ultimate segítségével, mert több mint 500 különféle formátumot támogat.
Hogyan importálhatunk médiafájlokat a legegyszerűbben
1 lépésKezdje a Tipard Video Converter Ultimate telepítésével. A gyors megragadáshoz használja a Letöltés alább kínált gombok.
2 lépésHa már rendelkezik a szoftver egy verziójával, ideje megnyitni. Ezután a fő felületén kattintson a gombra Plusz gombot a közepén vagy a Fájlok hozzáadása gombot az összes importálni kívánt médiafájl feltöltéséhez.
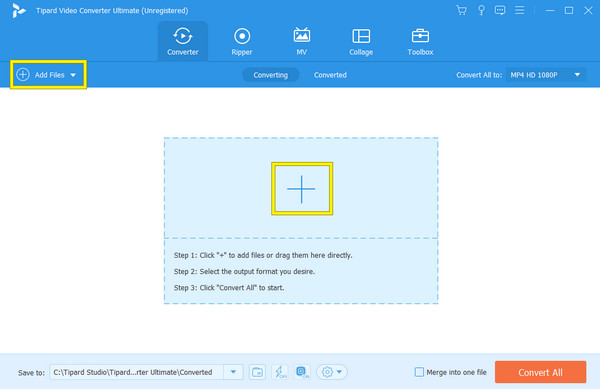
3 lépésAmikor az összes fájlt importálta, elkezdheti navigálni a munkaterület adott szolgáltatásai között. Vegye figyelembe, hogy további szerkesztőeszközökért keresse fel a Eszköztár.
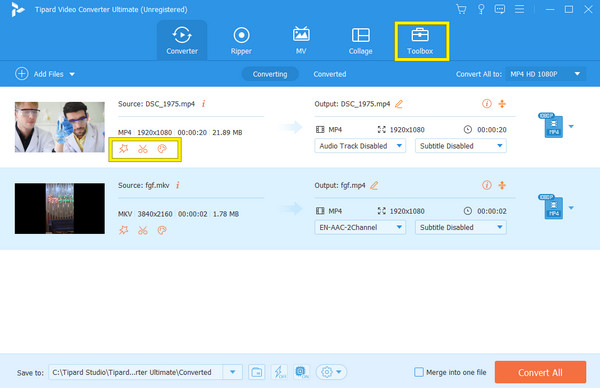
4. rész. GYIK az After Effectsről
Hogyan kapcsolhatom össze a hiányzó adathordozókat az After Effectsben?
Ha össze szeretné kapcsolni a hiányzó adathordozókat az After Effectsben, akkor az Adobe Dynamic Linket kell használnia, amelyet a Fájl gomb megnyomásával érhet el. Ezután válassza az Importálás lehetőséget, és kezdje el betölteni a hiányzó adathordozót. Ezután kattintson a jobb gombbal a kompozícióra, majd kattintson a Média csatolása lehetőségre.
Miért nem tudok MP4-et importálni AE-be?
Az egyetlen ok, amiért nem tud MP4 fájlt importálni az After Effectsbe, az az, hogy a program nem támogatja a fájlban használt kodeket. Emiatt érdemes lehet először a fájlt egy jobban támogatott formátumba konvertálni a Tipard Video Converter Ultimate segítségével. Csak nyissa meg a konvertert, importálja az MP4 fájlt, majd kattintson a formátum kiválasztására, és válasszon egy másik formátumot. Ezután nyomja meg az Összes konvertálása gombot a folyamat elindításához.
Milyen videóformátumot támogat az After Effects?
Az After Effect által támogatott videóformátumok az AVI, MP4, MOV, MPEG-2 és WMV. Más speciális formátumokat is támogat, mint például a GIF, MXF, SWF és HEVC.
Következtetés
Tessék, itt van. Útmutató a média és zene After Effects alkalmazáshoz való hozzáadásához. Ebben a cikkben néhány tippet és trükköt adtunk az említett program használatához, és bemutattuk a legjobb alternatíváját is. Az After Effects kétségtelenül egy jó szerkesztőprogram, de úgy tűnik, nem mindenkinek illik. Ezért van egy jó, de egyszerűbb alternatíva, mint pl Tipard Video Converter Ultimate van szükség.