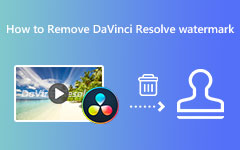A DaVinci megoldáshoz videó hozzáadásának módjai és lépései [magyarázat]
Nem szeretjük, ha a szoftver vagy bármely technológia nem úgy működik jól, ahogy kellene. És ha most olyan helyzetben vagy, amikor azt mondod hogyan adhat hozzá zenét a DaVinci Resolve-hoz mivel más médiafájlokkal próbálkozott, de azok kudarcot vallottak, ironikus módon szerencséje van. Ennek az az oka, hogy ez a cikk elvezeti Önt a probléma megoldásához ezzel a videószerkesztő szoftverrel. Végül is a DaVinci Resolve egy hatékony videószerkesztő, amely lenyűgöző funkciókkal és formátumok támogatásával rendelkezik, beleértve az MP3, WAV, MOV, AVI, MKV, MP4 és sok más formátumot. Azonban, bár támogatott formátumot használ, előfordulhat, hogy az importálás során hiba miatt elakad. Ne aggódjon azonban, mert a cikk olvasása közben látni fogja a hiba lehetséges okait és az importálás folytatásához szükséges jó megoldásokat.

1. rész: Médiafájlok importálásának módjai a DaVinci Resolve-ba
Számos módja van az AVI és más médiafájlok importálására a DaVinci Resolve-ba. Ha nem ismeri ezt a szerkesztőprogramot, fontos megtanulnia, hogyan adhat hozzá fájljait az alábbiak szerint.
1. mód: A médiaoldalon keresztül
Ez a DaVinci Resolve dedikált helye a fájlok megtekintéséhez. A Médiaoldal segíthet a klip megtekintésében és a szükséges munkában.
1 lépésA szoftver telepítése után nyissa meg, és lépjen a hozzá Média lap menüt a szalagnavigátor mentén.
2 lépésMost menjen oda, ahol a fájlok találhatók, és használja a könyvtárfát az ablakból.
3 lépésEzután kattintson a médiafájlra, és tekintse meg előnézetét a képernyőn. Ezután húzza a klipet a Media Pool hogy helyezze el a projektjébe. Ez egy jó módja annak, hogy GIF-eket importáljunk a DaVinci Resolve-ba.
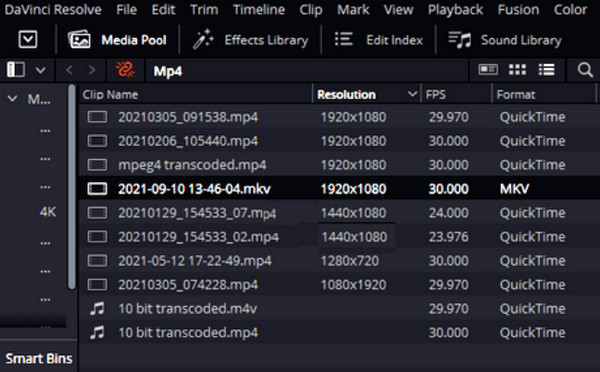
2. mód. A Szerkesztési oldalon keresztül
Ezen az oldalon történik a szerkesztés. Egy projekt munkaterületén belül található.
1 lépésA projekt munkaterületén kattintson a ikonra Menü bár, majd a filé fül menü.
2 lépésVálassza a Fájl importálása opciót onnan, és kattintson a gombra Média importálása gombot.
3 lépésEzután válassza ki a szoftverbe importálni kívánt fájlt, és miután megtalálta a fájlt, kattintson rá, és nyomja meg a gombot Nyisd ki gombot.
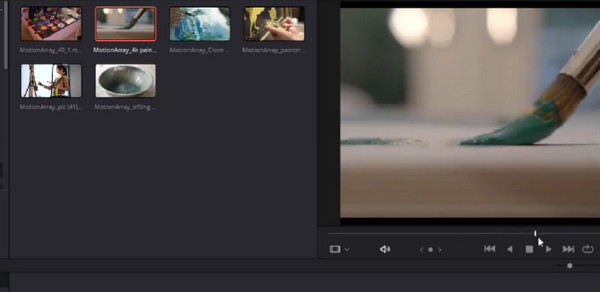
3. mód. A kivágott oldalon keresztül
A Cut Page a DaVinci Resolve beépített funkciója, aminek köze van a sebességhez. Lehetővé teszi a gyors futtatást és a médiafájl módosítását. Ez egy jó módja annak, hogy importáld MP4 a DaVinci Resolve ezen oldalára. Hogyan kell csinálni? Tekintse meg az alábbi lépéseket.
1 lépésHit a Média importálása amikor eléri a Vágott oldalt.
2 lépésA kurzor segítségével válassza ki az összes importálni kívánt médiafájlt.
3 lépésArra is kattinthat Mappa importálása gombot, ha egy teljes mappát szeretne importálni.
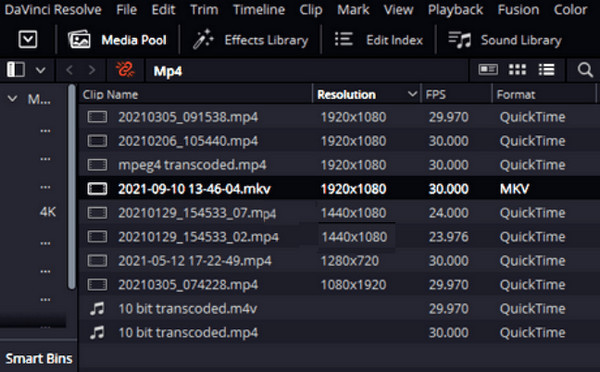
2. rész Miért nem tudok fájlt importálni a DaVinci Resolve-ba
Különféle okok miatt nem lehet médiafájlokat feltölteni a DaVinci Resolve-ba. Az alábbiakban összegyűjtöttük a lehetséges okokat, az elvégzendő javításokkal együtt. Miután megértette a médiafájlok DaVinciben való importálásának sikertelenségének okait, sokkal könnyebb lenne kijavítani őket. Például, ha ez inkompatibilitási probléma, mindig konvertálhatja a fájlokat MP4-re, például TS - MP4.
Okok:
- • A fájlnak sérültnek kell lennie.
- • Engedélyprobléma van a fájlban.
- • A DaVinci Resolve nem támogatja a fájl formátumát.
- • A fájl kodekje nem támogatott.
- • A szoftver elavult.
Megoldások:
- • Importálja a feltételezett sérült fájlt egy másik videoszerkesztő szoftverbe, hogy ellenőrizze, hogy a probléma a fájl. Ha igen, használjon adat-helyreállító szoftvert a fájl helyreállításához.
- • Próbálja meg egy másik fájlmappából importálni a médiafájlt. Módosíthatja a hozzáférési engedélyt bármely fájlhoz számítógépe eszközéről.
- • Ellenőrizze, hogy a szoftver frissítve van-e, mert az elavult szoftver meglévő, sőt váratlan hibákat is okozhat. Lépjen be a DaVinci Resolve felületére, vigye az egérmutatót a menüjére, keresse meg a frissítések keresése párbeszédpanelt, és kattintson rá.
- • Ha a fájl formátuma és kodekje nem támogatott, akkor egy hatékony fájlkonvertáló szoftver segítségével át kell alakítania a DaVinci Resolve számára megfelelőbb formátumba.
Bónusz: A legjobb videokonverter szoftver Windows és Mac rendszerhez
Próbáld ki ezt Tipard Video Converter Ultimate konverziós igényeihez; ez a legjobb megoldás minden átalakítási feladatra. Ez a szoftver Windows és Mac rendszeren érhető el, és átfogó támogatást nyújt több mint 500 különféle formátumhoz és kodekhez. Lehetővé teszi a fájl és kodek átalakítását, hogy illeszkedjen a DaVinci Resolve-ba. Ezenkívül számos minőségi szerkesztőeszközzel rendelkezik, amelyekkel tetszőlegesen, de professzionálisan módosíthatja médiafájljait. Az a jó benne, hogy nem kell szakértőnek lenned egy kiváló szerkesztett és konvertált fájl kifejlesztéséhez, mert a Tipard Video Converter Ultimate mesterséges intelligencia, hardveres gyorsítás, ultragyors konverzió és GPU-gyorsítási technológiákat is tartalmaz. Így csak feltölteni, kattintani és exportálni kell. Ennek ellenére vizsgáljuk meg alább ennek a szoftvernek a végső átalakítási folyamatát.
Számos fájl konvertálása egyszerre
1 lépésIndítsa el a végső videó konvertert, miután telepítette a számítógépére. Miután elérte a felületet, kattintson a Fájlok hozzáadása Gombot vagy a gombot Plusz gombot a közepén az összes konvertálni kívánt fájl feltöltéséhez.
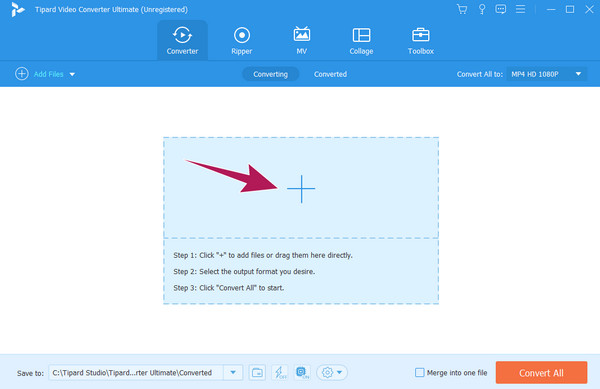
2 lépésElkezdheti kiválasztani a formátumot és a kodeket, amikor az összes fájl be van töltve. Ha ugyanazt a formátumot szeretné az összes fájlhoz, kattintson a Minden konvertálása erre: választási lehetőség. Ezután az új ablakban válassza ki a formátumot. Ne felejtse el kiválasztani a kodeket sem.
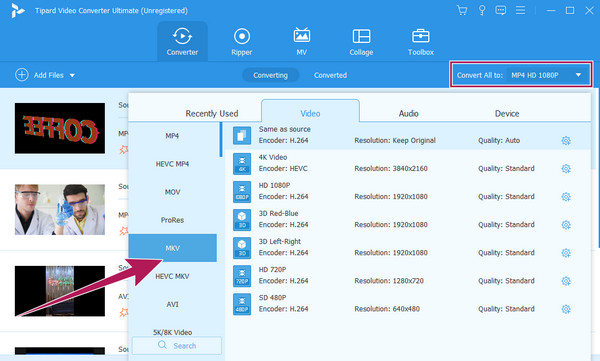
3 lépésIlyen egyszerű, most elérheti a Összes konvertálása gomb. Várja meg, amíg az átalakítási folyamat gyorsan befejeződik, majd próbálja meg feltölteni őket a DaVinci Resolve-ba.
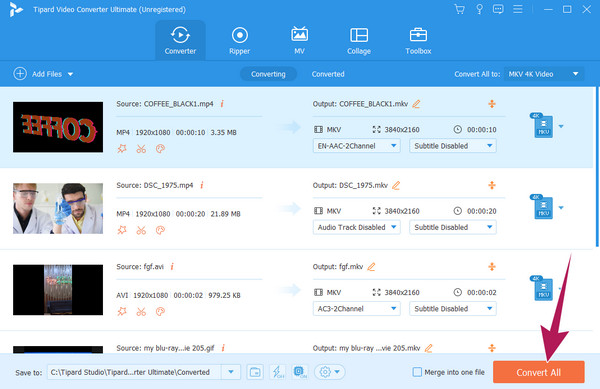
3. rész. GYIK a Media Files-ról és a DaVinci Resolve-ról
Hogyan nyithatok meg médiatárat a DaVinciben?
A médiatár megnyitásához lépjen a Fájl fülre, kattintson a Média importálása elemre, és nyissa meg a médiatárolót.
Miért mondja DaVinci, hogy a média offline?
Ha ezt a párbeszédpanelt látja a szoftverben, az csak azt jelenti, hogy nem fér hozzá a médiafájlhoz.
Hogyan konvertálhatok MP4-et MP3-ba a DaVinci Resolve-ban?
Csak akkor konvertálhatja az MP4-et MP3-má a DaVinci Resolve-ban, ha csak az MP4-videót exportálja hanggá. Ehhez kattintson a Deliver gombra, és válassza a Csak hang opciót. Ezután válassza ki az MP3-at a formátumok közül, és kattintson a Render All gombra.
Következtetés
Ez a cikk bemutatja, hogyan adhat hozzá videókat és zenét a DaVinci Resolve szolgáltatáshoz három egyszerű módon. Az importálási hiba okait és megoldásait is tartalmazza. Ne felejtsd el a Tipard Video Converter Ultimate mint a legjobb fájlkonverter, amelyre érdemes.