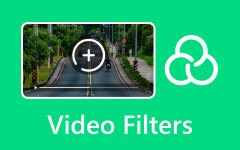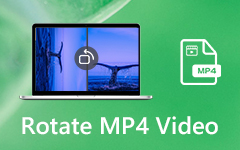Hogyan lehet háttérzene hozzáadni egy videóhoz minőségromlás nélkül
Számos oka van, amit meg kell tennie adj hozzá zenét egy videóhoz. Amikor videoklipet készít, és előkészíti a feltöltést például a YouTube-fiókjába, háttérzene hozzáadásával a videó vonzóvá válik. Előfordulhat, hogy a háttérben a hangot vagy a zajt a saját zenéjére is cserélheti. Ez azonban nem egyszerű feladat, ha nincs megfelelő eszköze. Ez az útmutató megmutatja, hogyan lehet ezt egyszerűen elvégezni a számítógépen és a mobileszközökön.
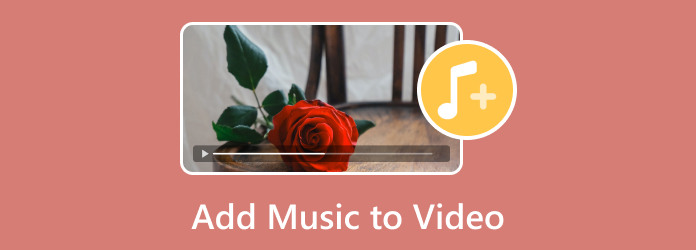
1. rész: A zene videóhoz adásának legjobb módja PC / Mac rendszeren
Zene hozzáadásakor a videókhoz aggódhat a minőségromlás és egyéb gondok. Tipard Video Converter Ultimate hatékony eszköz a munka elvégzéséhez technikai készségek nélkül. Minőségvesztés nélkül képes videók feldolgozására Ultra 4K-ig. Sőt, elég könnyen használható.
A legjobb zene hozzáadása a video szoftverhez főbb jellemzői
- 1. Zene hozzáadása egy videóhoz minőségromlás nélkül, egyetlen kattintással.
- 2. Támogatja az audioformátumok széles skáláját, például MP4, MOV stb.
- 3. Több videó feldolgozása kötegelt módon, többszálas technológiával.
Háttérzene hozzáadása az asztali videóhoz
1 lépésVideofájlok hozzáadása
A videószerkesztő két verziót kínál, az egyiket PC-re, a másikat Mac-re. Telepítse a megfelelőt a számítógépére, és indítsa el. kattints a Fájlok hozzáadása menüben és válasszon Fájlok hozzáadása or Mappa hozzáadása a szerkeszteni kívánt videó importálásához.

2 lépésAdjon hozzá zenét a videóhoz
Keresse meg az első címet a könyvtár területén, kattintson a gombra szerkesztése ikonra kattintva nyissa meg a videószerkesztő ablakban. Kattints a Plusz gomb mellett Hangsáv és a háttérzene hozzáadása a videóhoz. Ezután állítsa be a kötet és megtekintheti az eredményt a játszani gombot a beépített médialejátszó alatt. Ha a zene nem egyezik a képpel, állítsa be Késleltetés. Kattintson az OK gombot a megerősítéshez. Ezután adjon hozzá zenét más videókhoz.

3 lépésVideókat menthet zenével
Kattintson az Mindet átalakítani menü jobb felső sarkában, és állítsa be a kimeneti formátumot. Ezután állítson be egy adott mappát a Mappa gombot alul. Végül kattintson a gombra Összes konvertálása gombot a videó háttérzenével történő exportálásához.

2. rész: Zene hozzáadása a videóhoz iPhone / Android rendszeren
Hogyan adhat hozzá zenét egy iPhone videóhoz
Az iMovie az iPhone és iPad beépített videószerkesztő alkalmazása. Segítségével egyszerűen hozzáadhat zenét egy videóhoz az idővonalon. Legyünk kreatívak most.
1 lépésNyissa meg az iMovie alkalmazást, koppintson a Folytatás, a Projekt létrehozása, majd a Film új projektre elemre.
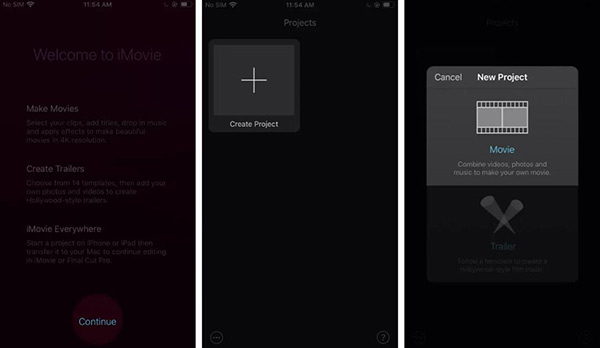
2 lépésVálassza ki a szerkeszteni kívánt videót, és koppintson a gombra Film létrehozása hozzáadni az idővonalhoz. Vigye a csúszkát a videó elejére.
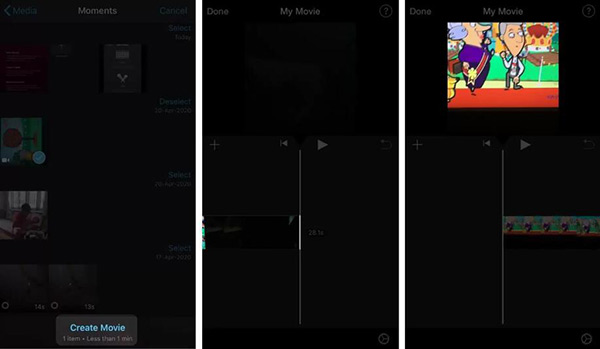
3 lépésEzután koppintson a Plusz ikon, válassza ki Audio és válassza ki a háttérzene forrását. Itt van három lehetőség, Zeneszámok, Saját zenék és a Sound Effects. Az első online zenét kínál, a második lehetővé teszi zeneszámok hozzáadását a Zene alkalmazásból, a harmadik pedig szerzői jogi mentes klipek használatát teszi lehetővé.
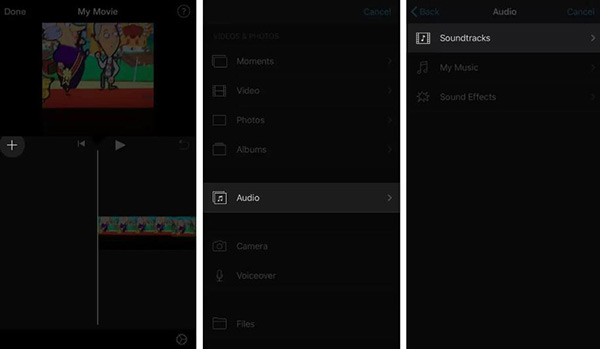
4 lépésElőre hallgasson meg egy hangfájlt, és válassza ki. Elkezdi játszani. Ha elégedett vagy vele, koppints a gombra Plusz ikont a hangfájl mellett, és adja hozzá a videóhoz.
5 lépésMenj az idővonalra, és játszd le a videót háttérzenével. Itt húzhatja és mozgathatja a hangszóró ikont, hogy megfeleljen a videónak és a hangnak.
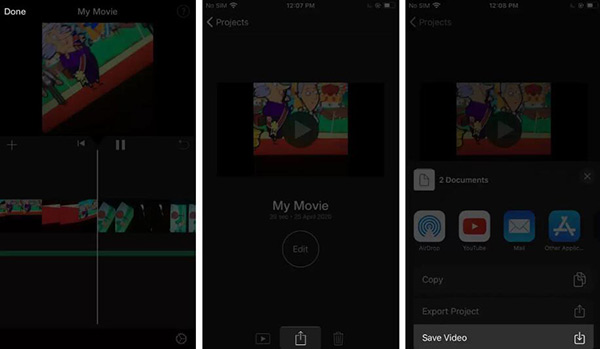
6 lépésMost érintse meg a elemet csinált a képernyő tetején, és koppintson a ikonra Megosztás ikon. Itt dönthet úgy, hogy közzéteszi a közösségi médiában, vagy megérinti Videó mentése és válasszon egy felbontást, hogy exportálja a memóriájába.
Hogyan adjunk hangot egy videóhoz Androidon
Amikor zenét kell hozzáadni egy videóhoz az Android rendszeren, szüksége lesz egy harmadik fél videoszerkesztő alkalmazására. A Quik-t használjuk példaként a munkafolyamat bemutatására, mert ingyenes a teljes verzió használata.
1 lépésérintés Hozzon létre egy új videót gombot a Quik alkalmazásban, és engedélyezheti a galéria elérését, ha először használja. Válassza ki a szerkeszteni kívánt videót, és koppintson a gombra Plusz gombot.
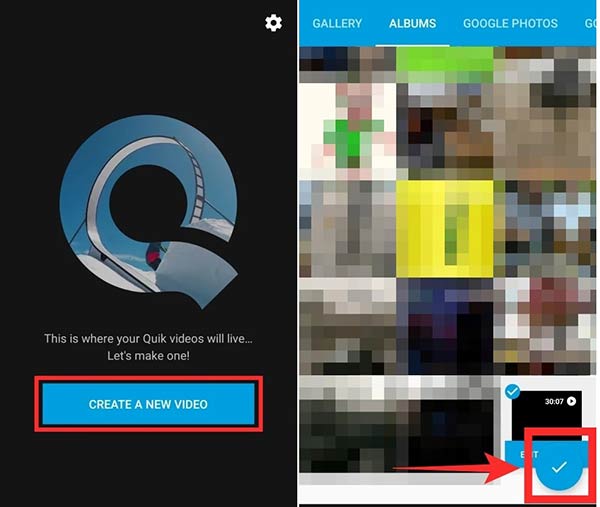
2 lépésMiután a videó betöltődik, koppintson a ikonra zene ikon alján, és megkapja az audio könyvtárat. Itt kiválaszthatja a kategóriát és a háttérzenét. A zene használatához koppintson a ikonra Music Library És válasszon Én zeném.
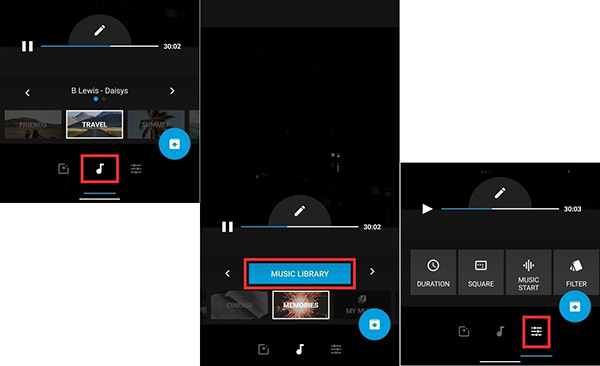
3 lépésEzután váltson a beállítások fül alján. Most beállíthatja az időtartamot és egyéb szempontokat.
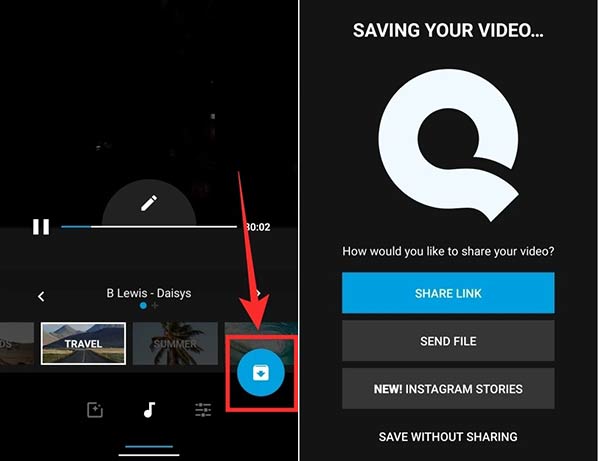
4 lépésHa elkészült a zene hozzáadása a videóhoz, érintse meg a ikont csinált gomb. Ezután megoszthatja a videót linkként, elküldheti ismerősének, vagy megoszthatja a videót a galériában.
Bővített olvasás:
• 4 módszer az MP4-videók kivágására vízjel nélkül
• Hogyan lehet véglegesen feliratozni az MP4-videókat az SRT, az ASS és az SSA fájlokban?
3. rész: GYIK a zene hozzáadásához a videókhoz
Hogyan tudok zenét hozzáadni a képhez?
Telepítse a Tipard Video Converter Ultimate alkalmazást az eszközére, és futtassa. Ha zenét szeretne hozzáadni a képeihez, nyissa meg az MV-t, és kattintson a Fájl hozzáadása gombra a képek importálásához. Ezután váltson át a Beállítások lapra, és adjon hozzá háttérzenét a képekhez.
Hozzáadhatok zenét egy képhez?
Igen, felveheti fényképeit egy fotószerkesztőbe, amely képes zenét adni, majd alkalmazhatja a háttérzene fotóit.
Hogyan adhatunk hangot egy videóhoz?
Két lehetősége van hozzáadni a hangot egy videóhoz. Először is rögzítheti a hangját, majd ráfedheti a videójára egy videószerkesztőben. Vagy használhat egy videószerkesztőt, amely képes a hang átadására a munka közvetlen elvégzéséhez.
Következtetés
Ez az útmutató 3 módszert osztott meg veled adj hozzá zenét egy videóhoz számítógépen és mobileszközön. Ha egy videó nem elég a figyelem felkeltésére, megpróbálhat zenét és háttérhangot alkalmazni a Tipard Video Converter Ultimate segítségével. Megfelel a videó- és hangszerkesztési igényeknek. Több probléma? Kérjük, írja le üzenetét a bejegyzés alá.