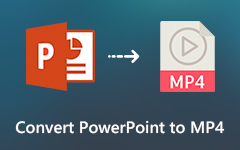Az MP4 videók vízjelek nélküli levágásának 4 módja
Különféle okok vannak az MP4 videók vágására: függetlenül attól, hogy megfeleljen-e az Instagram, a Facebook, a Twitter, a YouTube stb. Videóinak méretarányának, vagy megszabaduljon a videó szegélyeinek fekete szélétől, még néhányan csak eltávolítani akarják őket a videók zamatos vízjele.
Nem számít miért szeretné megvágni az MP4 fájlokat, a megfelelő helyre érkezik.
Ez a bejegyzés négy módon gyűjti össze az MP4 videók vágását és kivágását a top 4 video cropper szoftver segítségével. Csak 4 lépés, könnyen megváltoztathatja a videó méretét.

1. rész. Az MP4 levágása és kivágása Windows és Mac rendszeren (legegyszerűbb)
Az MP4 fájlok kivágásának legegyszerűbb módja egyszerű, és amire szükséged lesz: Tipard Video Converter Ultimate. Ez a professzionális video levágó szoftver Windows és Mac számítógépekhez. Még akkor sem, ha nem tudja, mi a négyzet, szélesvásznú vagy álló, felhasználhatja ezt a programot a videó méretének megváltoztatására, hogy illeszkedjen a nézőhöz, és így tovább.
- • Kötegelt vágás MP4 és szinte minden videó formátum, például AVI, MPG, MP4, MOV, WMV, FLV és így tovább.
- • Vágja le a videó képarányát, például 4: 3, 16: 9, 9:16, 1: 1, állítsa középre a videóhoz, és szabjon testre bármilyen dimenziót.
- • Különböző zoom módok (Letter Box, Scan & Pan, és Full) az Ön igényeinek megfelelően.
- • Vágjon videót a felosztáshoz, vágja le a videókat klipekké a videóidő rövidítése érdekében.
- • Videó konvertálása és MP4 fájlok szerkesztése, például szűrők, forgatás, vízjel, hangsáv, felirat stb.
Most nézzük meg "ellenőrizze a részletes lépéseket a videók nagyításához és kicsinyítéséhez az élmény érdekében.
MP4 fájlok hozzáadása
Töltse le ingyenesen ezt a szoftvert a fenti letöltési linkből, telepítse és futtassa azonnal.
Kattintson az Fájlok hozzáadása gomb egy vagy több importálásához MP4 fájlokat. Ezen felül rákattinthat a nagy plusz ikonra az MP4 fájlok importálásához.

Vágja az MP4 videókat
Válassza ki a levágni kívánt MP4 fájlt, majd kattintson a mellette lévő szerkesztés ikonra (hasonlóan a csillagképhez).
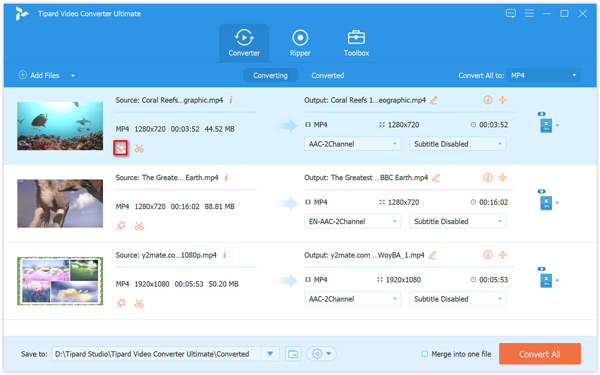
Alapértelmezés szerint ez a szoftver belép a Forgatás & Termés Tab.
Itt csak ki kell húznia az egeret a keret szélének mozgatásához, hogy megerősítse a vágási területet.
Alternatív megoldásként kiválaszthatja a kivágás oldalarányát és a zoom módot az alján. Az értéket beállíthatja a kivágási terület meghatározásához is. kettyenés OK alkalmazni a hatásokat, és visszatérni a fő felületre.
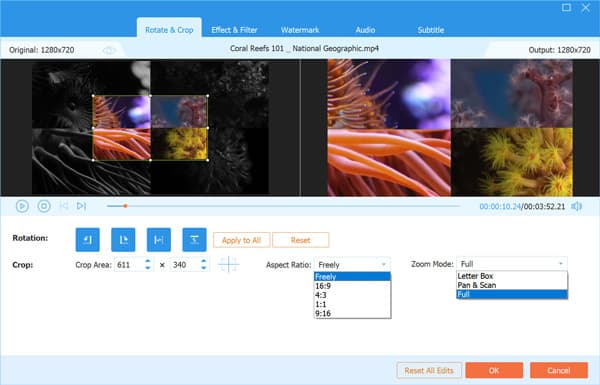
Nem biztos benne, hogy melyik Az MP4 videó képaránya Instagram számára, Facebook, stb? Nézze meg itt.
Vágásvideó konvertálása és exportálása
A fő felületen ki kell választania az MP4 fájl kimeneti formátumát.
Kattintson a legördülő listára Mindet átalakítani:, és válassza ki az MP4 formátumot a szükséges felbontással (4K-ig) és a codec-rel.
Kattints Összes konvertálása a jobb alsó sarokban a videók kivágásának és exportálásának megkezdéséhez.
Ha elkészül, akkor a sikert láthatja, és a levágott videók megtekintéséhez kattintson a Mappa megnyitása elemre.
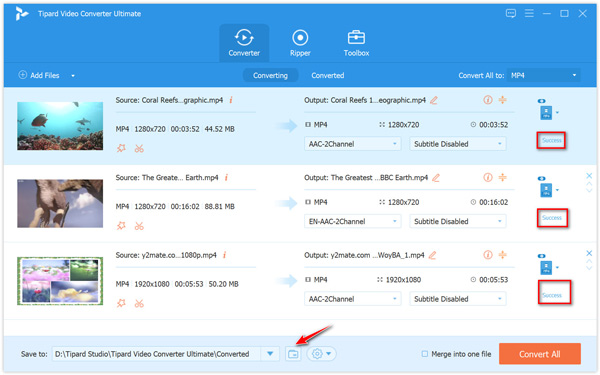
Megjegyzések: ez a szoftver vágási funkciókat is kínál az MP4 videók szétvágására és kivágására. További részletek itt vágja ki az MP4 fájlokat.
2. rész. Az MP4 online vágása és kivágása (legfeljebb 500 MB)
Az asztali MP4 levágón kívül különféle MP4 videó zoomoló szoftvereket is megtalálhat online a Google-tól. Itt összegyűjtjük a 3 legnépszerűbb MP4 vágószoftvert, hogy a video méretét vízjel nélkül online megváltoztassuk.
A legjobb MP4 levágógép megtalálásához megnézheti a top 4 MP4 videofelbontó szoftver összehasonlítását, és gyorsan megkaphatja a legjobbat.
| Vágási funkciók | Tipard Video Converter Ultimate | EZGIF.COM | 123APPS | Clideo |
|---|---|---|---|---|
| Támogatott kimeneti formátum | MP4, TS, MKV, AVI, FLV, WebM, MOV, MXF, 3GP, SWF, WMV, TS stb. | MP4 (H.264 / AAC) | MP4 (H.264 / AAC) | 3G2, 3GP, AVI, ASF, F4V, FLV, eredeti állapotban |
| A fájl maximális mérete | No limit | 100MB | 500MB | 500MB |
| Vágás oldalarány | 4: 3, 16: 9, 9:16, 1: 1, középpontban a videóhoz, egyedi méret az egér húzásával | Négyzet, 4: 3, 16: 9, 3: 2, 2: 1, 1: 2, aranyarány, egyedi méretarány | Egyéni dimenzió az egér húzásával | 1: 1, 16: 9, 9:16, 5: 4, egyedi dimenzióérték |
| Kötegelt vágás támogatása | Igen | Nem | Nem | Nem |
| Vágási sebesség | Gyors GPU gyorsítás | Lassíts | Gyors | Lassíts |
| Vágja az MP4-et itt | https://download.tipard.com/video-converter-ultimate.exe | https://ezgif.com/crop-video | https://online-video-cutter.com/ | https://clideo.com/editor/crop-video |
EZGIF.COM
Az EZGIF.COM (https://ezgif.com/crop-video) ingyenes GIF készítő és szerkesztő. Sőt, lehetővé teszi az MP4, AVI vagy WebM fájlok méretének levágását és a videó felesleges részeinek kivágását. A grafikus vágóeszköz kiválasztja azt a részt, amelyet ki szeretne vágni a videó előnézete alatt, és beírja a kívánt méretet, hogy rögzítse a képarányt, hogy a videó négyzet alakú legyen, 4: 3, 16: 9, 3: 2 és még sok más.
Nyissa meg ezt az ingyenes MP4 levágót online a számítógép böngészőjén keresztül.
Kattints Válassz fájlt vagy illessze be a videó URL-jét az MP4 videó feltöltéséhez (a maximális fájlméret 100 MB).
Állítsa be a vágási terület értékét, vagy húzza az egeret a rajzolási terület rajzolásához, válassza ki a képarányt és a kimeneti formátumot (eredeti vagy MP4). kettyenés Crop Video majd elkezdi vágni a videót, és letöltheti a kivágott videót.
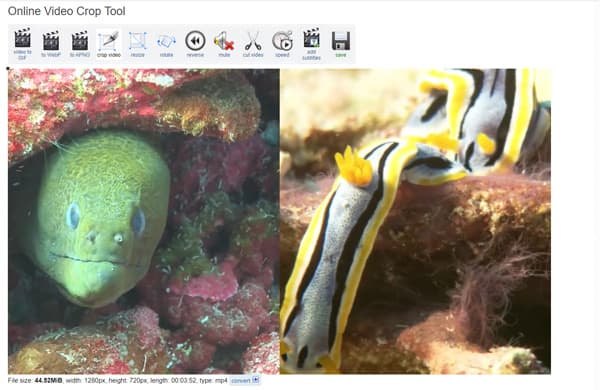
123APPS
A 123APPS (https://online-video-cutter.com/) a teljes funkcionalitású online videószerkesztő. Ez lehetővé teszi az MP4 fájlok kivágását, hogy a videót a kívánt területre keretezzék, vagy megváltoztassák a képméretet. Szinte minden videó formátumot támogat, lehetővé teszi, hogy akár 500 MB videót töltsön fel vágás és vágás céljából. Más vágógépekkel ellentétben ez az ingyenes online eszköz összehozza a kivágás és a vágás funkcióit, és egyszerre videofelvételt végezhet, és rövid videót is készíthet.
Kattints Válassz fájlt az MP4 fájl helyben vagy URL-ből történő hozzáadásához. Alternatív megoldásként le is dobhatja az MP4 fájlt, hogy feltöltse a fájlt az online video levágóba.
Kattintson a bal oldali levágás gombra, és válassza az oldalarányt 1: 1, 4: 3, 4: 5, 16: 9, 18: 9, 21: 9 közül. Eredeti vagy különféle eszközökhöz való illesztéshez, például IV, Instagram stb., Opcionálisan áthelyezheti a feldolgozó sávot a kiindulási és végpontba az MP4 videó vágásához.
Válassza ki a legfeljebb 720p méretű kimeneti minőséget, majd kattintson a Mentés gombra a másolás megkezdéséhez, majd kattintson a gombra Letöltés a sikeres vágás után.
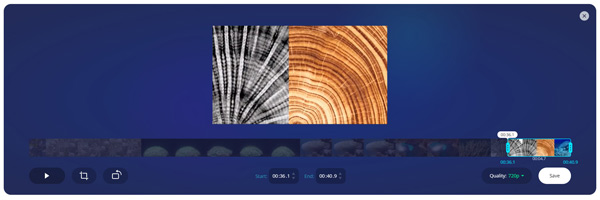
Clideo
A clideo (https://clideo.com/editor/crop-video) egy másik ingyenes online video levágó az AVI, MPG, MP4, MOV, WMV és az összes többi videoformátum számára. Ez elősegíti az MP4 videóinak kivágását, és a kivágott videó konvertálását 3G2, 3GP, AVI, ASF, F4V, FLV és MP4 formátumba. Az MP4 fájl feltöltése, a kivágás régiójának kiválasztása és a kimeneti formátum kiválasztása az MP4 fájl kivágásának egyszerű módja.
Kattints Válassz fájlt MP4 videó hozzáadása a számítógépről, vagy illessze be az URL-t.
Az egérrel húzza és mozgassa a vágási régió megerősítéséhez.
Válassza ki a kimeneti formátumot a bal alsó sarokban és kattintson az OK gombra Termés a videó nagyításának megkezdéséhez és letöltéséhez a számítógépre.
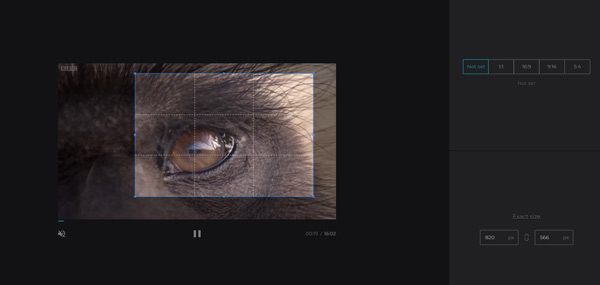
3. rész. Gyakran feltett kérdések az MP4 fájlok levágásáról
Vághat-e videókat a VLC?
Nem, a VLC nem vághatja le a videókat. A VLC a médialejátszó az MP4 fájlok lejátszásához. Sőt, akkor is használhatja VLC az MP4 konvertálására és vágja le az MP4 fájlokat a felvételi funkcióin keresztül.
Mi a legjobb oldalarány a videóhoz?
A videó képaránya a legjobb a lejátszó számára. Például az Instagram TV videó oldalaránya 9:16, a teljes portré (9:16) a legjobb a Facebook videóhoz, az 1: 1 a Twitter videóhoz, a 16: 9 a legjobb a YouTube videóhoz. A legjobb videó oldalarány attól függ, milyen platformot és lejátszót tölt fel.
Mi a különbség a termés és a vágás között?
A kivágás lerövidíti az időtartamot a kezdési és a befejezési idő beállításával, míg a kivágás csak a képarányt használja a videó méretének megváltoztatásához, ami lerövidíti az időtartamot, de az egész látás alakját.
Következtetés
A vízjel eltávolításához vagy az MP4 videók nem kívánt fekete sávjától való megszabaduláshoz vagy a jobb nézési élmény érdekében az MP4 fájlok kivágása a gyakran alkalmazott megoldás. Ez a bejegyzés összegyűjti a top 4 MP4 levágót Windows, Mac és online rendszeren, hogy három lépésben nagyítsa és kicsinyítse az MP4 videókat. Követheti a legjobb megoldást annak elkészítéséhez.
Melyik út a kedvenc?
Ne habozzon, hagyja meg véleményét alább.