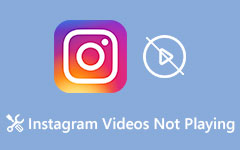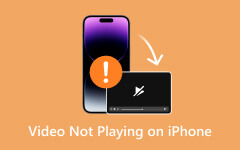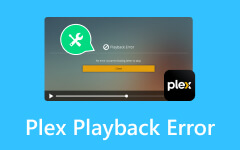Hogyan javítható ki, hogy az AirPlay nem játszik le videókat a tévén és más Apple-eszközökön
Az Apple készülékek figyelemreméltó csatlakozási lehetőséget kínálnak az AirPlay révén, amely lehetővé teszi a zene és a videók zökkenőmentes átvitelét iPhone-járól különféle eszközökre, beleértve a Mac-eket, iPadeket és okostévéket. Vannak azonban olyan esetek, amikor az AirPlay nem felel meg az elvárásoknak, különösen videók lejátszásakor. Ha problémái vannak Az AirPlay nem játssza le a videót, ennek oka lehet csatlakozási problémák vagy kompatibilitási korlátozások bizonyos eszközökkel, például okostévékkel. Ne aggódj! Ebben a bejegyzésben azért vagyunk itt, hogy segítsünk megoldani ezeket a problémákat. Könnyű hibaelhárítási módszereket fogunk áttekinteni, hogy biztosítsuk az AirPlay megfelelő működését.
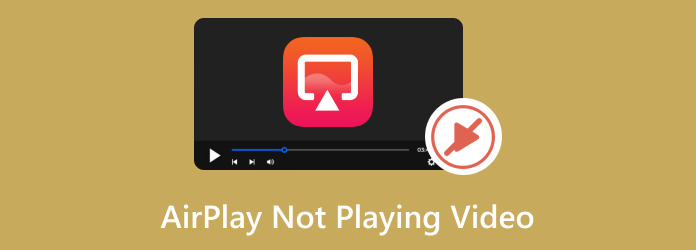
1. rész: Miért nem játszik le az AirPlay videót?
Ha az AirPlay nem játssza le a videót a TV-n vagy más Apple-eszközökön, a leggyakoribb ok az, hogy az eszköz távol van attól, amellyel csatlakozni próbál. Ha ez a helyzet, próbálja meg lerövidíteni a távolságot, hogy helyesen jelenjen meg. Ha azonban úgy gondolja, hogy valami más okozza ezt, akkor a következő részt követheti a megoldásokért!
2. rész: Az AirPlay nem játszik le videót kijavítása
Mielőtt rátérnénk a megoldásokra, hadd mutassuk meg először a minimális követelményeket annak ellenőrzéséhez, hogy az eszköze képes-e az AirPlay funkcióra. Lásd a következőket:
Video:
- • iOS 12.3-as vagy újabb verziójú iPhone, iPad vagy iPod touch.
- • Mac macOS Mojave 10.14.5 vagy újabb verzió, vagy OS X 10.8 (Mountain Lion) a következő Mac modelleken: iMac (2011 közepe vagy újabb), Mac mini (2011 közepe vagy újabb), MacBook Air (2011 közepe vagy újabb) , MacBook Pro (2011 eleje vagy újabb).
- • Apple TV HD vagy Apple TV 4K a tvOS 11.4-es vagy újabb verziójával.
- • iOS 11.4-es vagy újabb verziójú HomePod vagy HomePod mini.
Audio:
- • iOS 11.4-as vagy újabb verziójú iPhone, iPad vagy iPod touch.
- • Apple TV HD vagy Apple TV 4K a tvOS 11.4-es vagy újabb verziójával.
- • iOS 11.4-es vagy újabb verziójú HomePod vagy HomePod mini.
- • Az iTunes 12.8-as vagy újabb verziójával, a macOS Catalina 10.15-ös vagy újabb verziójával, vagy az OS X 10.8-as (Mountain Lion) rendszerrel a következő Mac-modelleken: iMac (2011 közepe vagy újabb), Mac mini (2011 közepe vagy újabb), MacBook Air (2011 közepe vagy újabb), MacBook Pro (2011 eleje vagy újabb).
- • Windows PC az iTunes 12.8-as vagy újabb verziójával.
Most egy lépésről lépésre mutatjuk be az AirPlay megoldását, amikor az nem játszik le videót.
1. Ellenőrizze a WiFi-kapcsolatot
Használhatja az AirPlay-t internetkapcsolat nélkül; azonban mindkét eszköznek ugyanazon a Wi-Fi hálózaton kell lennie, mivel az AirPlay erre támaszkodik. Kapcsolatot hoz létre a tartalom streameléséhez, de nem fogyaszt Wi-Fi sávszélességet az átvitel során. Ha az AirPlay nem játszik le videókat, csatlakoztassa mindkét eszközt ugyanahhoz a Wi-Fi hálózathoz.
2. Engedélyezze az AirPlay szolgáltatást az Apple TV-n
Ha problémákat tapasztal az Apple TV AirPlay funkciójával, akkor lehetséges, hogy a kezdeti beállítás során nem engedélyezte az AirPlay funkciót. A funkció engedélyezése lehetővé teszi, hogy videókat streameljen Apple-eszközeiről a TV-re.
1 lépésNyissa meg az Apple TV-t, és navigáljon a beállításokhoz. Ezután válassza ki a AirPlay és HomeKit opciót.
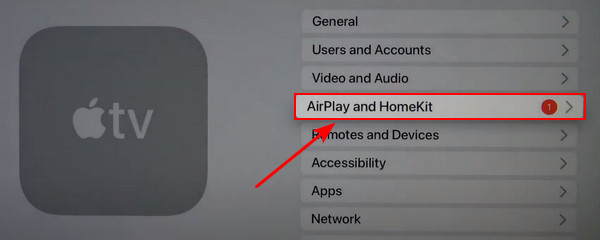
2 lépésKapcsolja be az AirPlay opciót On. Győződjön meg arról, hogy az Apple TV és a streaming eszköz ugyanahhoz a Wi-Fi hálózathoz csatlakozik.
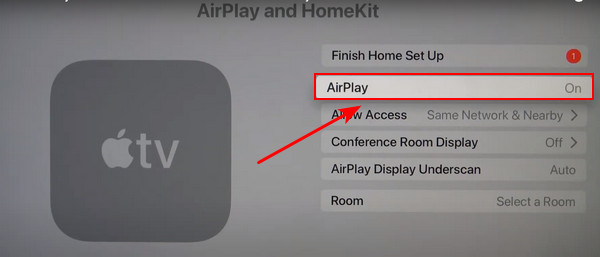
3 lépésIndítsa újra az Apple TV-t és az eszközt, amelyről streamel, majd próbálja meg újra használni az AirPlay funkciót.
3. Tiltsa le az AirPlay automatikus csatlakozását
Az olyan Apple eszközök, mint az iPhone vagy iPad, rendelkeznek egy automatikus funkcióval, amely összeköti az AirPlay-t az AirPlay-kompatibilis Apple TV-kkel vagy Smart TV-kkel. Ez azt okozhatja, hogy az AirPlay funkció nem jelenít meg semmilyen videotartalmat. Szerencsére gyorsan kikapcsolhatja ezt az automatikus AirPlay funkciót a beállításokban.
1 lépésMenj a te beállítások, Akkor általános. Innen érintse meg a gombot AirPlay & Handoff.
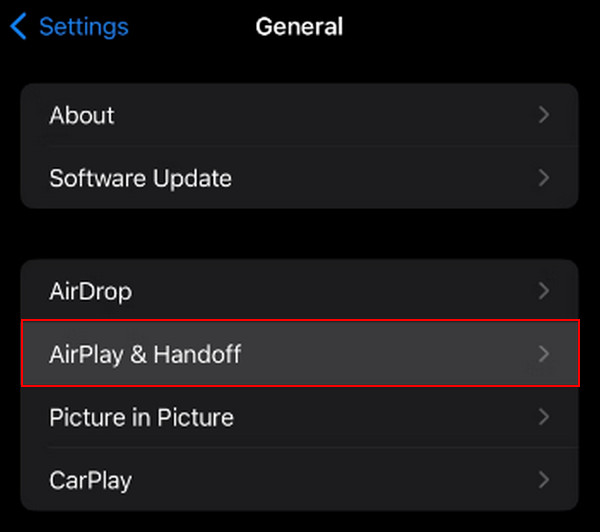
2 lépésKattints a Automatikus AirPlay És válassza ki a soha opciót.
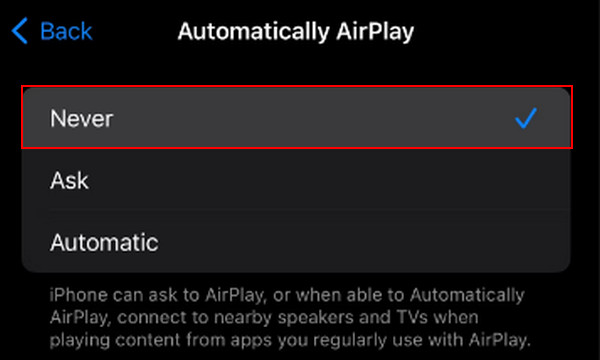
4. Kapcsolja ki a Bluetooth-t
A Bluetooth zavarhatja az AirPlay-kapcsolatot más eszközökkel, ami befolyásolhatja az AirPlay funkció teljesítményét. Az AirPlay funkció javítása érdekében próbálja meg kikapcsolni a Bluetooth-t.
1 lépésUgrás beállítások és keresse meg a Bluetooth lehetőségek. Ezután kapcsolja át a Bluetooth funkciót le. Egy másik módszer az, hogy lehúzza a jobb felső sarokból, és kikapcsolja a Bluetooth kapcsolót a Vezérlőközpontban.
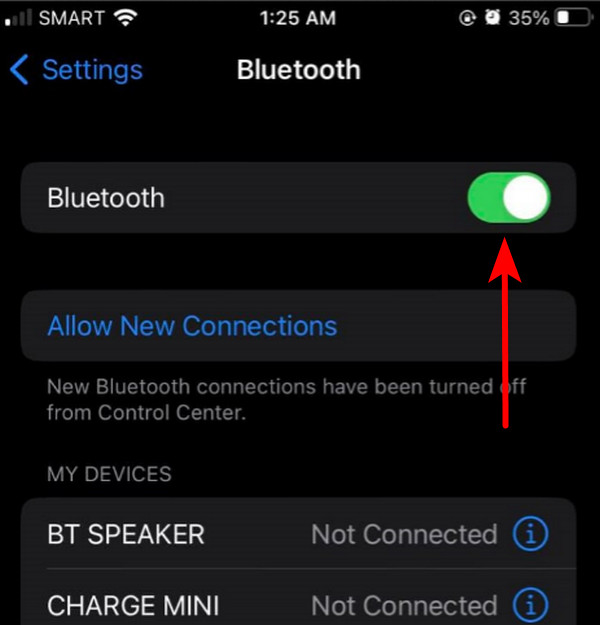
5. Ellenőrizze a videó tartalmát
Ha az AirPlay-t az Apple TV-vel vagy bármely Netflixhez készült Smart TV-vel próbálja használni, akkor lehetséges, hogy az AirPlay nem működik a korlátozások miatt. A Netflixhez hasonlóan egyes tartalomszolgáltatók blokkolhatják az AirPlay tükrözést, ezért lehet, hogy Ön is tapasztalja a problémát.
6. Használja a Video Repair Tool eszközt
"Miért az AirPlay csak hangot játszik le, videót nem?" Ha ezzel a problémával küzd, annak valószínűleg egy sérült videofájl az oka. Ne aggódj; javítható. Ezt videójavító eszközzel javíthatja ki. Szerencsére pontosan megvan a válaszunk!
Tipard FixMP4 egy népszerű médiajavító szoftver, amely könnyen visszaállítja a sérült vagy sérült videókat. A médiafájlok visszaállításának egyik leggyorsabb alkalmazásának elismert, fantasztikus, akár 99%-os sikerességi rátával rendelkezik, különösen, ha hibátlan mintára hivatkozik. A program izgalmas funkciója, hogy mentés előtt megtekintheti az eredményeket, így tudni fogja, hogy sikerült-e javítani. Kövesse az alábbi utasításokat a szoftver használatához.
1 lépésAz alkalmazás letöltéséhez kattintson a ingyenes letöltés gombot lent. Kattintson duplán a letöltött fájlra, hogy telepítse az eszközére, majd futtassa.
2 lépésVideó javításhoz való hozzáadásához kattintson a + gombot a bal oldalon. Ezenkívül adjon hozzá egy referenciavideót az alkalmazás jobb oldalán. Kiválaszthatja a fájlt, amikor megjelenik a fájlkereső.
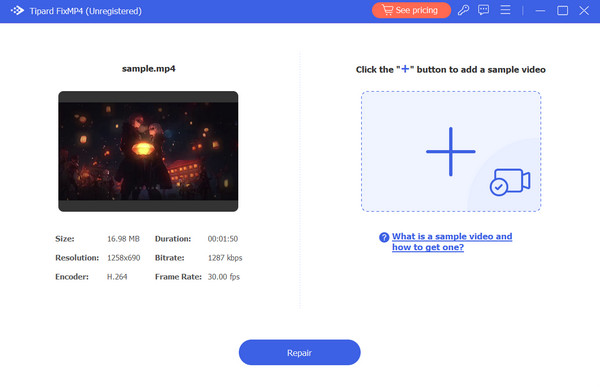
3 lépésGyőződjön meg arról, hogy az összes videó ugyanazt a kodeket és metaadatokat használja. Az ellenőrzés után kattintson a Javítás gombot, hogy a mentés előtt megtekinthesse a videóját.
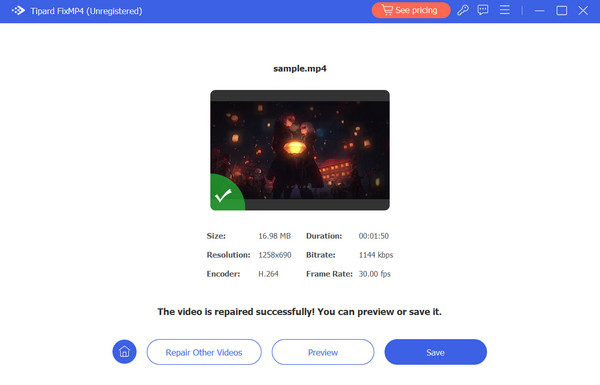
Bővített olvasás:
10 legjobb megoldás, ha a QuickTime Player nem működik Macen
9 ellenőrzött megoldás a Chrome-ban nem lejátszott videók javítására
3. rész. GYIK arról, hogy az AirPlay nem játszik le videót
Miért csak hangot játszik le az AirPlay, videót nem?
Ha korábban az AirPlay működött hang- és videófelvételeknél, de most már csak a hang, próbálja meg frissíteni az Apple TV-t vagy a Smart TV-t, valamint azt az eszközt, amelyről átküld. A szoftver frissítése gyakran javíthatja a kompatibilitási problémákat.
Miért nem jelenik meg a tévém a képernyőtükörben?
Előfordulhat, hogy TV-je nem támogatja a képernyőtükrözést; azonban használhat HDMI-kábeleket vagy eszközöket, például az Anycastot. Ezek az opciók lehetővé teszik az eszköz képernyőjének tükrözését a képernyőtükrözés funkció használata nélkül.
A képernyőtükrözés ugyanaz, mint az AirPlay?
A képernyőtükrözés és az AirPlay hasonlóak, de különböznek. Az Apple készíti az AirPlay-t, és lehetővé teszi, hogy vezeték nélkül streameljen hangot, videót és tükrözze a képernyőket az eszközök között. A képernyőtükrözés átmásolja az egyik eszköz kijelzőjét a másikra, általában vezeték nélkül. Míg az AirPlay tartalmazza a képernyőtükrözést, többre is képes, például hang- és videotartalom streamelésére.
Következtetés
Összefoglalva, most megoldást kell találnia a probléma kezelésére a videót nem játssza le az AirPlay. Ez a funkció zökkenőmentesen működik, ha az összes Apple-eszköz ugyanazon a Wi-Fi-hálózaton van, és frissítik a legújabb verzióra. Azonban nem minden tartalom kompatibilis az AirPlay szolgáltatással, különösen akkor, ha maga a videofájl sérült. Fontolja meg a Tipard FixMP4-hez hasonló szoftver használatát a sérült és korrupt videók hatékony kezelésére.