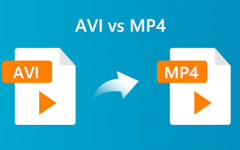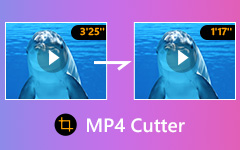Hogyan lehet átalakítani az AVCHD-t MP4-re Windows 10/8/7 vagy Mac OS X rendszeren gyorsan
"A barátom a szülinapi bulimon készített néhány videót egy kamerával, majd a HD videókat USB flash meghajtóval küldte nekem, de a számítógépem egyáltalán nem tudja megnyitni az AVCHD fájlokat, hogyan kell konvertálni AVCHD MP4?"
A nagyfelbontású videók első felvételi formátumaként az AVCHD évtizedek óta működik. Nagyon hatékony codec technológiával rögzíti 1080i és 720p jeleket bizonyos adathordozókra. Ez azonban nem barátságos a számítógépes vagy mobil eszközökön történő lejátszáshoz. Ez az, amit a cikk el akar mondani, hogyan lehet AVCHD-t konvertálni MP4-re.
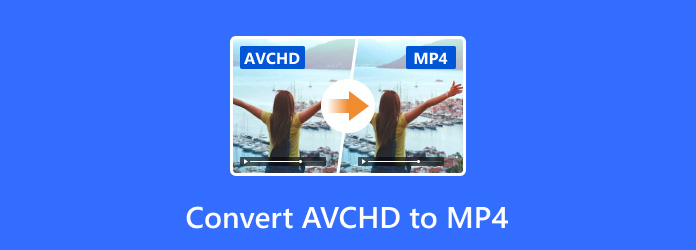
1. rész: Az AVCHD MP4 konvertálásának legjobb módja a számítógépen
Ha nagyfelbontású video-átalakításról beszélünk, akkor a minőség romlása a legnagyobb aggodalom. Ettől a pillanattól kezdve szüksége lesz egy erős video konverterre, például Tipard Video Converter Ultimate. A legnagyobb előnye az, hogy az AVCHD videókat MP4 formátumra konvertálják, miközben megőrzik az eredeti video- és hangminőséget.
A legjobb AVCHD-MP4 konverter főbb jellemzői
- 1. A kötegelt AVCHD konvertálása MP4-re egyszerre.
- 2. Optimalizálja a videó minőségét fejlett technológiával az átalakítás során.
- 3. Támogassa a video konvertálást olyan hordozható eszközökre, mint az iPhone.
Mondanom sem kell, hogy a piacon megtalálható legjobb lehetőség az AVCHD videofájlok MP4 formátumúvá konvertálása Windows és Mac OS X esetén.
Hogyan lehet átalakítani az AVCHD-t MP4-re az asztalon
Töltsön be AVCHD videókat
Indítsa el a legjobb AVCHD – MP4 konvertert a PC-re történő telepítés után. Van egy másik változat is az AVCHD MP4-re konvertálására Mac rendszeren. Ezután két lehetőséget kap az AVCHD videók importálására. Kattints a Fájlok hozzáadása menüben jelenik meg a nyitott fájl párbeszédpanel, majd nyissa meg a videókat. Alternatív megoldásként húzza és dobja be az AVCHD fájlokat közvetlenül a pontozott dobozba.

Állítsa be az MP4 kimeneti formátumot
Először szerkesztheti a videóit, és előnézeteket megnézheti a beépített médialejátszóval. Ezután kattintson a kialakított ikon az első címen, hogy kiváltja a profil párbeszéd. Menj a videó lapon válassza ki a lehetőséget MP4 a bal oldalról, és válassza ki a kívánt preset-et. A videók hordozható eszközön történő lejátszásához ugorjon a eszköz fülre, és válassza ki a cél eszköz modelljét. Állítsa be a többi videó kimeneti formátumát.

Konvertálja az AVCHD MP4-re egyetlen kattintással
Keresse meg az otthoni interfész alját. Állítsa be a kívánt könyvtárat a kimenet mentéséhez a Mappa ikon. Végül kattintson a Összes konvertálása gomb megnyomásával az AVCHD MP4-ként azonnal konvertálható.

2. rész: Hogyan lehet átalakítani az AVCHD-t MP4-re a kézifékkel
Van néhány ingyenes módszer az AVCHD konvertálására MP4-re, például a HandBrake. Ez egy nyílt forráskódú video konverter, így penny fizetése nélkül is használható. Ugyanakkor egyszerre csak egy videofájlt képes feldolgozni. Ráadásul a munkafolyamat egy kicsit összetett.
1 lépésNyissa meg a kézifékét, menjen a forrás menüt a bal felső sarokban, és válassza a lehetőséget Fájl megnyitása. Keresse meg az AVCHD fájlt a merevlemezen, és nyissa meg.
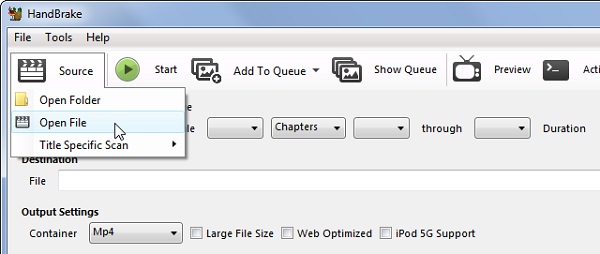
2 lépésÁllítson be egy adott mappát a kimenet mentéséhez a Tallózás gomb alatt Rendeltetési hely szakasz. Ezután feltétlenül válassza ki MP4 tól Konténer legördülő lista. Ezután menjen a Presets panelt, és válassza ki a megfelelő videó minőséget.
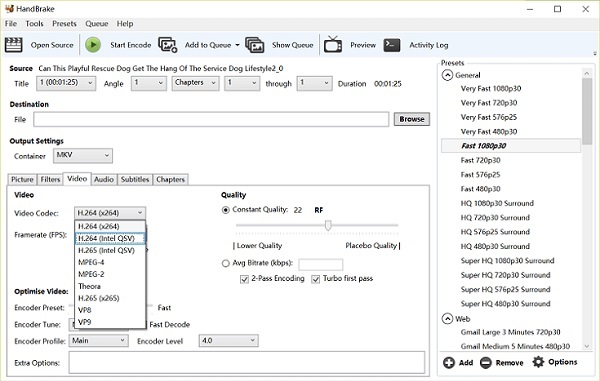
3 lépésEgyszerűen kattintson a Rajt or Indítsa el a kódolást gombot a felső menüsávon az AVCHD MP4 konvertálásához. Ne feledje, hogy a kimeneti minőség rosszabb lehet, mint az eredeti videónál.
3. rész: Hogyan lehet átalakítani az AVCHD-t MP4 Online-ra
Nagyon sok online video konverter alkalmazás található, de csak néhányuk képes konvertálni az AVCHD-t MP4-re. A Convertio például egy ilyen online alkalmazás. Ez azonban csak feladatonként 100 MB-os AVCHD-videóinak feldolgozását teszi lehetővé. Ha a videó nagyon nagy, akkor fizetnie kell az átalakításért.
1 lépésLátogat https://convertio.co/avchd-mp4/ egy böngészőben a webes alkalmazás közvetlen megnyitásához. Kattints a Válasszon fájlokat gomb megnyomásával elindíthatja a megnyitott fájl párbeszédablakot. Ezután keresse meg a 100 MB-nál kevesebb AVCHD videót, és töltse fel.
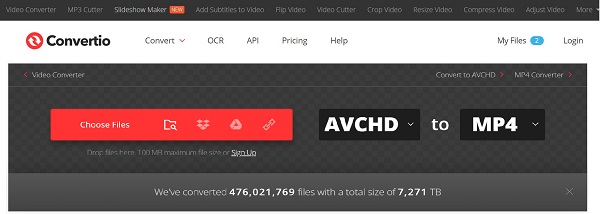
2 lépésA videó feltöltése után a beállítások oldalra kerül. Készlet MP4 a formátum legördülő listából. Optikailag kattintson a Fogaskerék ikonra a beállítási párbeszédpanel megnyitásához. Itt visszaállíthatja a kodeket, a felbontást és az egyéb lehetőségeket. Kattints a Megtérít gomb megnyomásával megkezdheti az AVCHD MP4 konvertálását.

3 lépésAmikor megjelenik a letöltési oldal, kattintson a gombra Letöltés gombra, hogy megkapja az MP4 fájlt.

Jegyzet: Tesztünk szerint ez a webes videó konverter nem ad vízjelet a videofájlokhoz.
Több MP4 konverterek online itt van.
4. rész: Gyakran feltett kérdések az AVCHD-ről az MP4-re
Az AVCHD lejátszható Mac-en?
A Mac-re előre telepített médialejátszó, a QuickTime nem tudja dekódolni az AVCHD-t. Ha AVCHD videofájlokat szeretne megnyitni Mac-en, akkor harmadik féltől származó médialejátszót, például VLC-t használ, vagy konvertál MOV formátumba.
Jó az AVCHD a szerkesztéshez?
Bár az AVCHD fájl sok információt és adatot képes tárolni, ez csak a kamera felvételeinek rögzítésére nagyszerű. Az AVCHD szerkesztésekor kihívást jelenthet, mivel a legtöbb videószerkesztő szoftver nem támogatja a formátumot. Az AVCHD videó szerkesztésének legjobb módja az, ha konvertálja azt egy másik HD video formátumba, például AVI, MKV, MP4, stb. AVCHD VS MP4.
Hogyan lehet átalakítani az AVCHD-t MP4-re Mac-en?
Sajnos a Mac-ben nincs beépített segédprogram, amely képes konvertálni az AVCHD-t MP4-re. Alternatív megoldásként ki kell választania egy harmadik féltől származó video konvertert, például a HandBrake-t, vagy egy online video konverter alkalmazást.
Következtetés
Ez az útmutató bemutatta, hogyan konvertálhatja az AVCHD-t MP4-re asztalon és online. Időnként AVCHD videofájlokat kap a digitális fényképezőgépről vagy a kamerából. Három lehetősége van a feladat elérésére. A video konverter ingyenes szoftvere bizonyos hátrányokkal szabadon használható. Az online video konverter alkalmazások csak rövid videoklipeket tudnak feldolgozni. A Tipard Video Converter Ultimate egyszerűen használható, korlátozások nélkül. Ha további problémákkal találkozik, kérjük, vegye fel a kapcsolatot az alábbiakkal.