Kezdő útmutató: Hogyan készítsünk filmet könnyedén iMovie -val vagy anélkül
Amióta a közösségi média befolyásolóinak hype -ja, egyre több professzionális és alkalmi felhasználó kezd bele a videotartalmak létrehozásába. A közösségi média befolyásolói, a digitális marketingesek és a kisvállalkozások tulajdonosai mágnesezve vannak a videós produkciók aranylázában.
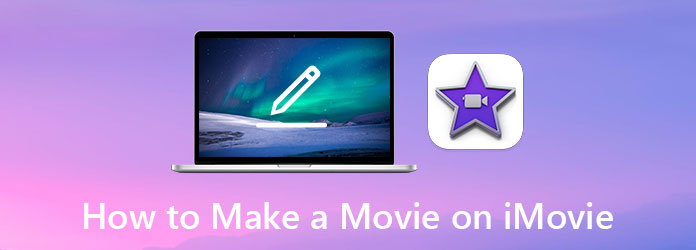
Filmkészítés az iMovie segítségével látható megközelítés a legtöbb ember számára, akik vagy nem egy éves professzionális videószerkesztők, vagy költségvetésből gazdálkodnak, és nem engedhetik meg maguknak, hogy jót béreljenek. Az iMovie támogatja az iOS -t és a Mac -et is. Azonban a PC -felhasználók számára, ellenkezőleg, azoknak a felhasználóknak, akik nem szeretnék használni az iMovie -t, előfordulhat, hogy egy jó alternatív alkalmazást kell találniuk.
1. rész: Hogyan készítsünk filmet az iMovie segítségével Mac rendszeren
Ha Ön Mac felhasználó, az iMovie lehet a legjobb választás nagyszerű filmkészítő alkalmazásként. Minden Mac -hez mellékelve van, így nincs szükség további szoftverek letöltésére vagy vásárlására. Az iMovie segítségével film készítéséhez kövesse az alábbi lépéseket:
1 lépésMac számítógépén nyissa meg az iMovie alkalmazást, és navigáljon a Projekt nézet.
2 lépésKattints a Új gombot, majd kattintson a Film gombot.
3 lépésImportálja videó forrásait a projektbe. Végezze el a szükséges szerkesztéseket az iMovie által biztosított eszközökkel.
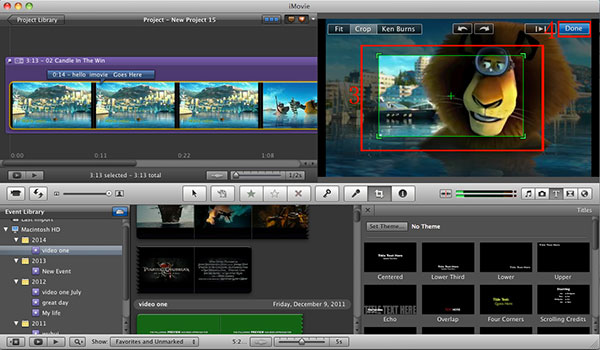
4 lépésKattints a Megosztás gombot az eszköztáron. Kattintson a Megtakarítás gombot a filmvideó exportálásához.
2. rész. A legjobb iMovie alternatíva Windows és Mac számára
Mivel az iMovie népszerű választás kreatív filmek készítésére, jelentős hátránya van: csak az Apple termékeken működik. Ha vagy nem tud, vagy nem hajlandó filmet készíteni az iMovie segítségével, és alternatív terméket szeretne keresni, ne keressen tovább Tipard Video Converter Ultimate, a legjobb videó szoftver kezdőknek. A legtöbb videószerkesztő eszközt tartalmazza, amelyet egy kezdő videószerkesztő nagyra értékelne, és fejlettebb videóeszközökkel rendelkezik, mint például:
- - Videók konvertálása több mint 500+ formátumra és kodekre
- -Egyszerű szerkesztés, vágás, vágás, forgatás és utóhatások hozzáadása a videóhoz
- - Nincs vízjel. Nincs videó időkorlát
- -Készítsen könnyedén egymás melletti videokollázsokat
- - Adjon hozzá feliratot és hangos kommentárt a videóhoz
- - Tömörítse a videót a feltöltés előtt
Hogyan készítsünk filmet a Video Converter Ultimate segítségével
1 lépésFájlok importálása a projektbe
Nyissa meg a programot, a főképernyőn kattintson a gombra Fájlok hozzáadása lehetőség a sarok bal felső sarkában. Kiválaszthatja az összes fájlt, és importálhatja őket a projektbe. Vagy húzza át a fájlokat közvetlenül az ablakba.

2 lépésSzerkesztés Videó
Kattints a szerkesztése gombot a videó indexképe mellett, hogy belépjen a szerkesztési képernyőre.

3 lépésVideó forgatása és kivágása
Az első lap neve Forgatás és kivágás. Válassza ki a Forgatás típusát, Vágási területet, Képarányt és Zoom módot.

4 lépésHozzon létre effektusokat és fájlokat a videóhoz
Kattints a Hatás és szűrő fülre. Szerkesztheti a videó kontrasztját, telítettségét, fényerejét és színárnyalatát. A videóhoz szűrőket is hozzáadhat.

5 lépésVideó vízjelek szerkesztése
Kattints a vízjelek fülre, akkor vízjeleknek maszkolt szövegeket vagy képeket illeszthet be.

6 lépésAudió szerkesztése
Lépjen tovább a Audio fülre. Módosítsa a hangerő beállításait, késleltetés. Lehúzhatja a hangsávot, és tetszés szerint újat helyezhet be.

7 lépésFeliratok szerkesztése
Kattints a feliratok fülre. Itt szerkesztheti a felirat pozícióját, betűtípusát és színét.

8 lépésExportálja a videót
Miután befejezte a videó szerkesztését, térjen vissza a fő felületre. Válassza ki a videó mentési útvonalát, majd kattintson a gombra Összes konvertálása gombot a videó exportálásához.

3. rész: Készíts filmet iPhone -on az iMovie segítségével
Az iOS-felhasználók számára az iMovie az egyik legjobb ingyenesen letölthető filmszerkesztő alkalmazás minden további alkalmazáson belüli díj nélkül. Könnyen használható, és elég hatékony a legtöbb mobil videószerkesztési feladathoz. Itt röviden bemutatnánk, hogyan lehet filmet készíteni az iMovie segítségével iPhone -on:
1 lépésÁllítsa be a projektet
Nyissa meg az iMovie alkalmazást, és koppintson a ikonra Projekt létrehozása gomb. Érintse meg a Film opció helyett a Utánfutó opciót a következő képernyőn. Importálja az összes videoklipet a projektbe, és koppintson a ikonra Film létrehozása gombot a képernyő alján.

2 lépésSzerkesztés iMovie -val
Mozgassa a videoklip pozícióját a kombinált videó sorrendjének megváltoztatásához. Lehetőségeket adhat arra, hogy átmeneteket hozzon létre a különböző klipek között, beleértve: téma, feloldás, csúsztatás, törlés és halványítás. Érintse meg a csinált gombot a szerkesztés megerősítéséhez.

3 lépésVideó exportálása
Érintse meg a Videó megosztása gombot a képernyő alján. Ezután érintse meg a gombot Videó mentése gombot, és válassza ki a kívánt felbontást. A mentett videó megtalálható az iOS rendszeren keresztül képek app.

4. rész GYIK a filmkészítésről az iMovie segítségével
1. Nehéz használni az iMovie -t?
Az iMovie az egyik legegyszerűbb videószerkesztő. Ehhez azonban még szükség van bizonyos alapvető videószerkesztési ismeretekre és tanulási időre. Használjon más professzionálisan tervezett, de fogyasztóbarát szoftvert, ahogy javasoltuk, ha nehézségei vannak az iMovie-val történő filmkészítéssel.
2. Hogyan lehet kijavítani az iMovie fekete képernyő problémáját Mac rendszeren?
Ez egy széles körben bejelentett hiba, amely sok iMovie -felhasználót érint. A leggyakoribb okok közé tartozik a médiafájlok sérülése, a rossz minőségű videó és torzítás. Nincs egyetlen megoldás a problémára, de bármikor válthat egy alternatív alkalmazásra, hogy filmeket készítsen iMovie nélkül.
3. Miért nem engedi az iMovie, hogy új filmet készítsek?
Próbálja meg eltávolítani az iMovie beállításait. Néha az iMovie frissítések váratlan szoftverhibákat okozhatnak. Ezt a beállítások frissítésével lehet orvosolni.
Következtetés
Összefoglalva vitáinkat, áttekintettük a legnépszerűbb módszereket filmet készíteni az iMovie -val vagy a piacon elérhető legjobb alternatív fogyasztói szintű videószerkesztőt használja az iMovie-hoz. Kívánjuk, hogy részesülhessen az általunk szolgáltatott információkból, segítve karrierjét akár szabadúszóként, akár vállalati videószerkesztőként, és a legvonzóbb munkákat hozva el közönsége számára.







