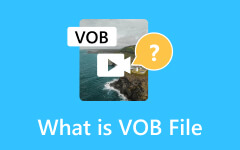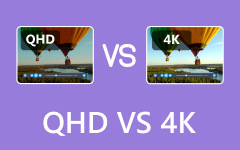Videó elforgatása a Premiere-ben: Végezze el a lépéseket Mac és Windows PC-n
Mindannyian szeretnénk megörökíteni minden különleges alkalom legjobb pillanatait, vagy akár egy hétköznapi nap különleges emlékeit. De van, amikor hajlamosak vagyunk megfeledkezni arról, hogy rossz tájolásban rögzítjük a videót, például amikor álló helyzetben kellett volna lennie, de fekvő helyzetben volt. Ennek eredményeképpen abban a pillanatban, amikor megnézi a rögzített videóit, elveszik a kényelmet. Másrészt az Adobe Premiere Pro segítségével élvezheti a rögzített videók vagy emlékek megtekintését a kívánt kényelmes tájolásban. Ezért ha tudni akarod hogyan forgatja el a Premiere Pro a videót, ez a bejegyzés segít. Nem kell aggódnia amiatt, hogy hogyan fog navigálni a programban, mert ez a bejegyzés megbízható megoldásokat tart fenn, amelyeket követhet.
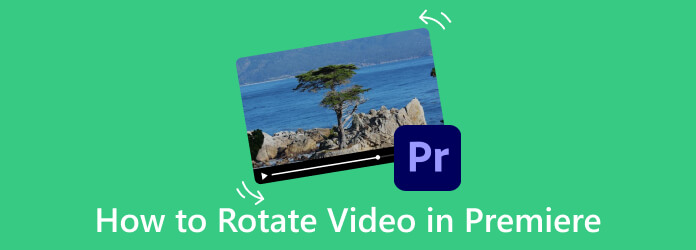
1. rész: Videó elforgatása a Premiere Pro programban (Windows és Mac)
Függetlenül attól, hogy miért szeretne elforgatni egy videót, még ha a felvételi stílus következetlensége miatt is, akkor sem szeretné, hogy kellemetlen szögből nézzen. Emiatt szükség lesz egy videószerkesztőre, például a Premiere-re, amely segíthet az említett klipek elforgatásában. Tehát itt vannak az egyszerű útmutatók a klip elforgatásához a Premiere programban. Emellett hatékony és professzionális szerkesztőeszközként A Premiere Pro a videó minőségének javítását is lehetővé teszi elforgatása után.
Windows rendszeren
1 lépésIndítsa el a telepített Adobe Premiere Pro programot az asztalon, lépjen a menübe, kattintson a ikonra filé fület a megtekintéséhez, és válassza ki a Új választási lehetőség. Most az alsó részen kattintson az Importálás lehetőségre a forgatni kívánt videó importálásának megkezdéséhez.
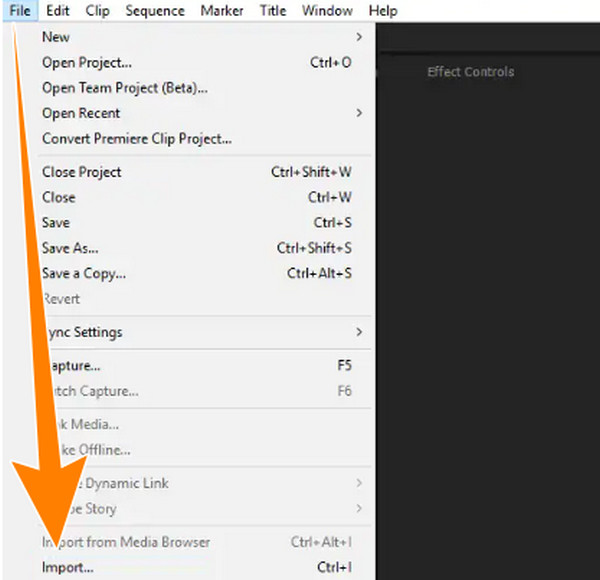
2 lépésAmikor a videó importálása befejeződött, a videó automatikusan megjelenik a NetPoulSafe projekt szakasz. Le kell húznia a Network TwentyOne Global szakaszt, hogy elkezdjen dolgozni vele.
3 lépésMost a tiéden Network TwentyOne Global panelen kattintson a forgatni kívánt videofájlra, majd vigye az egérmutatót a Hatásvezérlők és kattintson rá.
4 lépésElérve a Hatásvezérlők menüre, egyszerűen kattintson a nyíl legördülő gombja Mozgás fülre, és az alatta lévő lehetőségek közül kattintson a Forgatás lehetőségre. Ezután navigáljon a kívánt tájoláshoz a diploma kiválasztásával. Vegye figyelembe, hogy az Adobe Premiere Pro 90 fokkal, valamint 180 és 270 fokkal forgatja el a videót.
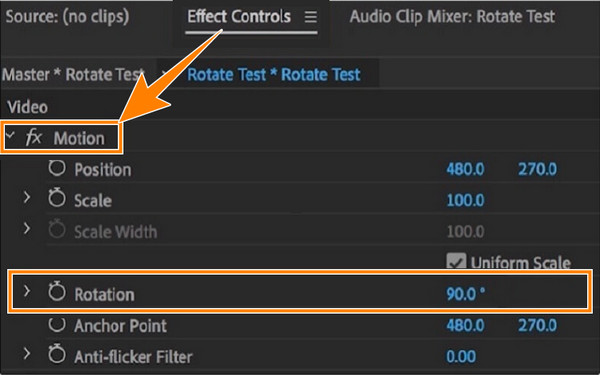
Macen
1 lépésMenj a te Kereső alkalmazást, és keresse meg a Premiere Pro elindítását. Az indítás után kattintson a filé fül menüt, és kattintson a gombra import lehetőséget, hogy behozza a forgatni kívánt videót Mac rendszeren.
2 lépésEzután vigye be az importált videót a Network TwentyOne Global panelt a projektpanelről való húzással. Ezután menjen, és vigye az egérmutatót a videóra a kiválasztásához.
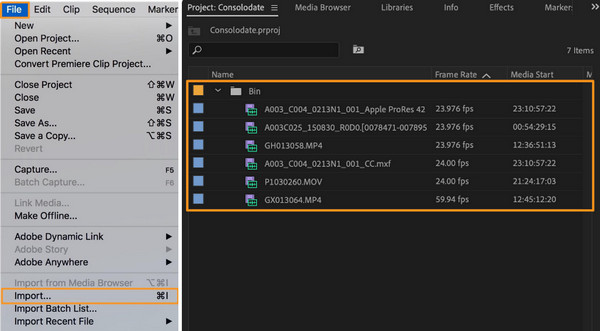
3 lépésVigye a kurzort a Hatások vezérlői fül menüt, és lépjen a Mozgás választási lehetőség. Innen menjen a Forgás legördülő menüből, és válassza ki a kívánt forgatási fokot.
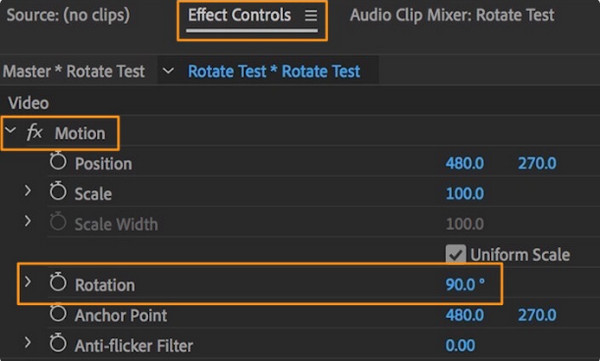
2. rész. Gyorsabb és egyszerűbb módja a videó elforgatásának
Tegyük fel, hogy még mindig egy többfunkciós, de egyszerűbb videószerkesztő programra vágysz, mint például a Premiere, amely segít elforgatni a videóidat. Ebben az esetben ez Tipard Video Converter Ultimate amit ajánlani tudunk. Ez egy gyorsan és ingyenesen letölthető szoftver, amellyel folyamatosan 90 fokkal elforgathatod a videóidat balra vagy jobbra. Nem csak ez, csakúgy, mint a videó elforgatása a Premiere-ben, az elforgatást 180 és 270 fokosra is kiterjesztheti, ameddig ezt a szöget kívánja. Ezért, ha van olyan eset is, amikor meg kell fordítania azt a videót, amellyel forgatja, akkor a megfordítási lehetőségek adottak, lehetővé téve a videó függőleges vagy vízszintes megfordítását.
Ezenkívül személyre szabhatja videóinak egyes elemeit, például a formátumot, a felbontást, a képkockasebességet, a minőséget, a kódolót és a nagyítási módot. Eltekintve a videó elforgatása, ez azt jelenti, hogy a videóforgató eszköze lehetővé teszi a videó konvertálását más formátumba, például MP4, MKV, MOV, WMV, AVI vagy GIF formátumba. De ha több száz formátumbeállítást szeretne, menjen a dedikált konverterhez. Ezenkívül, ha nem tud dolgozni a 3D forgatáson a Premiere Pro alkalmazásban, akkor a Tipard Video Converter Ultimate megismerése jó hír az Ön számára.
Jellemzők
- • Egyszerű kattintással elforgathatja a videókat.
- • A videók konvertálása és minőségük gyors javítása.
- • Hardveres és GPU-gyorsítás.
- • 4K, 5K és 8K videószerkesztés.
1 lépésTelepítse a programot Windows vagy Mac számítógépére. Nyissa ki, és vigye az egérmutatót rá Eszköztár fül menü. Innen válassza ki a Video Rotator eszközt, és kattintson rá.
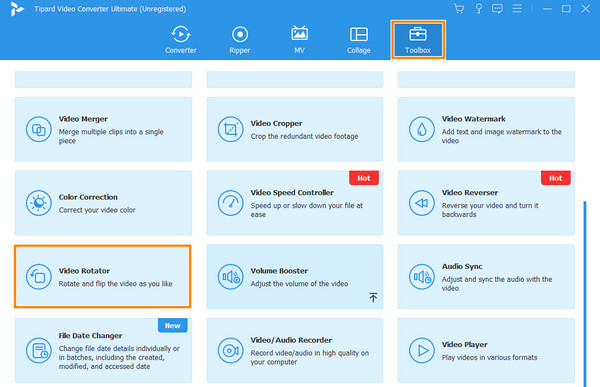
2 lépésHa rákattint az adott forgatási eszközre, importálnia kell a videót, amelyen dolgozni szeretne. Hogyan? Egyszerűen kattintson a Plusz gombot az új ablakban.
![Tipard import videó]](https://www.tipard.com/images/video/how-to-rotate-video-in-premiere/tipard-import-video.jpg)
3 lépésEzt követően a szerkesztő ablakba kerül. Innen kattintson az első két mező egyikére a Forgás szakasz. Kattintson az elsőre a videó balra forgatásához, a másodikra pedig a jobbra forgatáshoz. Figyelje meg az előnézetet, hogy megtekinthesse a videódon végrehajtott változtatásokat.
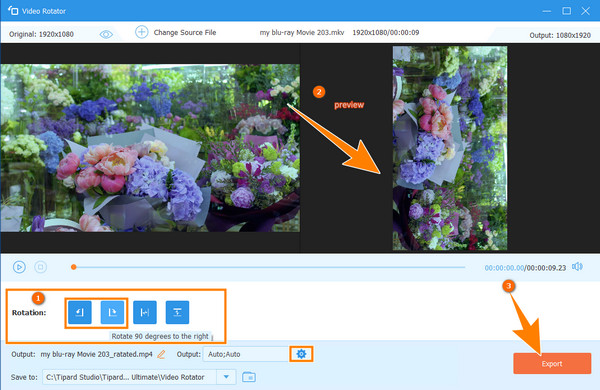
4 lépésEzt követően már rákattinthat a Export gombot az újonnan elforgatott videó mentéséhez. Ellenkező esetben, ha további beállításokat szeretne a videóhoz, vagy módosítani szeretné a formátumot, minőséget stb., kattintson a fogaskerék gombot a fenti képen látható módon.
3. rész. GYIK a premierről és a videóforgatásról
Elforgathatok egy 360 fokos videót a Premierben?
Igen, lehetséges a videó 360 fokos elforgatása a Premierben. A folyamat azonban kissé eltér a szokásos forgási folyamattól. A 360°-os videó importálása után új sorozatot kell létrehoznia. Ezután navigáljon a VR-videóbeállításokhoz, és állítsa az elrendezést Equirectangular és Monoscopic értékre a keretelrendezéshez. Ezután az Effektusok vezérlőpultján lépjen az Átalakítás effektusra, és módosítsa a paramétereket a Forgatás részben.
Befolyásolja a forgatás a videó minőségét?
Igen. A videó elforgatása befolyásolhatja a videó minőségét. A minőséget befolyásoló legtöbb körülmény a többszörös elforgatás, tömörítés és interpoláció.
Hány elforgatási lehetőség van a Premiere Pro-ban?
A Premiere Pro négy elforgatási lehetőséget kínál a videoklipekhez, ezek 0, 90, 180 és 270 fok.
Következtetés
A Premiere segítségével elforgatandó videók esetében a fenti oktatóanyagokat kell követnie. Valóban, A Premiere Pro elforgatja a videókat szakmailag, de ehhez idő és pénz kell. Ezért ajánljuk a Tipard Video Converter Ultimate ha egy egyszerűbb, kedvezőbb árú, ugyanakkor hatékony szerkesztőprogramot szeretne használni a videójához.