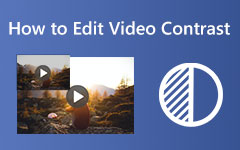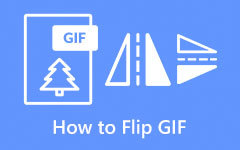Hogyan készítsünk késleltetett videót: Gyorsan nyomon követheti videóit PC-n, Androidon és iPhone-on
Ha olyan ember vagy, aki könnyen unatkozik és bosszankodik a hosszú videók nézése közben, akkor kapcsolja be a videókat időzített módban. Egy bölcsebb ember azonban nem függ semmilyen videószerkesztő eszköztől ehhez a feladathoz. Time-lapse videó készítése jól kell kezelni, bár nem olyan nehéz, mint gondolná. Mindeközben a videók felgyorsítása nem csak a tárhelynek kedvez, hanem a méretre is hatással van a gyorsítás által biztosított tömörítés miatt. Ez is a legtöbb javát szolgálja, főleg a nézőnek, mert egy gyors videó adrenalint kelt bennük, így felkelti a figyelmüket nézés közben.
Emiatt nézzük meg, milyen eszközöket és funkciókat használhat számítógépén és mobileszközén gyors videó készítésekor. Hasznos információkért tekintse meg az alábbi tartalmat.
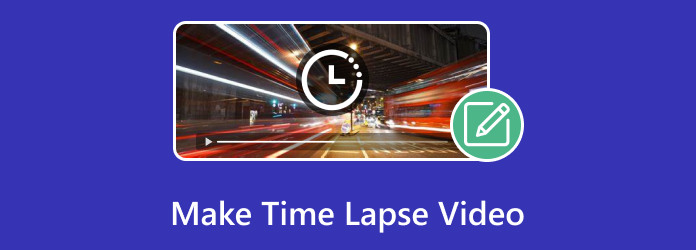
1. rész. Egy időzített videó áttekintése
Legyen az időzített definíció minden más előtt. A videó időzítése olyan módszer, amellyel hosszú tartalmat rögzítenek és rövidebb sorozatba tömörítenek. Ez egy olyan művelet, amely felgyorsítja a videó lejátszását, és a jelenetek és tárgyak gyors mozgásának illúzióját mutatja. A time-lapse videókat általában a lassan előforduló esetek rögzítésére használják, például a növények növekedését, a felhők mozgását, az épületek építését, sőt a városkép forgalmas vagy forgalmi mozgását is. Az idő múlásának folyamata az egész napos videót egy rövid videóba sűríti.
2. rész: Mikor kell késleltetett videót készítenünk
Több okból is készíthet időzített videót. És hogy lássuk ennek előnyeit, íme, néhány eset, amikor az időzítés hasznos lehet.
1. Hosszú folyamatok rögzítése
Ahogy fentebb említettük, a videó időbeli elteltével kiváló eljárás a hosszú és lassú tartalom kényelmesebb és rövidebb formátumba sűrítésére. Így ha azt tervezi, hogy rögzíti a napkeltét, napnyugtát, egy objektum bomlását és egy égitest mozgását, akkor a videó időzítése az, amit tennie kell.
2. Események dokumentálása
A rögzítési folyamaton kívül a videó letelt ideje is felhasználható dokumentálásra. Dokumentálhatja a tevékenységeket és eseményeket, például fesztiválokat, koncerteket, felvonulásokat és még sok mást.
3. Mesélés
Felmerülhet a kérdés, hogyan készíthetsz időzített videót a történetmesélésben. Igen, a time-lapse a hatékony történetmesélés egyik eszköze lehet, akárcsak manapság a bloggerek a tartalmaikért.
3. rész. A legjobb módja időzített videó készítésének PC-n
Tegyük fel, hogy már meg van győződve arról, hogy a fent említett előnyök miatt mennyire hasznos az időzítés. Ebben az esetben tudnia kell róla Tipard Video Converter Ultimate, mert ez a legjobb videószerkesztő program, amely olyan funkciók és eszközök spontán csoportját kínálja, amelyek jótékony hatással vannak a médiafájlok szebbé tételére. Ha hozzáfér ehhez az időzített szoftver eszköztárhoz, láthat egy eszközt, nevezetesen a Video Speed Controllert, amely segít abban, hogy normál videóit időzítettvé alakítsa. Ez a speciális eszköz lehetővé teszi a gyors videó visszafordítását is, ahol az eredeti sebesség 0.125-szörösére is lelassíthatja. Eközben a gyorsítási opcióval akár 8-szor gyorsabban is felgyorsíthatod a videót!
Ezenkívül személyre szabhatja videokimenetét a felbontás, a képkockasebesség, a formátum, a minőség, a kódoló, a zoom mód és a hang egyszerű beállításával. Számos oka van annak, hogy kedveli ezt a szoftvert, amelyeket nem szabad kihagynia, amikor használja. Így az alábbiakban részletesen bemutatjuk, hogyan készíthet időzített videót ezzel a csodálatos eszközzel.
1 lépésKezdjük ezt a lépést a szoftver megragadásával a számítógépéhez. Kérjük, kattintson a Letöltés gomb, amely az Ön által használt operációs rendszer típusára vonatkozik.
2 lépésHa megszerezte, dobja ki a szoftvert, és folytassa vele Eszköztár fül menü. Ezután ebben az eszköztárban válassza ki a Videó sebességszabályozó. Ezután nyomja meg a Plusz gombot a következő ablakban a felgyorsítani kívánt videó feltöltéséhez.
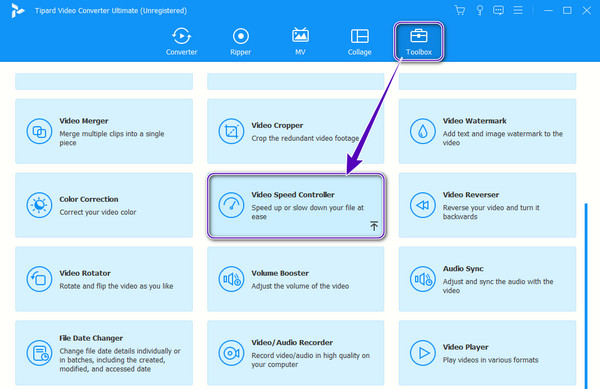
3 lépésEzután állítsa be a videót a kívánt sebességre az előnézeti részben található sebességválasztási lehetőségek közül. Ezután kattintson a fogaskerék gombot, ha testre szeretné szabni a minőséget és az egyéb elemeket. Alkalmazza a módosításokat a gombra kattintva Export gombja ennek a time-lapse készítőnek.
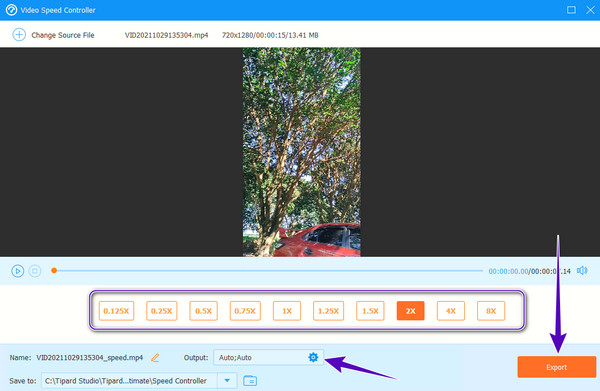
Előnyök:
- • Ez egy könnyen használható program.
- • Számos eszköz és funkció élvezhető.
- • Támogatja az összes népszerű videoformátumot és további 500 másikat.
- • Felgyorsítja a videókat, miközben megőrzi a kiváló minőséget.
- • Lehetővé teszi a videók testreszabását vagy személyre szabását.
Hátrányok:
- • Ez egy fizetős szerkesztőprogram, bár ingyenes próbaverziója van.
- • Nincs mobil verziója.
4. rész: Figyelemreméltó módszerek az időzített videók létrehozására Android és iOS rendszeren
Time-Lapse videók készítése Androidon
Ha Ön Android-felhasználó, és szeretné felgyorsítani meglévő videóit, itt van valami az Ön számára. Tudja, hogy a Fotók alkalmazás képes kielégíteni videószerkesztési igényeit? Igen, manapság a legtöbb Android telefon már be van töltve egy multifunkcionális Photos alkalmazással, amely segít a felhasználóknak a médiafájlok szerkesztésében és javításában. Szerencsére ehhez az alkalmazáshoz egy olyan eszköz is tartozik, amely segít felgyorsítani vagy lelassítani egy meglévő videót. Másrészt továbbra is elismerjük, hogy telefonja kamerája képes időzített módban rögzíteni. Azonban itt vannak a lépések, ha tudni szeretné, hogyan hozhat létre időzített videót a Fotók alkalmazásban.
1 lépésNyissa meg a képgalériát, és válassza ki a gyorsítandó videót. Ezután érintse meg a szerkesztése lapon a képernyő alján.
2 lépésMiután megjelennek a szerkesztési lehetőségek, húzzon balra, hogy megtalálja a Sebesség opciót, és érintse meg azt.
3 lépésMost válassza ki a kívánt sebességbeállítást annak megérintésével. Ha végzett, érintse meg a Pipa ikont a képernyő jobb alsó sarkában a módosítások alkalmazásához. Ezután mentse el a szerkesztett videót.
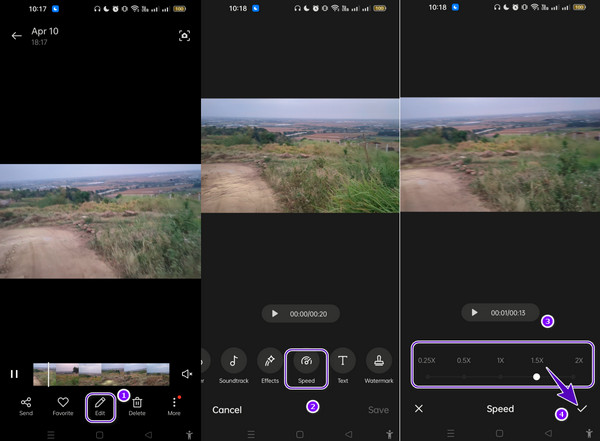
Előnyök:
- • Nem kell semmilyen alkalmazást telepítenie, mivel az előre telepítve van.
- • Elegendő szerkesztőeszközzel van tele.
- • Segít a videók gyorsításában és lassításában.
Hátrányok:
- • Csak az eredeti sebesség kétszeresére tudja felgyorsítani a videót.
- • Nem alkalmas nagy méretű videókra.
Hogyan lehet a videót időzítettvé alakítani iPhone-on
Talán azon is felmerül a kérdés, hogyan lehet a videót időzített iPhone-vá alakítani. Ezután el kell kezdenie keresni az iMovie alkalmazást. Néhány iPhone-on már előre telepítve van, de sokakban, különösen a legújabb verziókban, sajnos nincs. Ez azt jelenti, hogy ha a legújabb verzióval rendelkezik, először le kell töltenie. Eközben az iMovie alkalmazás számos nagyszerű funkciót és eszközt élvezhet. Ami azt illeti, ez az Apple-felhasználók szerkesztési területe, ahol vághatják, vághatják, javíthatják és felgyorsíthatják videóikat amellett, hogy videót készíthetnek vele. Ha szeretné látni ennek az alkalmazásnak az átfogó utasításait, amikor időzített videót készít, akkor folytassa az alábbiakban.
1 lépésGyőződjön meg arról, hogy iPhone-ján rendelkezik ezzel az alkalmazással. Ellenkező esetben először telepítenie kell. Most kezdje el a feladatot a gomb megérintésével Hozzon létre egy új projektet fület, majd válassza ki a Varázsfilm opciót.
2 lépésMost keresse meg a szerkeszteni kívánt videót, és koppintson rá. Ezt követően érintse meg a Készítsen varázsfilmet Tab.
3 lépésKoppintson a videóra a szerkesztési lehetőségek megjelenítéséhez, ahol meg kell találnia Sebesség gomb. Ezután húzza jobbra a csúszkát a videó felgyorsításához. Most le tudod lassítani az időzítést iPhone-on? Igen, a csúszkát balra húzva ugyanazon az oldalon. Végezze el a változtatásokat a videó mentésével.
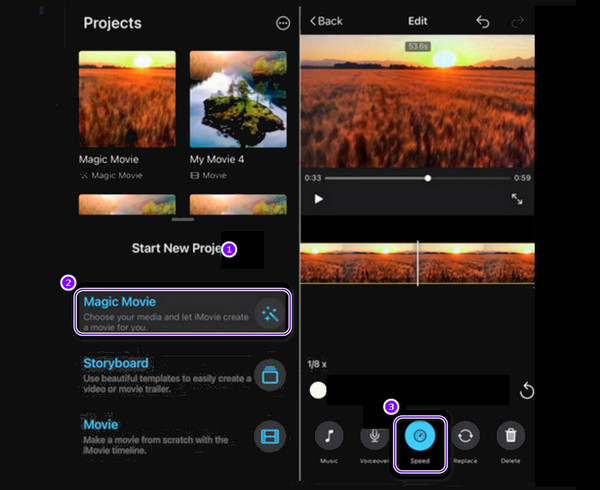
Előnyök:
- • Egyszerű navigációs folyamattal rendelkezik.
- • Ingyenesen használhatja.
- • Átfogó szerkesztőeszközök.
Hátrányok:
- • Korlátozottan testreszabható.
- • Korlátozott formátumtámogatással rendelkezik.
- • Telepítenie kell.
További irodalom:
Élő fotó videó készítésének módjai iPhone használatával
7 legjobb színjavító: Hogyan javítsd ki egyszerűen a videó színét
5. rész. GYIK a késleltetett videókról
Készíthetek hosszú időzített felvételeket?
Igen tudsz. A time-lapse felvételek készítésének időtartama korlátlan. Ez azt jelenti, hogy percekig vagy akár órákig is eltarthat, ha akarja.
Lehetséges 3 time-lapse videót egyesíteni?
Igen tudsz. A videók egyesítéséhez szüksége lesz egy olyan videószerkesztő eszközre, mint a Tipard Video Converter Ultimate. Érje el a videó-egyesítést az Eszköztárban, és töltse fel az egyesíteni kívánt videókat. Ezután nyomja meg az export gombot az egyesített videók mentéséhez.
Lassíthatom a rögzített videót time-lapse módban?
Igen, lelassíthatja a rögzített videót time-lapse módban, ha fordított hatást szeretne.
Következtetés
Ez a cikk a legjobb számítógépes és mobilmegoldásokat tartalmazza, amelyek megválaszolják a kérdését készíts időzített videót. A feladat hatékony elvégzéséhez nincs szükség professzionális videószerkesztő eszközökre. Néha csak találékonynak kell lenni ahhoz, hogy lássa, még az egyszerű eszközök is elég erősek ahhoz, hogy figyelemre méltó eredményeket nyújtsanak, akárcsak a Tipard Video Converter Ultimate. Ez az egyszerű, de hatékony program minden videószerkesztési igényt kielégít.