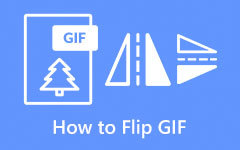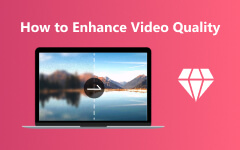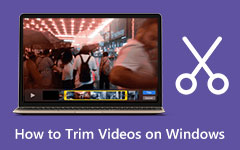Videók színezése asztalon és iPhone-on
Van néhány undorító lendületű videód? Akkor ezt meg tudod oldani azzal szoftver a videók színezésére. Senki sem akar olyan videót nézni, amely ne közvetíti a videó színei által befolyásolt megfelelő érzéseket. Miért? Mert az unalmas videomegjelenítés soha nem fogja meghatározni a videó vidám érzelmeit. Demoralizált energiát adhat a nézőnek az észleléshez. Azt próbáljuk itt elmondani, hogy ebben az új korszakban az emberek olyan élénk filmeket keresnek, amelyek megfelelnek a látásuknak és a fejlett technológiai szabványoknak. Ez az oka annak, ha észrevette, ma sok nagy nézettségű klip az összes videó streaming platformról rendkívül élénk, mert ez az, ami kielégíti a nézőket.
Azonban ne használjunk videószerkesztő eszközöket, mert ez a feladat szintfeljebb szerkesztést igényel. Ehelyett a professzionális eszközökre vagy az AI-alapú eszközökre lesz szüksége a videók színezéséhez. Szerencsére megvan, amire szüksége van, és ezeket az alábbi teljes tartalomban felsoroljuk.
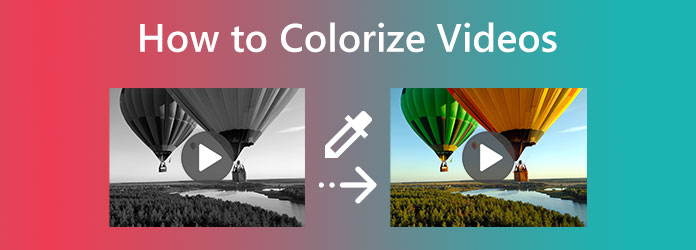
1. rész. A legjobb 4 professzionális eszköz a videók számítógépes színezésére
Engedje meg, hogy bemutassuk a szakemberek által használt videószerkesztő eszközöket. Íme a legjobb 4 csodálatos program, amelyeket egyszerre használhat offline és online.
1. A Tipard Video Converter Ultimate
Az első a listán ez Tipard Video Converter Ultimate. Napjaink egyik leggyakrabban használt videószerkesztő programja. Eredetileg egy fájlkonvertálóval érkezett, amely a fájlok biztonságos és kiváló kezelésében való jártasságának köszönhetően azonnal fejlődött. És most ez a szoftver különféle funkciókat kínál, beleértve az eszközök nagyszerű gyűjteményét, például a Color Correctort, amely segít színesíteni a fekete-fehér videókat. Emellett nagyszerű effektusokkal is rendelkezik, amelyeket a konvertáló funkcióján keresztül is elérhet. Ami még figyelemre méltóbb, az az, hogy lehetővé teszi számos videofájl tömeges javítását, mivel ez az egyik remekmű. Mindeközben ez a csodálatos szoftver többféle szűrővel rendelkezik, amelyek tökéletessé teszik videóidat. Ezzel a szűrővel együtt az effektusok előbeállításai is megtalálhatók, amelyeket gyorsan beállíthat a fényerő, telítettség, színárnyalat és kontraszt beállításaihoz. Ezenkívül nem kell aggódnia amiatt, hogy a változások hogyan érintik a videót, mert ehhez a fantasztikus videószerkesztő szoftverhez egy előnézet is tartozik, amelyet bármikor ellenőrizhet.
Eközben ez az eszköz a videó bemeneti és kimeneti típusok széles gyűjteményét támogatja. A különféle formátumok közé tartozik az MP4, MOV, AVI, GIF, MKV, WMV, FLV és még sok más. Ráadásul olyan fejlett technológiák infúziójával működik, mint a hardveres gyorsítás, a GPU-gyorsítás és a mesterséges intelligencia. Addig is megtanítjuk, hogyan lehet fekete-fehér videókat színezni ezzel a mai legfelső eszközzel.
1 lépésTelepítse a szoftvert Windows vagy Mac számítógépére a gombra kattintva Letöltés gombot lent. Kérjük, azt használja, amelyik az Ön által használt számítógépes operációs rendszer típusát képviseli.
2 lépésA telepítés után indítsa el a szoftvert. A fő felület elérésekor nyomja meg a gombot Eszköztár menü és a Színkorrektor választási lehetőség. Ezután megjelenik egy új ablak, ahol meg kell nyomnia a gombot Plusz ikonra a színezni kívánt videó hozzáadásához.
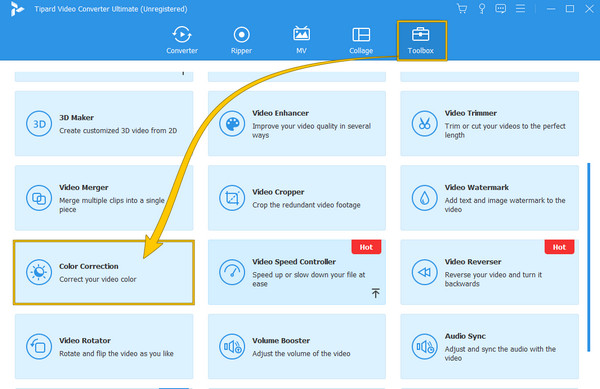
3 lépésAmikor a videó betöltődött, kezdje el beállítani a kontrasztot, a fényerőt, a színárnyalatot és a telítettséget, amíg el nem éri a videó kívánt színét. Ilyen egyszerű, most megütheti a Export gombot, és utána ellenőrizze a kimenetet.
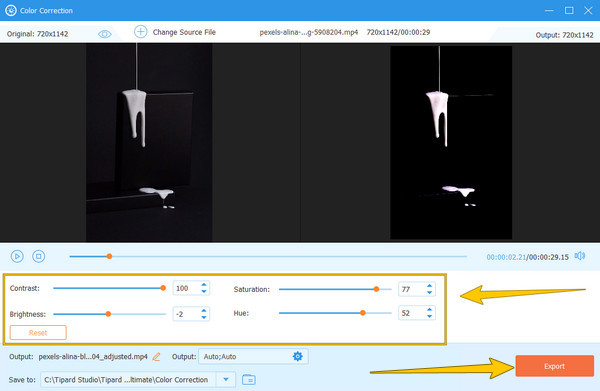
Top 2. Premiere Pro
Az egyik tagadhatatlanul híres professzionális videószerkesztő az Adobe Premiere Pro. Tehát, ha kíváncsi egy videó kiszínezésére a Premiere programban, akkor ezt a részt alaposan meg kell fognia. A Premiere segíthet javítani a videó színét, mivel rendelkezik ezzel a funkcióval, amely segít ebben. Ezen kívül az Adobe Premiere Pro számos extra eszköze segít a közvetlen közzétételben, és lehetővé teszi, hogy élvezze a mozgógrafikus sablonokat, a VR-szerkesztést, az átmeneteket, az effektusokat, a címkéket és a több videóformátum támogatását. Azok azonban, akik már használják ezt a programot, tudják, milyen drága. Az pedig, hogy professzionális szintű felhasználók számára is alkalmas, a nem profi embereket kétszeresen meggondolja a használat mellett. Ezért ha még nem ismeri ezt az eszközt, a Premiere segítségével a videó színének egyszerűsített lépései segítenek.
1 lépésIndítsa el a szoftvert a számítógépén, lépjen a Fájl menübe, és kattintson a gombra Nyisd ki választási lehetőség. Ezzel feltölti a szerkeszteni kívánt videofájlt.
2 lépésEzután kattintson a jobb gombbal a videóra a panelen, válassza az Új elem lapot, és válassza ki a Beállítási réteg választási lehetőség. Ezt követően meg kell húznia a Beállítási réteg a klip tetején.
3 lépésMost menj a hatások panelt, és keresse meg a Alapjavítás választási lehetőség. Az ablak megnyitása után megkezdheti az előbeállítások beállítását.
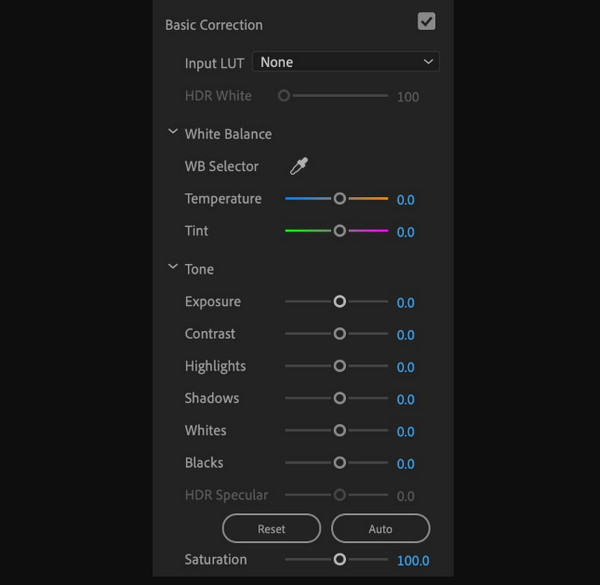
Top 3. After Effects
Az After Effects az Adobe másik ásza, van benne ez a Lumetri funkció, ami a videók színkorrekciójáért felel. Ezen a funkción kívül sok más eszköz is használható az After Effectsben, amelyek segítenek ebben a feladatban. Ön is használhatja After Effects a videók visszafordításához. De mivel a felhasználók, akik tapasztalták, tudják, milyen kihívást jelent a navigáció, koncentráljunk a Lumetri azon funkciójára, amellyel fekete-fehér videókat színezhet ki az After Effects segítségével.
1 lépésAdja hozzá a videót az After Effects idővonalához drag and drop eljárással.
2 lépésHa a videó bekerült, kattintson Ablak > Hatások > Színkorrekció > Lumetri szín.
3 lépésMost megkezdheti az előbeállítások beállítását ebből a Lumetri ablakból, és beállíthatja, hogy mire van szüksége a videónak.
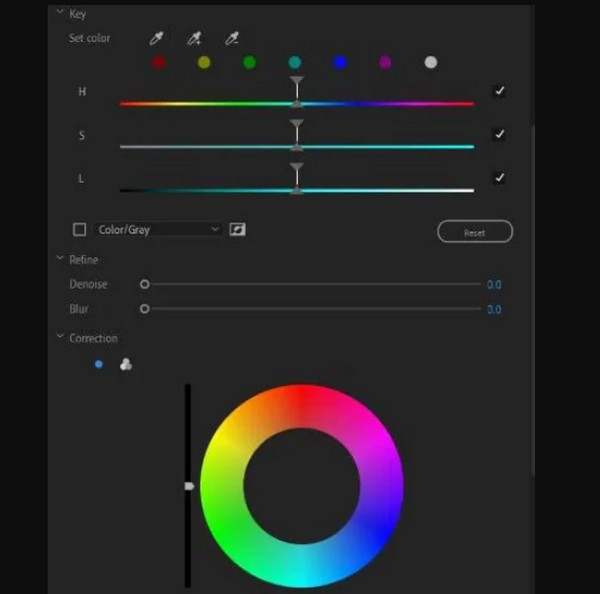
Top 4. Flixier (online)
Jön a Flixier, a videójavító eszköz, amelyet online is használhat. Ez a program lehetővé teszi a felhőrendszer által kezelt videók szerkesztését és létrehozását. Mindeközben biztosan örülni fog, ha megtudja a színét és az effektusait, amelyeket más eszközökkel, például átfedő mozgással, átmenetekkel és sok más eszközzel együtt használhat. A Flixier segítségével élvezheti a szűrők hozzáadását és a videók ragyogóvá programozását. Ezért, ha ingyenesen szeretné színesíteni a videókat online, kövesse az alábbi lépéseket.
1 lépésKattintson az Válassza a Video lehetőséget fülön a főoldalon a fájl feltöltéséhez.
2 lépésHa a videó bekerült, lépjen a színek szakaszban, és kattintson az alkalmazni kívánt szűrőre. Ezután kezdje el ennek megfelelően beállítani az alapszíneket.
3 lépésEzt követően kattintson a Export gombot, és utána töltse le a videót.
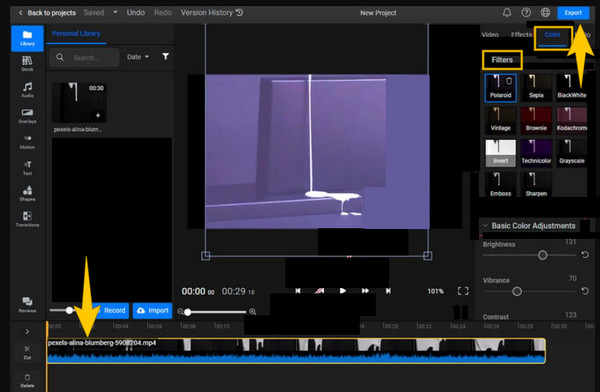
2. rész Videók színezése iPhone-on
Azok, akik iPhone-t használnak, a Fotók alkalmazást használhatják a klipek színezésére. Így még csak nem is kell telepítenie egy harmadik féltől származó alkalmazást, amely segíti a feladatát. Őszintén szólva, a Fotók alkalmazásban további nagyszerű, ingyenes alapvető eszközök találhatók a videószerkesztéshez, és ezek mindegyike olyasvalamivé alakíthatja a klipjeit, amilyenre vágyik. Ne feledje azonban, hogy ezt nem szakember használhatja mélyebb színkorrekcióhoz. Ezért az alábbiakban bemutatjuk a videó színezésének lépéseit ezzel az alkalmazással az iPhone készüléken.
1 lépésNyissa meg a videót a Fotók alkalmazásban, és koppintson a gombra szerkesztése Tab.
2 lépésEzután érintse meg a két kör ikont a színeffektusok megtekintéséhez. Válasszon igénye szerint.
3 lépésEzt követően érintse meg a csinált gomb. Kattintson ide, hogy megtudja, hogyan kell videók megfordítása iPhone-on.
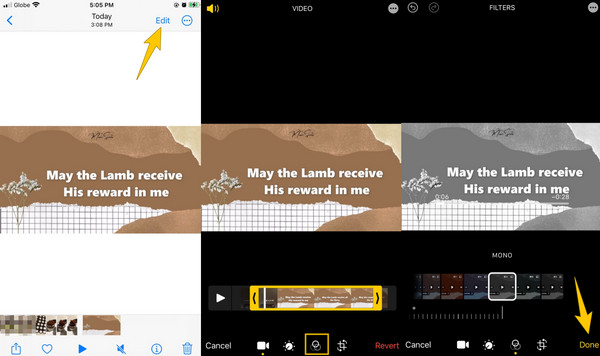
3. rész. GYIK a videók színezéséről
Javíthatom a videó színét az iPhone iMovie-ján?
Igen. A videó feltöltésekor koppintson a beállítás ikonra, és ennek megfelelően állítsa be az előbeállításokat.
Szükséges a videó minőségének javítása színezés előtt?
Nem igazán. De dönthet úgy, hogy megteszi.
Biztonságos a videoszínező szoftver telepítése Mac rendszeren?
Igen, különösen a fent bemutatott eszközök. A legjobb azonban, ha folyamatosan átvizsgálja a szoftvert a telepítés előtt.
Következtetés
Most már videókat színezni mint egy Pro a legjobb eszközökkel. Mindegyik kiváló és a szakértők megbízhatóak. Ha azonban továbbra sem tudja kezelni az Adobe termékeit, akkor jobb, ha választ Tipard Video Converter Ultimate, mert ez a legjobb az olyan kezdőknek, mint te.