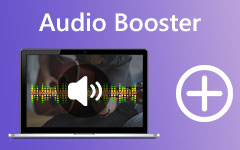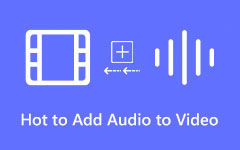Lépésről lépésre a hang egyszerű eltávolítása a videóból
Videók rögzítésekor néha nem kerülheti el azokat a zajokat, amelyekről nem tudta, hogy a felvételen hallani fognak. Például, már végzett a videó rögzítésével a projektjéhez. De ha megnézed és hallgatod a videót, hallod a szomszéd kutyájának ugatását; ez elég frusztráló. Ebben az esetben lehetősége van egy másik videó rögzítésére.
De nem kell zavarnod, ha ez a helyzet megismétlődik. Mert ebben a bejegyzésben segítünk eltávolítani a videód hangját vagy a háttérzajt. Ezért olvassa el ezt a cikket átfogóan, hogy megismerje a teljes folyamatot távolítsa el a videót a legjobb hangszerkesztő alkalmazásokkal.
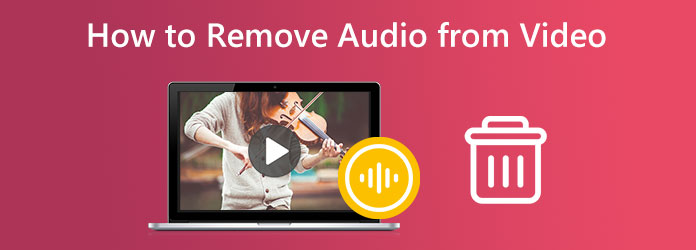
- 1. rész. A legjobb módja a hang eltávolításának a videóból
- 2. rész: Videó némítása Macbookon
- 3. rész: Hang eltávolítása a Video Online-ból
- 4. rész: Hang törlése a videóból Androidon és iPhone-on
- 5. rész: A hang eltávolításának egyéb módjai az asztali videóból
- 6. rész. GYIK a hang eltávolításáról a videóról
1. rész. A legjobb módja a hang eltávolításának a videóból
A hang eltávolítása a videóból bonyolult lehet. De tudtad, hogy eltávolíthatod a videofájl hangját a némítással? Nincs szükség professzionális vagy egyedi szerkesztő alkalmazásokra a videó hangjának eltávolításához. Tehát ebben a részben bemutatjuk az egyik leggyakrabban használt hangszerkesztő szoftvert, amely segíthet eltávolítani a hangot a videóból.
Tipard Video Converter Ultimate az egyik legnépszerűbb videó- és hangszerkesztő program, amellyel Windows és Mac eszközökön eltávolíthat zenét a videóból. Ez az offline szoftver segíthet a hang eltávolításában a némítással. Az Átalakító funkció segítségével minden nehézség nélkül letilthatja vagy elnémíthatja a videó hangját. Ezenkívül szinte minden videó- és hangformátumot támogat, mint például az MP4, AVI, MKV, MOV, FLV, AAC, WMA, MP3 és 500+ egyéb formátum. Könnyedén tölthet fel kiváló minőségű fájlokat is, mivel támogatja a kiváló minőségű video- és audiofájlokat.
Ezenkívül rengeteg fejlett szerkesztési funkciót tartalmaz a videók és hangok szerkesztéséhez, beleértve az audió tömörítőt, a hangszinkronizálást, a hangerő-erősítőt, a videoösszevonást, a színkorrekciót és még sok mást az eszköztárból. Sok kezdőnek sem lesz nehéz dolga ennek az alkalmazásnak, mert intuitív felhasználói felülettel rendelkezik. Ezért, ha el szeretné távolítani a videó hangját, kövesse az alábbi lépéseket.
Hogyan távolítsuk el a hangot a videóból vagy némítsuk el a videót a Tipard Video Converter Ultimate segítségével
1 lépésElőször töltse le Tipard Video Converter Ultimate kattintson a Letöltés gombot lent. Az alkalmazás letöltése után kövesse a telepítési folyamatot, és indítsa el az eszközén.
2 lépésEzután a fő felületen lépjen a Converter panel. A videó beállításainál kattintson a gombra legördülő nyíl a audio csatorna.
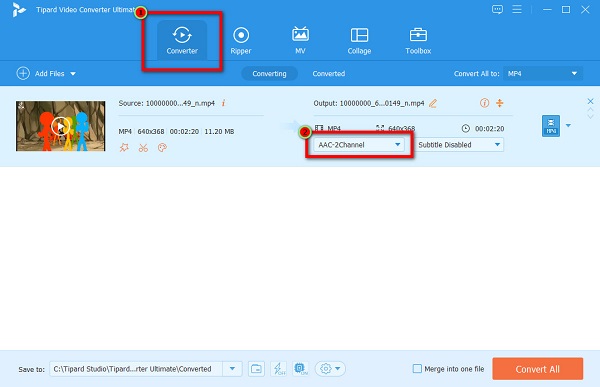
3 lépésA felugró menüben láthatja a videó hangjának beállításait. Válaszd ki a Hangsáv letiltva lehetőséget a videó hangjának eltávolítására.
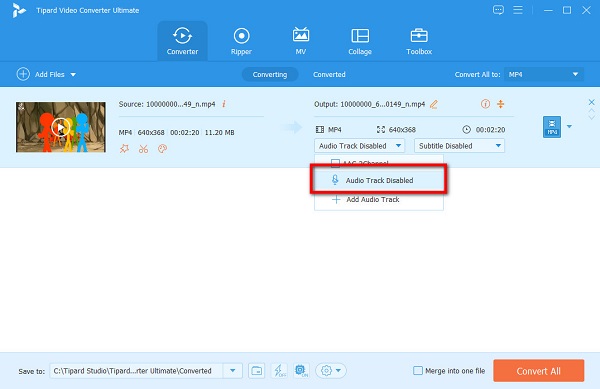
4 lépésÉs végül kattintson a Összes konvertálása gombra a kezelőfelület jobb alsó sarkában a fájl feldolgozásához. A Tipard Video Converter Ultimate automatikusan elmenti a kimenetet.
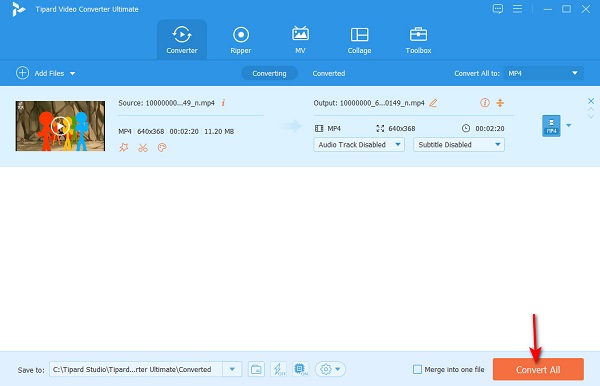
2. rész: Videó némítása Macbookon
Néhány alkalmazás elérhető, ha Mac-eszközt használ videók szerkesztéséhez. Van egy beépített alkalmazás, amellyel eltávolíthatja a videofájl hangját. Tehát, ha szeretné eltávolítani a zenét a videóból a Macbook vagy Mac számítógépen, olvassa el ezt a részt tovább.
Lehet, hogy hallott már róla, vagy látta QuickTime Player Mac-eszközén. Ez egy megszűnt, bővíthető multimédiás keretrendszer, amely lehetővé teszi a videofájlok előnézetének megtekintését Mac számítógépén. Ez a Mac szabványos médialejátszója, és támogatja az Apple eszközök legszabványosabb formátumait, például MKV, MOV, MP4 és még sok más. A QuickTime Player nem csak a videofájlok streamelésére korlátozódik. Átkódolhatja, kódolhatja és el is némíthatja a videó hangját. Ezenkívül a QuickTime Player viszonylag könnyen használható. Annak ellenére, hogy nem tud róla, biztosan használhatja a videó hangjának elnémítására.
Az alábbiakban bemutatjuk a hang eltávolításának lépéseit a videóból a QuickTime Player segítségével. Akár a QuickTime 10-et, akár a QuickTime egy korábbi verzióját használja, mi gondoskodunk róla.
Hang eltávolítása a videóból a QuickTime Player 10 segítségével
A QuickTime Media Player legújabb verziója a QuickTime 10. Ingyenesen használható és előre telepítve van Mac-eszközeire. Minden további nélkül íme az egyszerű lépések a hang elnémításához a QuickTime Player 10 használatával.
1 lépésNyissa meg a QuickTime Player 10 alkalmazást Mac-eszközén. Ezután importálja a némítani kívánt videót a következőre kattintva Fájl> Fájl megnyitása.
2 lépésA videofájl feltöltése után lépjen a szerkesztése menü a felület felső részén. És akkor kattintson Távolítsa el az audiót az előugró menüből.
3 lépésHa a Hang eltávolítása gombra kattint, a QuickTime automatikusan eltávolítja a videó hangját. Most mentjük a kimenetet a következővel: filé menüt a menüsorban. Válaszd ki a Exportálás másként gombot a megjelenő legördülő menüből.
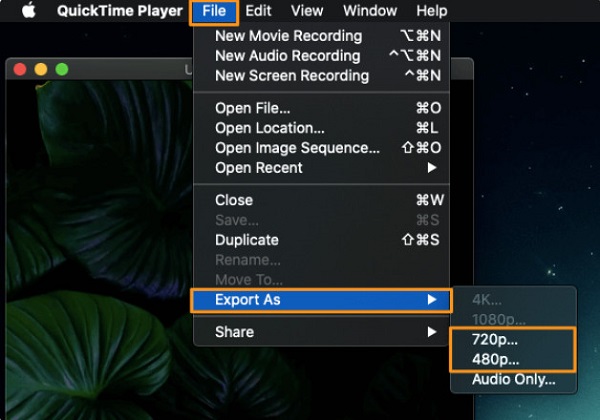
4 lépésEzután írja be azt a nevet, amelyet a videónak el szeretne adni a gombbal Exportálás másként gombot, majd válassza ki a videó helyét.
5 lépésVégül nyomja meg a Megtakarítás gombbal mentheti a kimenetet az eszközre.
Hang eltávolítása a videóból a QuickTime korábbi verziójával
1 lépésIndítsa el a QuickTime Player korábbi verzióját Mac-eszközén. Navigálással importálhatja az eltávolítani kívánt videofájlt a QuickTime segítségével Fájl> Fájl megnyitása.
2 lépésEzután jelölje be az Ablak menüt a kezelőfelület felső részén található menüsorban. Kattints a A film tulajdonságainak megjelenítése az eredményül kapott legördülő menüből.
3 lépésA következő felületen pedig látni fogja, hogy minden, a videójához társított hangsáv fel van sorolva a Film tulajdonságai ablak. Keresse meg azt a hangsávot, amelyet el szeretne távolítani a videóból.
4 lépésTörölje a ikont jelölőnégyzetet az eltávolítani kívánt hangsáv mellett Engedélyezett szakasz. Ezzel a folyamattal eltávolítja a hangsávot a videofájlból.
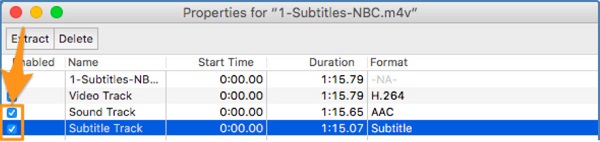
3. rész: Hang eltávolítása a Video Online-ból
Ha Ön azok közé tartozik, akik szeretik az online eszközöket a kényelem érdekében használni, akkor mi megtaláljuk a választ. Az online alkalmazások használatában az a jó, hogy semmit sem kell letöltenie vagy telepítenie a készülékére. Csak egy böngészőre és egy stabil internetkapcsolatra van szüksége. Ezenkívül rengeteg eszköz áll rendelkezésre, amelyekkel eltávolíthatja a hangot a videóból online. Ebben a részben pedig egy jó eszközt mutatunk be a videóid online elnémításához.
A Clideo használata hang eltávolítására a videóból
Clideo szerepel a legjobb online eszközök között, amelyek segítségével elnémíthatja videója hangját. Ez az online videomuter szinte minden webböngészőn elérhető, beleértve a Google-t, a Firefoxot és a Safarit is. Ezenkívül egyszerű felhasználói felülettel rendelkezik, így felhasználóbarát alkalmazás. Ezenkívül egyszerűen eltávolíthatja a hangot a Clideóból. Csak töltse fel a videofájlt, majd a Clideo automatikusan eltávolítja a hangot. A Clideo másik jó tulajdonsága, hogy nincsenek olyan hirdetések, amelyek elvonják a figyelmét a hang eltávolítása közben. A Clideo által készített kimenet azonban tartalmaz egy vízjelet, amelyet el kell távolítania, mielőtt feltölti más platformokra.
1 lépésKezdésként nyissa meg a böngészőt, és keresse meg a Clideo video muter keresőmezőt. Ezután a fő felhasználói felületén kattintson a gombra Válasszon fájlokat gombot.
2 lépésVárja meg, amíg a videó feltöltődik, majd a Clideo automatikusan eltávolítja vagy elnémítja a videó hangját.
3 lépésVégül eltávolíthatja a vízjelet a kimenetről (amihez be kell jelentkeznie egy fiókhoz), vagy kivéve a kimenet. Miután rákattintott a Letöltés gombot, a kimenet mentésre kerül az eszközre.
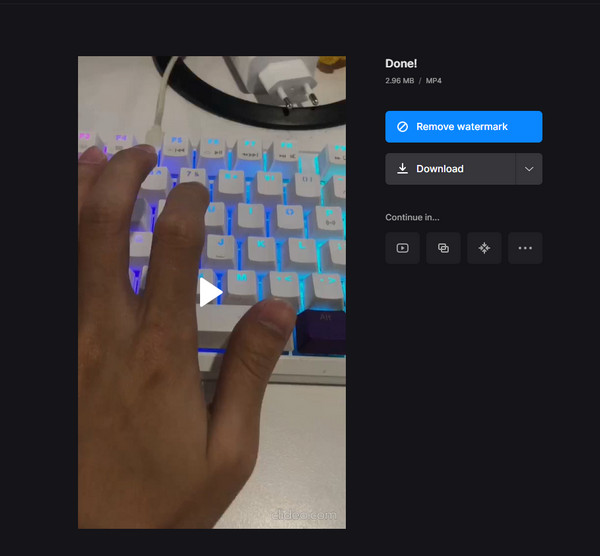
4. rész: Hang törlése a videóból Androidon és iPhone-on
Nincs szükség professzionális videószerkesztő szoftverre a hang eltávolításához a videóból. Android-eszközével elnémíthatja videofájlja hangját, speciális effektusokat, személyes hangot adhat hozzá, vagy különböző zenéket adhat hozzá. Eltávolíthatja vagy elnémíthatja a videó hangját, ha telepíti a legjobb hangeltávolító alkalmazást Androidra.
1. PowerDirector (Android)
PowerDirector az egyik leghíresebb videószerkesztő alkalmazás, amelyet letölthet Android-eszközére. A PowerDirector segítségével néhány kattintással eltávolíthatja a videó hangját. Tiszta és könnyen használható felülettel rendelkezik, ami kezdőbarát alkalmazássá teszi. Ezenkívül a PowerDirector számos szerkesztési funkcióval rendelkezik, amelyek segítségével szerkesztheti videó- és hangfájljait. Ezzel az alkalmazással szöveget adhat hozzá videójához, képeket fedhet le, és akár speciális effektusokat is hozzáadhat.
Ezenkívül a PowerDirector ingyenes és biztonságosan használható, így nem kell aggódnia az ára miatt. Ezenkívül egyszerű exportálási és mentési folyamattal rendelkezik, így kényelmes eszköz. Használhatja az alkalmazás hangkeverési funkcióját is a videó hangjának szerkesztéséhez. A PowerDirector használatához azonban internet-hozzáférésre van szüksége az eszközéhez.
A hang törlése a videóból Androidról a PowerDirector segítségével:
1 lépésfelszerel PowerDirector a PlayStore-ból. Az alkalmazás telepítése után nyissa meg az eszközön, és érintse meg a Új projekt opciót.
2 lépésEzután írja be a Projekt Neve kívánt kimenetet, és válassza ki a Aspect Ratio a videódhoz.
3 lépésVálassza ki a némítani vagy eltávolítani kívánt videót, majd koppintson a gombra Következő gombot.
4 lépésA következő felhasználói felületen érintse meg a videót a Network TwentyOne Global. Az eszközök listája rákérdez, hogy hol kell kiválasztani Audio választási lehetőség. Koppintson a Mikrofon a videó hangjának eltávolításához.
5 lépésVégül érintse meg a Export ikon gombra a képernyő jobb felső sarkában a videó hangjának eltávolításához.
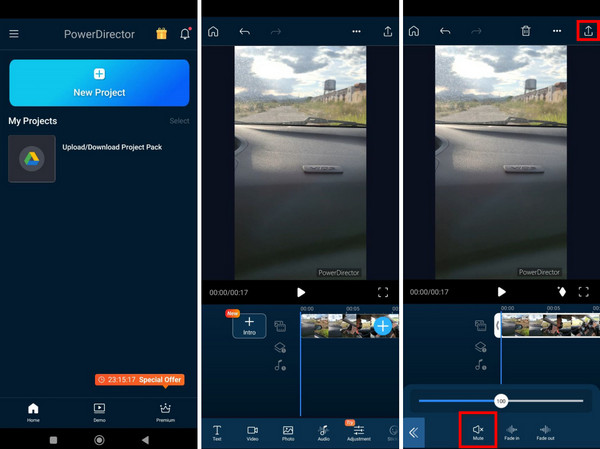
2. Fotók alkalmazás (iPhone)
iPhone készülékek esetén nem kell semmilyen alkalmazást telepítenie a videó hangjának eltávolításához. Az iPhone beépített Fotók alkalmazásával szerkesztheti és elnémíthatja a videó hangját. Ez egy egyszerű és könnyű folyamat, amelyet bárki elvégezhet. Tehát, ha videójában sok háttérzene van, és a hang eltávolításához vagy elnémításához folyamodik, akkor ez a folyamat a megoldás az Ön számára. Szerencsére az iPhone Photo alkalmazás natív funkcióval eltávolítja a videó hangját. Ennek a folyamatnak a hátránya, hogy csak a videó hangját távolíthatja el, amelyet csak az iPhone támogat.
Hogyan távolíthat el hangot az iPhone-videóból a Fotók alkalmazással:
1 lépésiPhone-eszközén nyissa meg a képek kb. Ezután keresse meg a videót, és koppintson rá.
2 lépésKözvetlenül azután, hogy kiválasztotta a videót a Fotó alkalmazásban, koppintson a ikonra szerkesztése gombot a képernyő jobb felső sarkában.
3 lépésÉs a képernyő bal felső sarkában látni fogja a Hang ikon. Koppintson rá; akkor a videód elnémul.
4 lépésÉrintse meg a csinált gombot, ha befejezte a videó elnémítását. Az összes módosítás mentésre kerül, és mostantól hang nélkül is lejátszhatja a videót.
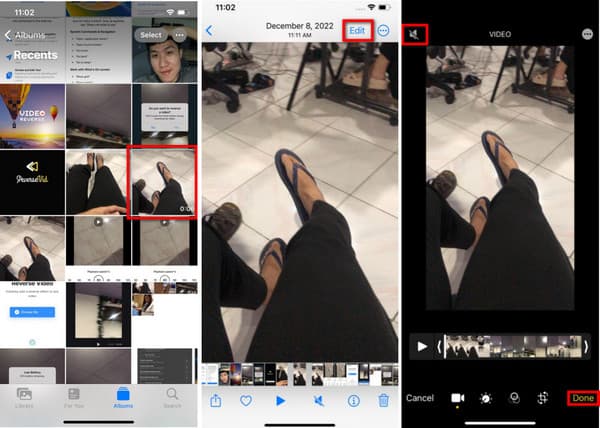
5. rész: A hang eltávolításának egyéb módjai az asztali videóból
Sokan szeretnék eltávolítani a videójuk hangját, vagy törölni a hangsávot egy általuk rögzített videóból. Ennek oka a zajos háttér vagy a gyakran rögzített szünetek. Sok videószerkesztő éppen ezért szeretne eltávolítani egy hangsávot.
1. FFmpeg használata
FFmpeg az egyik leggyakrabban használt számítógépes video- és hangszerkesztő szoftver. Ez a parancssori alapú szoftver más kezelőfelülettel rendelkezik, mint a többi szerkesztőalkalmazás. Ez egy ingyenes, nyílt forráskódú alkalmazás, amely könyvtárakat és programokat tartalmaz videók, hangok és egyéb multimédiás fájlok kezelésére. Az FFmpeg segítségével átkódolhatja, dekódolja, kódolja, egyesítheti és eltávolíthatja a videofájl hangját. Ezenkívül szinte minden operációs rendszer támogatja, például a Windows, a Linux és a macOS, így kényelmes eszköz. Azonban sok kezdőnek nehézséget okoz az FFmpeg használata a hang eltávolítására a videóból, mivel összetett felhasználói felülettel rendelkezik. Alapos ismeretekre van szüksége erről az alkalmazásról ahhoz, hogy videókat és hangokat tudjon szerkeszteni ezzel az alkalmazással. Ennek ellenére az FFmpeg lehetővé teszi a videó hangjának elnémítását vagy eltávolítását; ezért megmutatjuk a lépéseket. Ebben az oktatóanyagban két módot mutatunk be a hang eltávolítására az FFmpeg segítségével.
Az FFmpeg használata a hang eltávolítására a videóból:
A hang eltávolításának vagy törlésének legegyszerűbb módja a videó másik fájlba másolása és a hang eldobása. Ez a legegyszerűbb technika, mivel ez nem foglalja magában a videó újrakódolását közben. Ezzel a parancssorral eltávolíthat egyetlen hangfájlt a videóból.
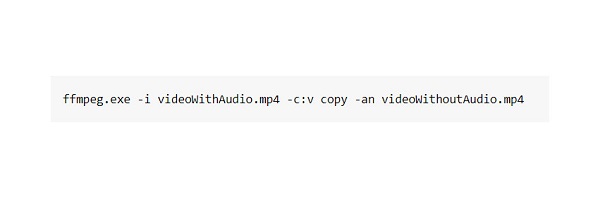
A -c : v másolat bemásolja a videosávot az új fájlba, amelyet beállított, ez a videoWithoutAudio.mp4
A -év parancsot ad az FFmpeg-nek, hogy ne másolja ki a hangsávot a videóból.
Ezek a parancsok akkor működnek hatékonyan, ha csak egy sáv van a videofájlból vagy filmből. De mit használhatsz, ha három vagy négy hangsáv van a videódon? Kövesse az alábbi utasításokat egyetlen hang eltávolításához egy több hangsávot tartalmazó videóból.
Egy adott hangsáv eltávolítása az FFmpeg segítségével:
A map paranccsal eltávolíthat egy bizonyos műsorszámot a sok hangsávot tartalmazó videóból.
A kiterjedt szintaxis térkép parancs az -térkép.
input_file_index:stream_type_specifier:stream_index.
Gépeléssel kiválaszthatja a második hangsávot a videóból -térkép 0:a:1 mert az FFmpeg számozása 0-val kezdődik. Példánkban a fájl egy video- és két hangsávot tartalmaz. Te tudod használni -térkép 0:a:1 válassza ki a második hangsávot, és másolja a végső kimenetre.
- térkép 0 mindent kiválaszt az első bemenettől kezdve. Ezért a parancs használatakor mindent kijelöl, és megszünteti a hang kijelölését.
Ha öt hangsávja van, és ki szeretné jelölni az összeset, és elhagyni az elsőt, akkor használhatja az FFmpeg negatívot térkép parancs. A bevitellel -térkép -0:a:0 utasítja az FFmepg-t, hogy hagyja figyelmen kívül az első hangsávot, és válassza ki a többi műsorszámot. Negatív leképezést is végezhet a -év parancsot, amelyet fent használtunk.
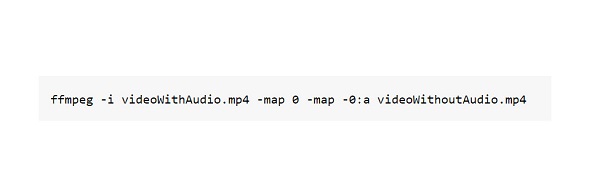
2. Használja az Adobe Premiere Pro programot
Ha professzionális háttérzene eltávolítót keres, akkor nálunk megtalálja a megfelelő szoftvert. Sok szakember használja az Adobe Premiere Pro-t videói szerkesztéséhez. Az Adobe Premiere Pro segítségével átmeneteket és effektusokat adhat hozzá, videókat egyesíthet, háttérzenét adhat hozzá a videóhoz, és még a videó hangját is eltávolíthatja. Az Adobe Premiere Pro egyedülállósága az, hogy számos hatékony szerkesztő eszközzel van felszerelve a videószerkesztés szerelmesei és a filmesek számára. Ezenkívül lehetővé teszi a hang- és képminőség javítását és finomhangolását. Az Adobe Premiere Pro integrálva van más Adobe-termékekkel, és lehetővé teszi a felhasználók számára, hogy munkáikat más platformokra vigyék át. Ezenkívül ez a kiváló videószerkesztő alkalmazás lehetővé teszi a felhasználó számára, hogy kiváló minőségben mentse el a kimeneteit. Valójában az Adobe Premiere Pro a videó- és hangszerkesztés szabványa.
A felülete azonban nem könnyen használható, és nem is ingyenes. Kövesse az alábbi egyszerű lépéseket, hogy megtudja, hogyan távolítsa el a hangot a videóból az Adobe Premiere Pro segítségével.
Hang eltávolítása a videóból az Adobe Premiere Pro segítségével
1 lépésAz első dolog, amit meg kell tennie, az Adobe Premiere Pro letöltése és telepítése. A program telepítése után nyissa meg a készülékén. Ezután az alkalmazás első felhasználói felületén kattintson a gombra filé gombot és válassza ki a Új lehetőség egy új projekt indítására.
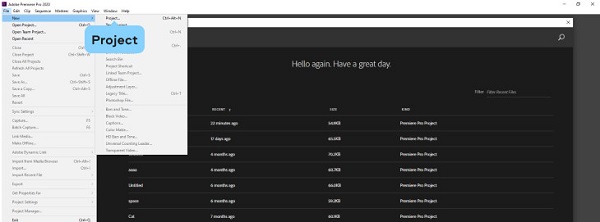
2 lépésEzt követően importálja azt a videót, amelyről el szeretné némítani vagy eltávolítani a hangot. Ehhez lépjen ide: Fájl> Importálás. A számítógépes fájlok ott jelennek meg, ahol megtalálja a videofájlt és importálja azt.
3 lépésMiután feltöltötte a videofájlt, el szeretné némítani, lenyomva tartani és húzni a videót a NetPoulSafe projekt területre megy a Network TwentyOne Global panel. Most szerkesztheti a videofájlt, és eltávolíthatja a hangot.
4 lépésKétféleképpen távolíthatja el a hangot a videóból. Először jelölje be a videoklipet a Network TwentyOne Global és kattintson a jobb gombbal a videóra. Kattints a kapcsolatának megszüntetése gombot az új menüben, amely rákérdez. Ez elválasztja a hangot a videótól.
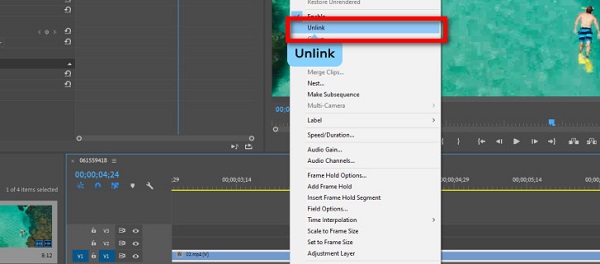
5 lépésA következő lépésben töröljük a hangsávot. Kattintson a hangra, és nyomja meg a gombot töröl gombot a billentyűzeten.
3. Használja a Windows Movie Maker alkalmazást
A Windows Movie Maker egy videószerkesztő szoftver, amellyel elnémíthatja a videofájl hangját. Számos video- és audioformátumot támogat, mint például a WMV, AVI, WMA, MP3, MP4, WAV, MPG stb. A Windows Movie Makert úgy tervezték, hogy Windows laptopokon vagy PC-ken működjön. Egyszerű felhasználói felülettel rendelkezik, amely megkönnyíti a használatát. A Windows Movie Maker használatának hátránya, hogy nem érhető el Mac-eszközökön.
A videó hang némítása a Windows Movie Makerben:
1 lépésImportálja a videofájlt a Windows Movie Maker felületére. Kattints a Videók és fényképek hozzáadása ikonra a Kezdőlap lapon, majd válassza ki a videofájlt.
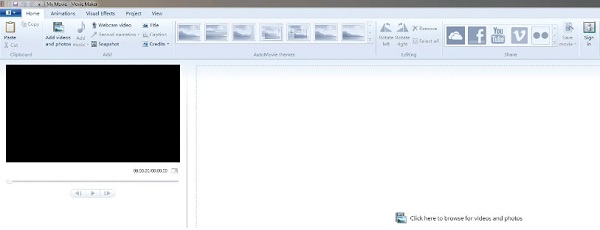
2 lépésA videofájl feltöltése után nyomja meg a gombot szerkesztése menüt a videószerkesztő eszközök eléréséhez. Ha a videónak csak egy részét szeretné felosztani, kattintson a gombra Hasított gombot.
3 lépésGyőződjön meg arról, hogy az eltávolítani kívánt klip van kiválasztva. Kattints a Videó hangereje ikonra bal oldalán a szerkesztése fület, majd mozgassa a csúszkát balra a hang elnémításához.
Bővített olvasás:
Hang szerkesztése a legjobb hangszerkesztő szoftverrel
A legjobb audiovágó alkalmazások használata hangfájlok vágására
6. rész. GYIK a hang eltávolításáról a videóról
Eltávolíthatom a hangot a videóból VLC segítségével?
Igen. A VLC médialejátszó segítségével eltávolíthatja a videó hangját.
A hang eltávolítása a videóból rontja a minőséget?
Nem. A videó háttérzenéjének eltávolítása csökkenti a videó fájlméretét. A videó hangjának eltávolítása azonban nem befolyásolja a minőséget.
Milyen hangformátumokat támogat az Adobe Premiere Pro?
Az Adobe Premiere Pro támogatja a legtöbb szabványos hangformátumot, amelyek az MP3 és a WAV hangformátumok.
Következtetés
Fú! Ez elég nagy utazás volt! Most, hogy tudja, hogyan távolíthatja el vagy némíthatja el a hangot egy videóból, ezt kiválóan megteheti egyedül is. A fent bemutatott összes alkalmazás biztosan segíthet Önnek távolítsa el a videót. De ha egy fantasztikus hangeltávolító eszközt szeretne, amely számos fejlett szerkesztési funkcióval rendelkezik, és számos hang- és videóformátumot támogat, töltse le Tipard Video Converter Ultimate.