Lépések az FFmpeg használatával a videó megfordításához számítógépen
A videó visszafordítása egyszerű folyamat, különösen akkor, ha a legjobb eszköz van a kezében. Nem könnyű azonban olyan alkalmazást keresni, amely professzionálisan és minőségromlás nélkül visszafordítja videóit. Ezért van megoldásunk az Ön számára!
Az FFmpeg egy vezető multimédiás keretrendszer, amely lehetővé teszi videók dekódolását, átkódolását, kódolását, demuxolását, keverését, streamelését és visszafordítását. Ez a program beépített fordított funkcióval rendelkezik, amely veszteségmentesen visszatekerheti videóit. És ha azok közé tartozol, akik szeretnék megtanulni használni FFmpeg a videó visszafordításához, olvassa tovább ezt a cikket.
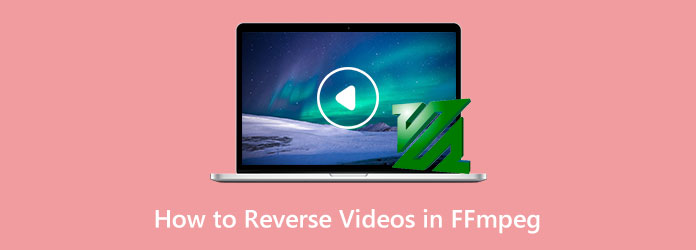
1. rész: Videók visszafordítása FFmpegben
FFmpeg beépített videofordítóval rendelkezik, amellyel megfordíthatja a videókat. Bár az FFmpeg alapos kódismeretet igényel, még mindig az egyik legjobb alkalmazás a videók visszafordításához. Ezenkívül az FFmpeg lehetővé teszi a futtatást és a fordítást Linuxon, macOS-en és Windowson. Ezenkívül ez egy ingyenes és nyílt forráskódú program, számos könyvtárral és programmal audio-, videó- és egyéb multimédiás fájlfolyamok kezelésére. Az FFmpeg magja a parancssori FFmpeg eszköz, amely video- és hangfájlok feldolgozására szolgál. Az FFmpeg egy csodálatos alkalmazás videók szerkesztéséhez és videofájlok visszafordításához. És tudjuk, hogy tudni szeretné a videók visszafordításának lépéseit az FFmpeg használatával. Tehát itt vannak a lépések a videofájlok visszafordításához az FFmpeg használatával.
Hogyan lehet visszafordítani a videókat az FFmpeg segítségével
Egy teljes videó visszafordítása FFmpegben hihetetlenül memóriaigényes. 10 percnél hosszabb videók esetén nehézségekbe ütközhet a videó visszafordítása FFmpeg-ben. Tehát a videót szegmensekre vágjuk, majd megfordítjuk az egyes részeket, és összefűzzük őket.
1 lépésAz első lépésben a videót a következőre bontjuk 300 másodperc klipenként. A videók szegmentálásához 300 másodpercig írja be a következő parancsokat:
2 lépésEnnek eredményeként egy csomó videofájl neve lesz video_000.mp4, video_001.mp4, video_002.mp4stb. Ezután meg kell fordítania az egyes szegmenseket. A szegmenseket megfordíthatja manuálisan vagy az eredeti fordított parancs használatával. Hosszú videók esetén használhat egy ciklust, amely megkeresi az összes MP4 fájlt a könyvtárában.
Íme a kód a szegmensek megfordításához:
És ha a hangot is meg akarja fordítani, használja az alábbi parancsokat:
3 lépésÉs most lesz egy sor fordított szegmens, nevezetesen video_000_reversed.mp4, video_001_reversed.mp4, video_002_reversed.mp4 stb. Az alábbiakban bemutatott utolsó parancs a szegmenseket egyetlen videofájlba fogja összefűzni. Ehhez szükség van egy szöveges fájlra, amely tartalmazza az összes összefűzni kívánt fájlt. Ezeket a szöveges fájlokat a következő parancsokkal hozhatja létre:
4 lépésEzután rendelkeznie kell egy szöveges fájllal fileList.txt amely fordított sorrendben tartalmazza az összes videofájlt, például ez:
5 lépésÉs végül mindent összefűzünk az alábbi parancsok követésével:
Az FFmpeg használatának előnyei és hátrányai a videók visszafordításához
Előnyök:
- • Ingyenesen használható.
- • Egyéb szerkesztőeszközöket tartalmaz.
- • Ez egy nyílt forráskódú program.
- • Minden operációs rendszeren működik.
Hátrányok:
- • A videók visszafordításához mélyreható ismeretekkel kell rendelkeznie az FFmpegről.
- • Nem kezdőknek..
- • A platformok közötti támogatás korlátozott.
- • A felület meglehetősen zavaros.
- • A videók visszafordításához szegmensekre kell vágnia a videót.
2. rész. Alternatív módszer az FFmpeg használatával a videók visszafordítására
Mivel az FFmpeg használata nem egyszerű, sok kezdő videószerkesztő alternatív alkalmazást keres videói visszafordításához. A legjobb videofordító keresése nem könnyű, mert számos alkalmazást letölthet. Ebben a részben pedig bemutatjuk az egyik legkiválóbb videofordító alkalmazást a videók tolatására.
Tipard Video Converter Ultimate az egyik legjobb választás a videók visszafordításához. Ez a videofordító segíthet a videó teljes megfordításában, vagy kiválaszthatja a videó egyes részeit, amelyeket meg szeretne fordítani. Ezen túlmenően ez a videoreverer szinte minden videofájlt képes importálni, például MP4, AVI, MOV, MKV, FLV, VOB, WMV, M4V, SWF és 500+ további formátumot. Ezenkívül számos fejlett szerkesztő eszközzel van felszerelve, beleértve a videoösszevonást, a hangerő-növelőt, a színkorrekciót, a GIF-készítőt, a 3D-készítőt és még sok mást az Eszköztárból. Nem kell aggódnia a videó minősége miatt sem, mert ha megfordítja a videót ezzel az alkalmazással, az nem befolyásolja a minőségét.
Ezenkívül támogatja a kiváló minőségű videókat, és lehetővé teszi a kimenet kiváló minőségben történő exportálását is. Ráadásul a Tipard Video Converter Ultimate letölthető minden számítógépes rendszerre, például Windowsra, macOS-re és Linuxra. Ezért, ha inkább ezt az alkalmazást szeretné használni a videók visszafordításához, kövesse az alábbi utasításokat.
Videók visszafordítása a Tipard Video Converter Ultimate használatával:
1 lépés Először töltse le Tipard Video Converter Ultimate ketyegéssel Letöltés alább Windows vagy Mac rendszerhez. Ezután kövesse a telepítési folyamatot, majd a telepítés után indítsa el az alkalmazást.
2 lépés Ezután az alkalmazás fő felhasználói felületén lépjen az Eszköztár panelre. A Eszköztár, akkor megjelenik a szerkesztőeszközök listája. Válaszd ki a Videó megfordító funkciót a Video Speed Controller mellett.
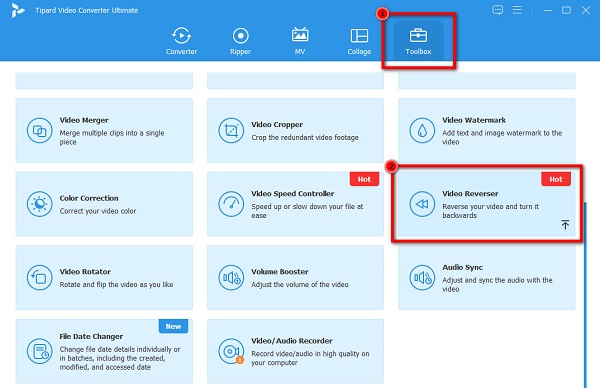
3 lépés Ezután importáljuk a visszafordítani kívánt videofájlt. Kattints a pluszjel (+) ikonra a videók feltöltéséhez. A videofájlt a számítógép fájljaiból is áthúzhatja a plusz jel doboz videofájlok feltöltéséhez.
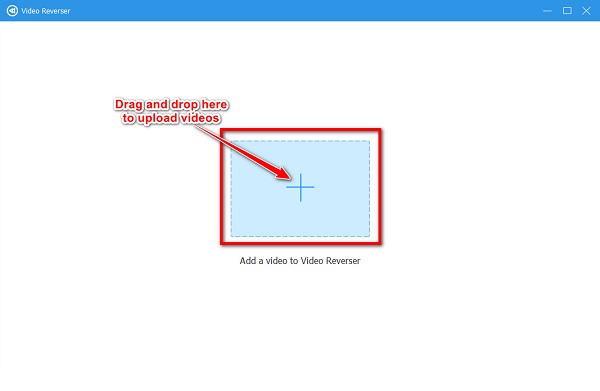
4 lépés A videó feltöltése után a Tipard Video Converter Ultimate automatikusan visszafordítja a videót. Ha azonban csak a videó egy bizonyos részét szeretné megfordítani, húzza a csúszkát a videó előnézete alatt. Húzza a csúszkát balra, és kattintson a gombra Állítsa be a Start lehetőséget gombot, amely jelzi a fordított videó elejét. Húzza jobbra a csúszkát, és kattintson a gombra Állítsa be a Véget gombot, amely jelzi a fordított videó végét.
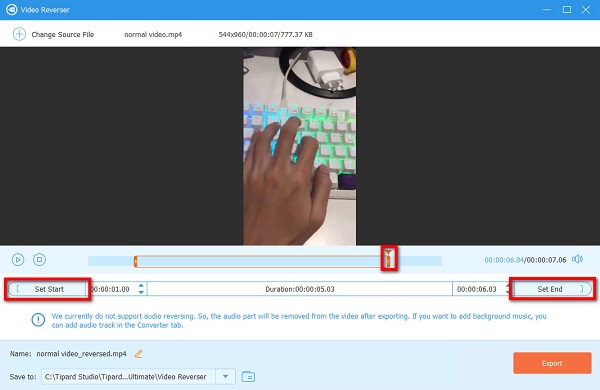
5 lépés És végül kattintson a Export gombra a kezelőfelület jobb alsó sarkában, hogy elmentse a fordított videót az eszközre.
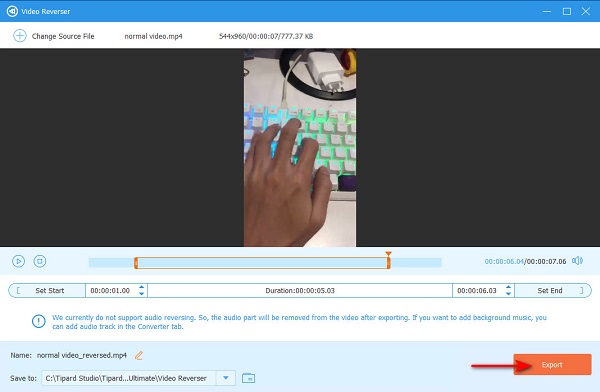
További irodalom:
Útmutató lépésről lépésre a klip visszafordításához premierben
A videó visszafordítása a Windows Movie Makerben [Teljes útmutató]
3. rész. GYIK a videók visszafordításával kapcsolatban az FFmpegben
Biztonságos az FFmpeg használata?
Nem igazán. Az FFmpeg használata biztonsági kockázatokat rejt magában, különösen akkor, ha szabálytalan formátumokat importál.
Mi az FFmpeg legújabb verziója?
Az FFmpeg legújabb verziója az FFmpeg 2.8.21 Feynman. Az FFmpeg 2.8.21 30. október 2022-án jelent meg.
A VLC Media Player FFmpeg alapú?
Az FFmpeg által biztosított libavcodec könyvtár sok VLC kodeket használ. A VLC Media Player azonban használja a keverőit és a demuxereit. A VLC saját protokoll-megvalósításokkal is rendelkezik.
Következtetés
A fent említett lépések követésével könnyedén használhatja FFmpeg a videók visszafordításához. Azonban a legtöbb videó visszafordítót kereső ember kezdő, és nem tudja jól használni az FFmpeg-et. Tehát, ha Ön a kezdők közé tartozik, akik meg akarják fordítani a videókat, javasoljuk a használatát Tipard Video Converter Ultimate.







