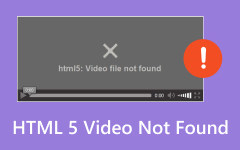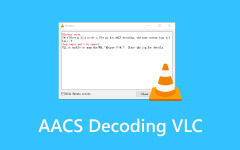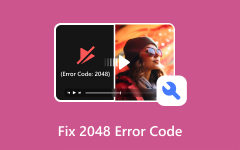Gyakori okok, amelyek miatt a VLC nem játszik le videót, és hogyan lehet javítani
Az ingyenes és nyílt forráskódú multimédia lejátszó, a VLC Media Player különféle műveletekre képes. Lejátssza a legtöbb híres audio- és videoformátumot. Ezek közé tartozik a FLAC, MP4, MKV, AVI, MOV, WMV és még sok más. Ezenkívül a VLC Media Player képes konvertálni és javítani a sérült videofájlokat.
Függetlenül attól, hogy a VLC mennyire kényelmes és rugalmas, a szoftverproblémák elkerülhetetlenek. Tapasztalta már, amikor a A VLC Media Player nem játszik le videót? Valójában ez az egyik leggyakoribb probléma, amelyet az említett program során tapasztalhat. Ha az említett problémával találkozik, ez a bejegyzés elmagyarázza a gyakori okokat és megoldásokat a javításra. Fedezzük fel őket alább!
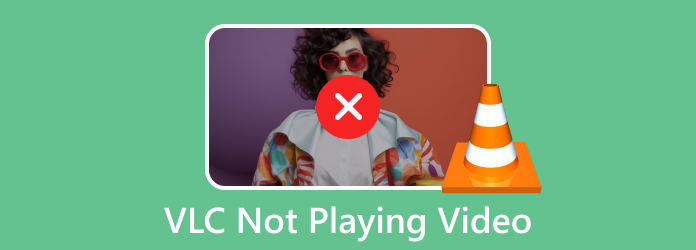
1. rész. A gyakori VLC-videó lejátszási hibák listája
VLC használatakor előfordulhatnak olyan esetek, amikor szokatlan műveleteket tapasztalunk. Ha igen, ez a rész neked szól! Ez azt jelenti, hogy a program használata során tapasztalt művelet már komoly probléma-e. Az alábbiakban a gyakori VLC-videó lejátszási hibákat találja.
Videó késés
Amikor a videó késik, ez azért történik, mert nem kapja meg a szükséges sebességhez szükséges terhelést. A lassú internet és a Wi-Fi kapcsolat az egyik vezető probléma. Az eredmény lehet, hogy a 4K videó nem játszik le VLC-ben. Ez azért van, mert a videók jó minőségűek, és gyors internetkapcsolatot igényelnek.
Sérült videók
Még egy jó minőségű videó sem játszik le VLC-ben, mert sérült. Ez a probléma akkor fordul elő, ha a videó nem olvasható a használt programmal. A sérült videók fekete képernyőként, villódzásként, színsérülésként stb. is megjelenhetnek.
Keretzaj
A videó megjelenésén kívül a hangjával is problémák adódhatnak. Az egyik a keretzaj. Ez akkor fordul elő, ha meghallja a videót, amely túlzott hangot tartalmaz a háttérben. A hangok nem szerepelnek a videó letöltésekor vagy rögzítésekor.
2. rész. Miért nem játszik le a VLC a videót
Miért nem játszanak le a támogatott formátumok, például az AVI videók VLC-ben? A médialejátszót kell először ellenőriznie. Néha a VLC-nek van egy elavult és hibás verziója, amely akadályozza a videók zökkenőmentes lejátszását. Ha igen, mindig győződjön meg arról, hogy a médialejátszó verziója aktuális.
Ezenkívül előfordulhat, hogy a program nem támogatja a videó fájlformátumát. De ha a VLC-t fekete képernyőn látja videók lejátszásakor, a probléma az elavult grafikus kártya-illesztőprogramok miatt van. Végül győződjön meg arról, hogy a program elérhető az Ön országában.
3. rész: A VLC nem játszik le videót javítása
A VLC Media Playerrel szerzett szerencsétlen tapasztalata nem tarthat sokáig. Ezért az alábbiakban közöljük azokat a módszereket, amelyek segíthetnek Önnek. Válassza ki az Ön számára legrelevánsabbakat.
1. lehetőség. Szerezze be a VLC Media Player frissített verzióját
Amint ebben a bejegyzésben említettük, egy elavult VLC Media Player számos komoly problémát okozhat a videofájljaival. Ami még rosszabb, a program késést okozhat a számítógépében, és megrongálhatja a videofájlokat. Ne hagyja, hogy a probléma jobban tönkretegye eszközét vagy fájljait. Frissítse a VLC Media Playert az alábbi részletes lépéseket követve.
1 lépésKérjük, nyissa meg a VLC Media Player a számítógépeden. A felső menüsorban válassza ki a Segítség lapon. Az opciók megjelennek a képernyőn. Kérjük, kattintson a Frissítések gombot.
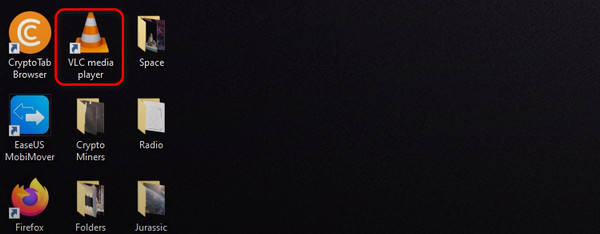
2 lépésA számítógép ellenőrizni fogja a VLC frissítéseit. Ha van ilyen, a szoftver megkérdezi, hogy kívánja-e telepíteni. Telepítse utána. De ha a VLC Media Player a legújabb verziót használja, kattintson a Ellenőrizze újra a verziót gomb befejezi a folyamatot.
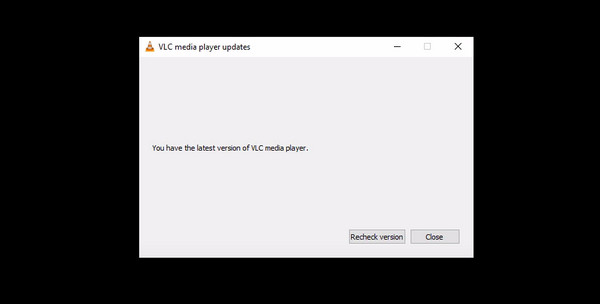
2. lehetőség. Használja a Tipard FixMP4-et
Ha a belső érzése azt mondja, hogy a videofájl a probléma, használja Tipard FixMP4. A szoftvert úgy tervezték, hogy kijavítsa a videofájlok abnormális problémáit. Az eszköz támogatott fájlformátumai a 3GP, MP4, MOV és AVI. Feltöltés után azonnal elemzi és kijavítja a sérült videókat. Ezenkívül a szoftver támogatott videóproblémái közé tartozik a sérült, lejátszhatatlan, letöltési hibák stb.
Ráadásul az eszköznek magas az online megbízhatósági aránya! Az egyik olyan funkció, amely kiemeli a többi szoftver közül, az Előnézet opció. Nézzük meg, hogyan működik a Tipard FixMP4 az alábbiakban.
1 lépésTöltse le, állítsa be és indítsa el Tipard FixMP4 a számítógépeden. Ezt követően itt az ideje, hogy hozzáadja a sérült videót a Plusz gombot a bal oldalon. Később adja hozzá a mintavideót a Plusz gombot a jobb oldalon.
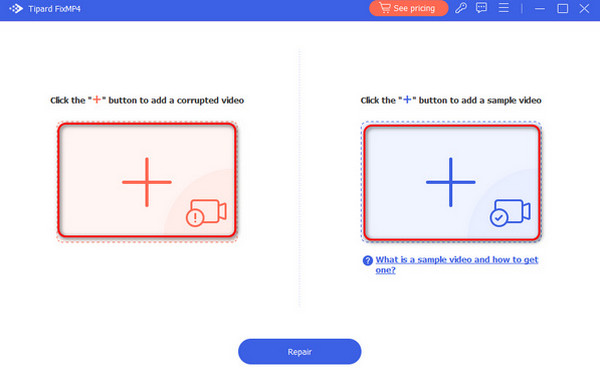
2 lépésA szoftver felül mutatja a videó fájlformátumát. Kérjük, kattintson a Javítás gomb a folyamat elindításához.
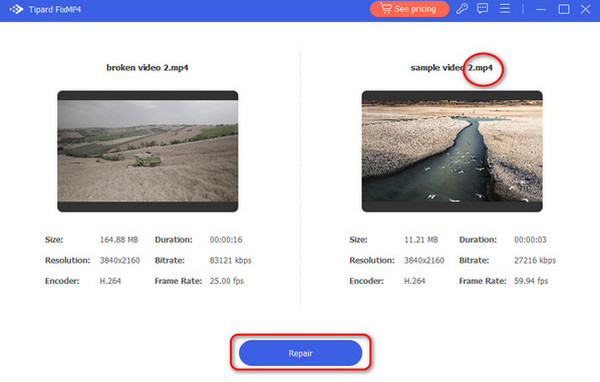
3 lépésAz eredmények a következő felületen jelennek meg. Válaszd a Preview gombot az eredmények előnézetének megtekintéséhez. Kattints a Megtakarítás gombot, hogy a videók a számítógépen maradjanak.
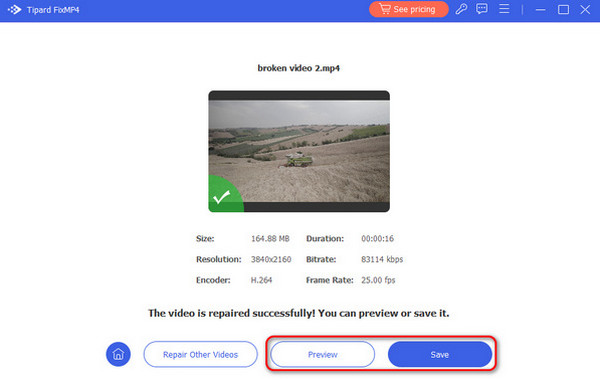
3. lehetőség. Tipard Video Converter Ultimate
Végül, ha úgy gondolja, hogy a kompatibilitás a fő oka annak, hogy VLC-je nem tudja lejátszani a videóit, használja Tipard Video Converter Ultimate. 60-szor gyorsabban tudja konvertálni a fájlokat! Az eszköz támogatott formátumai közül néhány: AVI, MKV, AVI, MOV, MP3, MP4 stb. A konvertálás után a videókat is szerkesztheti. Videóidat elforgathatod, körbevághatod, vízjelet adhatsz hozzá, stb.
Takarítsuk meg értékes idejét, és nézzük meg alább, hogyan működik az eszköz. Kérjük, görgessen lefelé.
1 lépésLetöltés Tipard Video Converter Ultimate. Állítsa be és indítsa el utána. Nyissa meg a Converter lap tetején. Keresse meg a konvertálni kívánt videofájlt. Csúsztassa a szoftverbe az importáláshoz.
2 lépésA bal alsó sarokban lépjen a Kimeneti formátum szakasz. Válassza ki a kívánt fájlformátumot. A Mentés ide részben válassza ki azt a mappát, ahová a terméket menteni szeretné.
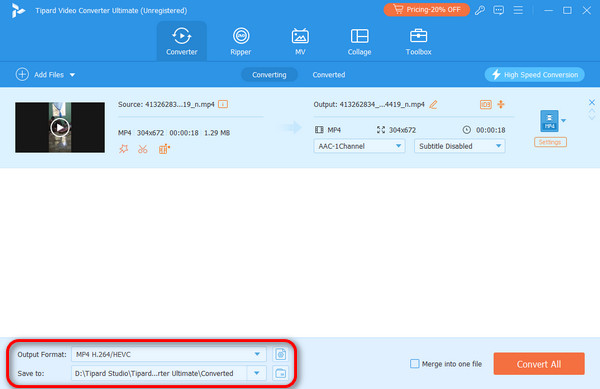
3 lépésIdeje elkezdeni az átalakítást. Kérjük, kattintson a Cover All gomb. A folyamat csak néhány másodpercig tart. Ezután mentse el a videót a számítógépére.
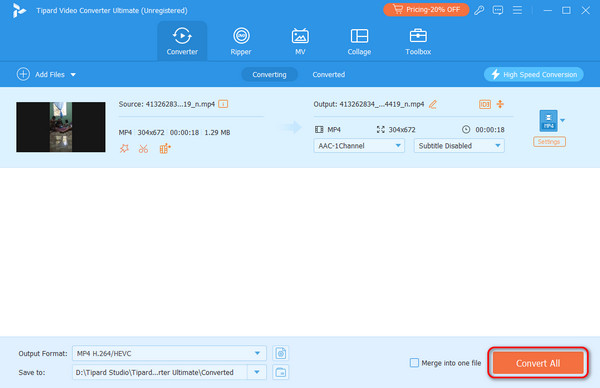
Bővített olvasás:
Az audio késleltetési probléma egyszerű és gyors megoldása VLC-n
A VLC nem tudja megnyitni az MRL-t: Miért és hogyan javítható?
4. rész. GYIK a VLC-vel kapcsolatban, hogy nem játszik le videót
Hogyan javíthatom ki az MP4 fájlokat, amelyek nem játszhatók le VLC-ben?
A VLC-n nem lejátszható MP4 elavult programok, a szükséges kodekek hiánya stb. miatt következik be. A probléma legjobb megoldása a VLC Media Player frissítése. Alternatív megoldásként próbálja meg telepíteni a szükséges kodekeket. Használhat egy harmadik féltől származó eszközt is, amely támogatja az MP4-et. Az egyik legjobb a Tipard FixMP4.
Miért játszik le a VLC a videót fekete képernyőn?
A fekete képernyő megjelenítése videó lejátszása közben VLC-n az elavult grafikus illesztőprogramoknak köszönhető. Frissítésük lesz a leginkább javasolt intézkedés. A követelmények letöltéséhez látogasson el a hivatalos webhelyükre.
Miért nem streamel a videóm VLC-n?
A VLC valóban rugalmas program a videofájlokhoz, mert segíthet a streamelésben is. De ha nem tudja streamelni a használatával, akkor valóban probléma van. Ha igen, próbálja meg frissíteni a VLC-t a legújabb verzióra. Ezen kívül a sütik továbbítási beállításának kikapcsolása is segíthet. Végül próbálja meg kikapcsolni a hardveresen gyorsított dekódolást is.
Következtetés
Amikor A VLC nem játszik le videót, nehéz meghatározni az elsődleges okot. De ennek a cikknek a segítségével reméljük, ismeri a leggyakoribbakat. Természetesen a videóval kapcsolatos problémák megoldásának módszerei a következők. A legegyszerűbb módja a közzététel, beleértve a két hatékony szoftvert, a Tipard FixMP4-et és a Tipard Video Converter Ultimate-et. Letöltésük segít jobban megismerni őket.