Az audio késleltetés beállítása VLC-n [Egyszerű folyamat]
Bosszantó olyan videót nézni, amelynek hangja nincs szinkronban. A legjobb megoldást kínáljuk Önnek, ha kedvenc filmje megtekintése közben ilyen helyzetbe kerül. Ebben a cikkben bemutatjuk, hogyan javíthatja ki a késleltetett hangot a VLC Media Player segítségével. Ezenkívül lehetővé tesszük, hogy felfedezze a VLC legjobb alternatíváját. Így két lehetőség közül választhat, hogy melyik programot részesíti előnyben. Tehát, hogy további lényeges részleteket találjon a beállításról hang késleltetés a VLC-n olvasd el a cikket.

1. rész: Miért késik a hang a VLC-ben?
Számos oka lehet annak, hogy a hang késik a VLC-ben. Néha előfordulhat, ha hiba lép fel egy fájl megnyitásakor vagy egy sérült fájl. Egy másik ok, ha hiba van a fájl kimeneti formátumában, főleg a videó exportálásakor. Emellett az egyik leggyakoribb ok a Windows illesztőprogramja. Tehát, ha meg szeretné javítani a Windows illesztőprogramot, a legjobb módja az audio- és video-illesztőprogramok frissítése. Mindannyian tudjuk, hogy bosszantó késleltetett hanggal vagy hangokkal rendelkező videókat tapasztalni és nézni. Éppen ezért elengedhetetlen a fő probléma feltárása a konkrét megoldás érdekében.
2. rész: A hangkiesés szinkronizálása VLC-n
Most már tudja, miért késik a hang a VLC-ben. Ez a rész ismerteti a leghatékonyabb megoldást a késleltetett VLC hang javítására. A VLC hatékony módszerrel képes kijavítani a szinkronon kívüli hangot. Mint mindannyian tudjuk, a program különféle formátumú filmek lejátszására alkalmas. Videók rögzítésére is tökéletes, ha akarod. De az egyik legjobb élményed az, hogy képes rá szinkronizálja a hangot a videóval. Ennek a fajta funkciónak a segítségével megtekintheti kedvenc filmjét a hang tökéletes szinkronizálásával. Ezenkívül a VLC Media Player segíthet bizonyos hangparaméterek beállításában. Tartalmaz hangszínszabályzót, kompresszort, térbeli szabályozót, sztereó szélesítőt és még sok mást. Ezzel kiváló hangminőséget érhet el filmje számára. A program használata során azonban hátrányokkal is találkozhat. Ha Ön nem professzionális felhasználó, akkor bonyolult lesz a VLC használata. Ennek az az oka, hogy a program fő felülete zavaróan látható. Az interfész opciói nehezen érthetők, és néhány funkció el van rejtve egy másik opció elől. Tehát, ha a programot a késleltetett hang javítására szeretné használni, ügyeljen arra, hogy egy képzett felhasználó legyen mellette. Ha módszereket keres a hangkésleltetés beállítására VLC-n, használja az alábbi eljárást.
1 lépésIndít VLC Media Player a számítógépeden. Ezt követően menjen a Média szekció és válassza ki a Fájl megnyitása lehetőség a videó betöltésére.
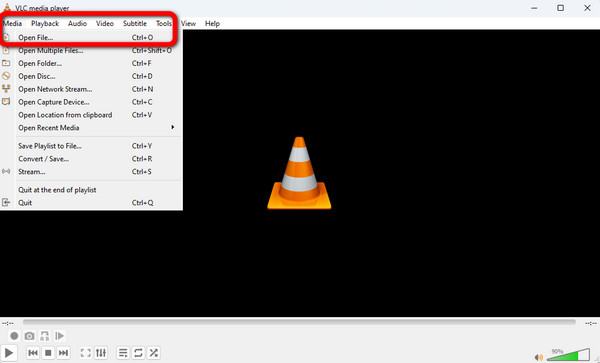
2 lépésA videó hozzáadása után lépjen a kezelőfelület felső részére, és kattintson a gombra Eszközök szakasz. Ezt követően válassza ki a preferenciák opciót.
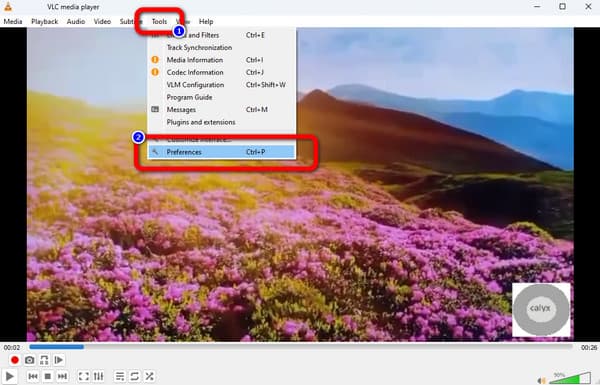
3 lépésEzután egy másik felület jelenik meg a számítógép képernyőjén. Válaszd ki a Audio menüt a felső felületen, és kattintson a gombra Minden termék opciót az alsó felületen. Így megjelenik a speciális preferencia.
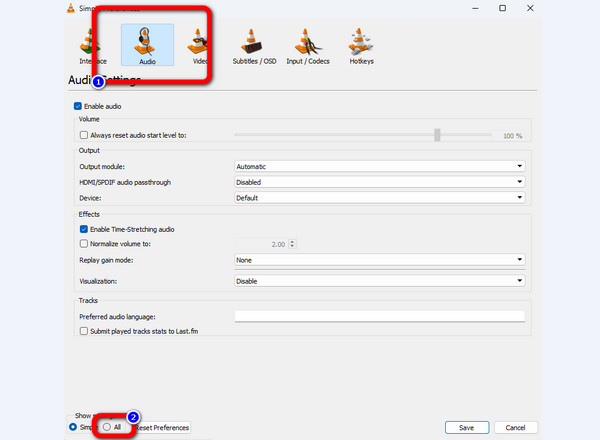
4 lépésVálassza a Audio választási lehetőség. Ezt követően beállíthatja a Audio deszinkronizációs kompenzáció opciót a felület jobb oldalán. Kattints a Emelkedő or legördülő gombot az opció beállításához. Ezután jelölje be a Megtakarítás gombot a hang módosításainak mentéséhez.
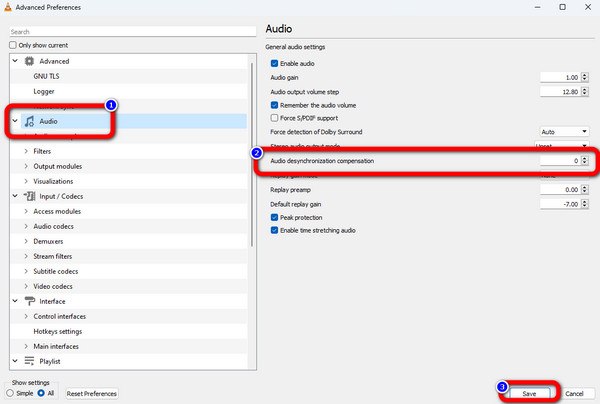
3. rész. A VLC alternatívája a videó hangjának szinkronizálásához
Az utolsó részben elmondhatjuk, hogy a VLC mennyire segít a késleltetett hang javításában. De azt is elmondtuk, hogy a nem professzionális felhasználók számára a felület zavaró lesz számukra. Ebben az esetben a legjobb alternatívát kínáljuk a VLC-vel szemben a szinkronon kívüli hang javítására. A késleltetett hang javítására szolgáló legjobb offline programok közé tartozik Tipard Video Converter Ultimate. A késleltetett hang kijavítása a programból egyszerű az Audio Sync funkció segítségével. Lehetővé teszi a hang késleltetésének beállítását a csúszkával. Ezzel javíthatja a szinkronon kívüli hangot a videóhoz. A Kimenet opcióval beállíthatja a videó minőségét, a képkockasebességet, a felbontást, a formátumot, a kódolót és a zoom módot.
Ezenkívül módosíthatja a hang kódolóját, a mintavételi sebességet, a csatornát és a bitrátát. Ezekkel a képességekkel a program tetszetős végső kimenetet garantál. További információkért elérheti az offline programot Windows és Mac rendszeren. Így minden felhasználó számára kényelmes lesz a program kezelése. Az alábbi egyszerű utasításokat követve szinkronizálhatja hangját a videóval.
1 lépésTöltse le és telepítse Tipard Video Converter Ultimate Mac vagy Windows operációs rendszeren. Megütheti a Letöltés gombot, hogy könnyen elérje a programot az eszközén.
2 lépésA felület felső részén válassza ki a Eszköztár szakasz. Ezt követően válassza ki a Audio szinkronizálás választási lehetőség. Ezután egy másik felület jelenik meg a képernyőn.
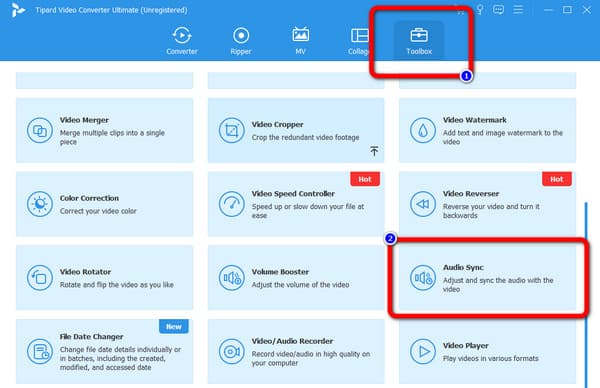
3 lépésKattintson az Plusz jel opciót a belépési felületen a videó beillesztéséhez késleltetett hanggal. A számítógép mappa megjelenik a képernyőn. Válassza ki a videót, és nyomja meg a gombot Nyisd ki opciót.
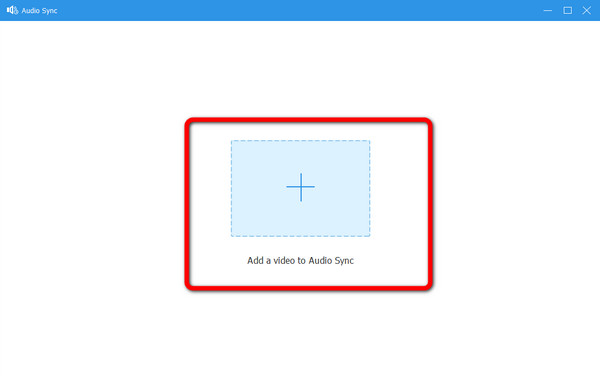
4 lépésMiután hozzáadta a videót, lépjen a Késleltetés választási lehetőség. Húzza el a csúszkát a videó hangkésleltetésének beállításához. A csúszkát balra és jobbra csúsztathatja.
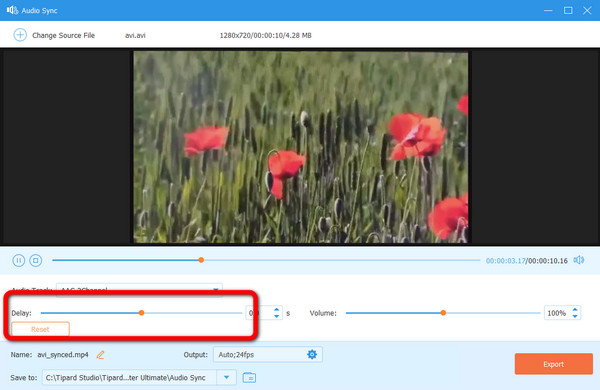
5 lépésA hangkésleltetés beállítása után folytathatja az utolsó eljárást. A videó mentéséhez szinkronizált hanggal a A VLC Media Player alternatívája, üsd a Export gomb. Ezután néhány pillanat múlva megnyithatja a hozzárendelt célfájl végső kimenetét.
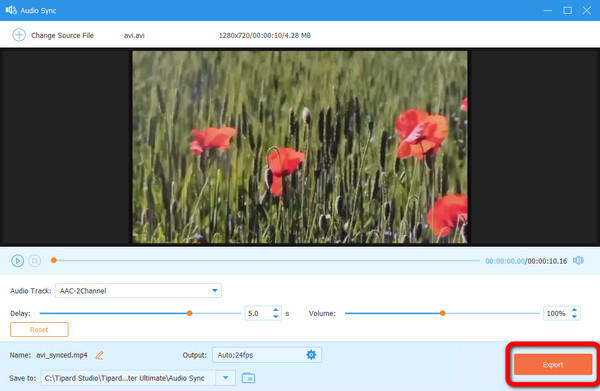
4. rész. GYIK a VLC hangkésleltetés javításáról
1. Mi az audio késleltetés parancsikonja VLC-ben?
A Beállítások szakaszba lépés a hangkésleltetés beállításához gondot okoz. Vannak parancsikonok, amelyek segítségével beállíthatja a hang késleltetését nézés közben. Ha a hang a videó előtt van, nyomja meg a „J” gombot a billentyűzeten. Ha a hang a videó mögött van, nyomja meg a „K” gombot.
2. Hogyan kapcsolhatom ki az audio késleltetést VLC-ben?
Ha ki szeretné kapcsolni az audio késleltetést a VLC-n, lépjen az Eszközök > Beállítások lehetőségre. Ezután válassza a Hang > Minden lehetőséget. Ezután lépjen az Interfész opcióra, és kattintson a Gyorsbillentyűk beállításaira. Ezután navigáljon a Hang késleltetés fel és le opcióhoz, és kapcsolja ki a gyorsbillentyűket.
3. Mi okozza a hang és a kép szinkronizálását?
Ezek sérült fájlok, Windows illesztőprogram-problémák, kimeneti formátumbeli hibák és egyebek. A másik ok a streaming szolgáltatás gyenge minősége.
Következtetés
Most már tudod, hogyan kell hang szinkronizálása VLC-ben hatékony módszer alkalmazásával. Láthatjuk azonban, hogy a program felülete bonyolult, főleg a kezdők számára. Ezért a poszt egy alternatívát mutatott be a VLC-vel szemben, ami az Tipard Video Converter Ultimate. A VLC-hez képest a program érthetőbb elrendezést kínál, így tökéletes a felhasználók, különösen a kezdők számára.







