Útmutató lépésről lépésre a DVD-k könnyű merevlemezre másolásához
Üdvözöljük a DVD-k számítógépe merevlemezére másolásának világában! Miért érdemes ezt figyelembe venni? A DVD-lemez másolása a számítógép merevlemezére több okból is zseniális. Ez olyan, mintha digitális biztonsági másolatot készítene kedvenc filmjeiről vagy műsorairól, így könnyen elérhetővé téve azokat fizikai DVD-k használata nélkül. Ez a folyamat előnyös a gyűjtemény megőrzése, a kényelem növelése és annak biztosítása, hogy tartalmait különféle eszközökön élvezhesse.
Ez a cikk egy megbízható eszközt kínál, amely könnyedén segít DVD-k másolása merevlemezre. Ezenkívül néhány tippet és trükköt mutat be a DVD-k merevlemezre másolásához, amelyek hasznosak lehetnek az Ön számára.
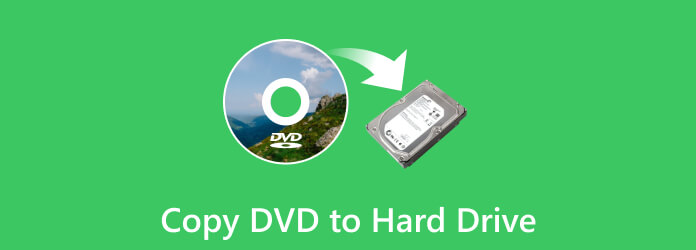
1. rész: DVD másolása merevlemezre
Nem minden eszköz rendelkezik DVD-meghajtóval. A DVD-k merevlemezre másolása kibővíti a lejátszási lehetőségeket, lehetővé téve, hogy tartalmait különféle eszközökön élvezhesse, beleértve azokat is, amelyek nem rendelkeznek beépített DVD-meghajtóval.
Tipard DVD Ripper megbízható társa a DVD-k merevlemezre másolásához. Az egyszerűség kedvéért kialakított felülettel büszkélkedhet. Az eszközön való navigálás egyszerű, így a DVD-másolási folyamat minden szintű felhasználó számára elérhetővé válik. Akár az MP4, AVI, MKV vagy más formátumokat részesíti előnyben, a Tipard DVD Ripper számtalan kimeneti formátumot támogat. Válassza ki az Önnek legmegfelelőbb lejátszóeszközt. Lehetővé teszi a kimeneti beállítások testreszabását az Ön igényei szerint. A kívánt eredmény elérése érdekében személyre szabhatja a videó- és hangbeállításokat. Ezenkívül a hatékonyságra tervezték. Tapasztalja meg a nagy sebességű bemásolást, amely gyorsan elvégzi a munkát, miközben megőrzi tartalmai minőségét.
1 lépésElőször töltse le és telepítse a Tipard DVD Ripper szoftvert a hivatalos webhelyről a számítógépére.
2 lépésHelyezze be a DVD-lemezt a számítógép DVD-meghajtójába. Ha számítógépe nem rendelkezik beépített DVD-meghajtóval, használjon külső meghajtót. Ezenkívül győződjön meg arról, hogy a merevlemez csatlakoztatva van a számítógéphez.
3 lépésIndítsa el a programot a feladat elvégzéséhez. Kattints a Töltsön DVD-t legördülő menüből, és válassza ki az importálási részt a DVD-tartalom importálásához. A betöltési folyamat befejezése néhány másodpercet vesz igénybe.
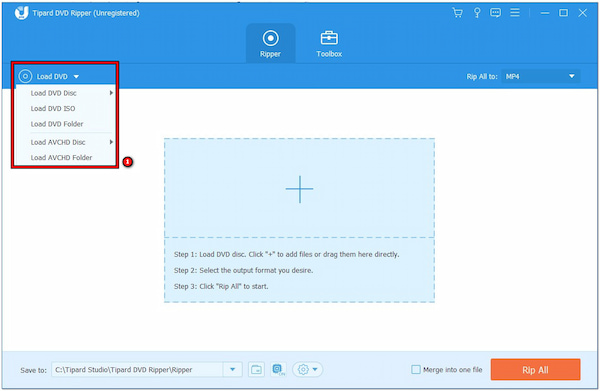
4 lépésKattintson az Rip All ide legördülő menüből a kimeneti formátum szakasz megnyitásához. Ha DVD-ket szeretne lejátszani a számítógép merevlemezén, ki kell választania a médialejátszóval kompatibilis formátumot.
Tipp: A DVD-k másik merevlemezre vagy eszközre másolásához válassza ki a legnépszerűbb formátumot - MP4. Ez a formátum szinte minden olyan eszközzel kompatibilis, amelyet használnia kell.
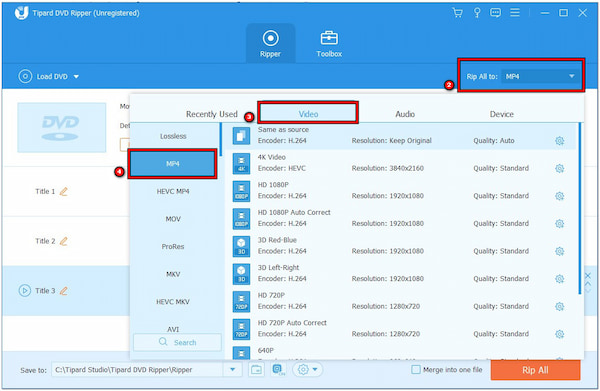
5 lépésMódosítsa a bal sarokban lévő kimeneti mappát a merevlemez könyvtármappájára. Ezt követően kattintson a Rip All gombot a DVD merevlemezre másolásához.
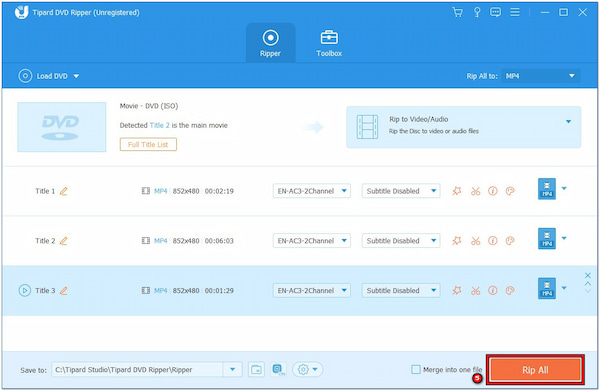
2. rész. Tippek és trükkök DVD-k merevlemezre másolásához
A DVD-k másolása a számítógép merevlemezére egyszerű és praktikus lehet. Íme néhány egyszerű tipp és trükk, amelyekkel a folyamat gördülékeny és gyors lesz. Akár helyet szeretne megtakarítani, akár filmgyűjteményét szeretné rendezni, akár lemezek nélkül élvezheti DVD-jét, ezek a tippek segítenek!
1. Válassza ki a megfelelő formátumot
Válassza ki a lejátszóeszközével kompatibilis formátumot. Az MP4 egy széles körben támogatott formátum, amely biztosítja a másolt DVD-k zökkenőmentes lejátszását különböző eszközökön.
2. Gyors átviteli módszerek
Használjon USB 3.0 vagy újabb portokat a fájlok közvetlen külső merevlemezre való átviteléhez. A régebbi USB-verziókhoz képest felgyorsítja a másolási folyamatot.
3. Állítsa be a videó minőségét
Fontolja meg a videó minősége és a fájlméret egyensúlyát. A videó minőségének csökkentése lehet csökkentse a fájl méretét, amely lehetővé teszi, hogy több tartalom férjen el a merevlemezre a vizuális tisztaság feláldozása nélkül.
4. Készítsen biztonsági másolatot a másolatokról
Fontolja meg a másolt DVD-k biztonsági mentését külső merevlemezre vagy felhőtárolóra. Egy további védelmi réteggel rendelkezik a véletlen elvesztés vagy sérülés ellen.
5. Távolítsa el a felesleges tartalmat
Másolás előtt ellenőrizze, hogy a DVD-ripper lehetővé teszi-e a felesleges tartalmak, például előzetesek, menük vagy bónuszfunkciók kizárását. Nem csak helyet takarít meg, hanem egyszerűsíti digitális gyűjteményét is.
6. Rendszerezze a fájlokat
Hozzon létre mappákat a merevlemezen a másolt DVD-k rendszerezéséhez. Megkönnyíti bizonyos filmek vagy műsorok megtalálását, amikor meg szeretné nézni őket.
7. Tesztelje a másolatokat
Másolás után játsszon le néhány fájlt a megfelelő működés érdekében. Segít a problémák korai felismerésében, és zökkenőmentes lejátszási élményt biztosít, amikor élvezni szeretné a tartalmat.
8. Ellenőrizze a szerzői jogi védelmet
Egyes DVD-k másolásvédelemmel rendelkeznek. Győződjön meg arról, hogy a DVD-ripper képes kezelni vagy megkerülni ezt a védelmet, hogy elkerülje a másolás során felmerülő problémákat.
3. rész. GYIK a DVD-k merevlemezre másolásával kapcsolatban
Lemásolhatok legálisan egy saját DVD-t?
Ha van DVD-je, általában rendben van, ha másolatot készít róla saját használatra. Ez azt jelenti, hogy bemásolhatja számítógépére vagy másik eszközére. Fontos azonban, hogy ne ossza meg vagy terjessze ezeket a másolatokat, mert ez sértheti a szerzői jogi szabályokat.
Hogyan másolhatok védett DVD-t a merevlemezemre?
Helyezze be a védett DVD-t a számítógépe DVD-meghajtójába. Ezután kattintson a Forrás elemre, és válassza ki a DVD-t. A Cél alatt válassza ki, hogy a merevlemezen hova mentse a másolt fájlokat. Ezután válassza ki a formátumot (pl. MP4) a Formátum legördülő menüből. Végül kattintson a Start gombra, és a HandBrake átmásolja a DVD-t a merevlemezre.
Másolhatok DVD-ket a Windows Media Player használatával?
Nem, a Windows Media Player nem rendelkezik beépített funkcióval a DVD-k közvetlen másolására. Főleg DVD-ket és egyéb médiát játszik le. Külön szoftverre van szüksége a DVD-k másolásához, például egy DVD-ripperre. Ezekkel az eszközökkel mentheti a DVD-tartalmat számítógépére vagy más eszközre.
Mi a különbség a DVD másolása és másolása között?
A DVD másolása azt jelenti, hogy a teljes lemezről azonos másolatot készít. Ezzel szemben a DVD bemásolása a tartalom kinyerését és a számítógépre vagy egy másik eszközre való mentését jelenti.
A Windows 10 másolhat egy DVD-t?
Igen, a Windows 10 képes átmásolni a DVD tartalmát a számítógépére, de nem készít pontos másolatot, mint egy másik DVD írása. Ehelyett lehetővé teszi az adatok másolását a DVD-ről a számítógép merevlemezére.
Következtetés
Ha kedvenc filmjeit vagy TV-műsorait közvetlenül számítógépre menti, akkor DVD nélkül is élvezheti őket. Maximális kényelmet biztosít, lehetővé téve, hogy néhány kattintással élvezze a szórakozást, bárhol és bármikor. Ezenkívül biztosítja, hogy biztonságosak legyenek a karcolásoktól és sérülésektől.
Az egyszerű és hatékony megoldás érdekében próbálja ki a Tipard DVD Rippert. Amellett, hogy segítek neked DVD-ket merevlemezre másolni, lehetővé teszi a videokimenet testreszabását is. Gyorsan mentheti a DVD-ket a számítógépére, így zökkenőmentes és élvezetes élményt nyújt. Tehát akár meg akarja őrizni gyűjteményét, akár könnyen hozzáférhetővé szeretné tenni, akár le akarja zsúfolni a fizikai teret, a DVD-k merevlemezre másolása világos és felhasználóbarát megoldás!







