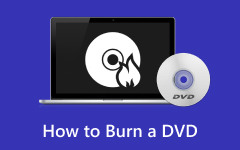A leghatékonyabb módszer DVD-k írására VLC-ről a legjobb alternatívával
MP4-et szeretne DVD-re írni VLC használatával biztonsági mentés céljából? Akkor hasznos lenne elolvasni a cikket. A bejegyzés minden szükséges információt megad a DVD-k VLC-vel való írásához. Ezenkívül bevezetünk egy másik offline programot is. Több választási lehetőséget kínál a fájlok DVD-re mentésekor. Szóval, ha akarod DVD-t írni VLC-vel, olvassa el a bejegyzést itt.
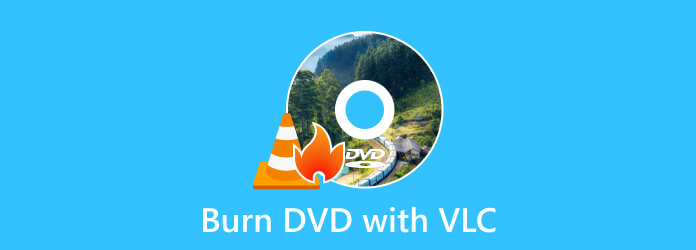
1. rész: DVD-k írása VLC használatával
Más felhasználók megkérdezik: „Írhatok DVD-t VLC-vel?” Ha Ön is ezen felhasználók közé tartozik, szívesen válaszolunk a kérdésre. Ha nem ismeri, a VLC Media Player képes DVD-ket írni. A program nyílt forráskódú és ingyenes szoftver, amely képes különféle multimédiás fájlok lejátszására. Különféle streaming protokollokat tartalmaz, például audio CD-ket, VCD-ket és DVD-ket. Támogatja az olyan formátumokat is, mint az MP4, MOV, WMV és AVI. A témára visszatérve egy DVD VLC-ben írása egy lehetséges feladat. A kívánt eredményt akkor érheti el, ha ismeri az eszköz folyamatát. Ezenkívül a program lehetővé teszi bizonyos videobeállítások módosítását.
De ami a DVD-k írását illeti, ez kihívást jelentene a nem professzionális felhasználók számára. A VLC DVD-készítő felülete számos funkcióval és opcióval rendelkezik, amelyeket használnia kell. Nem lesz könnyű a kezdőknek, ha nem ismerik eléggé a folyamatot. Ha VLC-t szeretne használni, javasoljuk, hogy kérjen segítséget szakképzett felhasználóktól a DVD-k írása során. Ezen kívül figyelembe kell vennie a videó kimeneti formátumát, mielőtt folytatná az írási folyamatot. A DVD-k írásához meg kell felelnie a követelményeknek. A videót megfelelően formázni kell a DVD-íráshoz. Először MPEG-2-re kell kódolnia a videót, és a hangnak AC-3-nak kell lennie. Az összes követelmény teljesítése után folytathatja a fő eljárást. Ne aggódj többé. Elvezetjük Önt a kívánt eredmény eléréséhez. Nézzük meg az alábbi részletes oktatóanyagokat a DVD-k VLC-vel való írásához.
1 lépésLetöltés VLC Media Player a számítógépeden. Ezután folytassa a telepítési eljárással a program eléréséhez. Ha végzett, indítsa el az eszközön. Ezt követően menjen a Média menüt, és válassza a Folyam opciót.
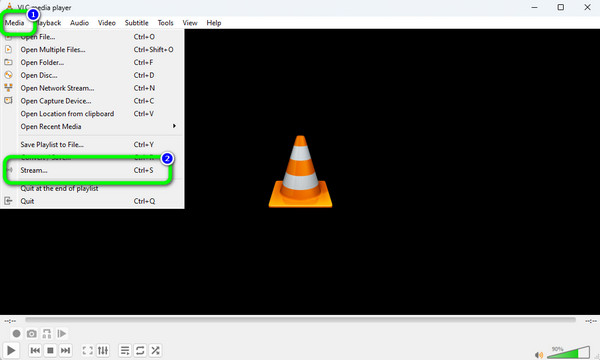
Megjegyzések: Győződjön meg arról, hogy egy üres lemez már be van helyezve a készülékbe.
2 lépésEzt követően egy felugró ablak jelenik meg a képernyőn. Menj a Lemez és válassza ki a DVD választási lehetőség. Ezután kattintson a gombra Tallózás hogy betöltse a videót a számítógépről. Folytassa a következő lépéssel a ikonra kattintva Stream > Tovább gomb. Ezt követően kattintson a hozzáad opciót a célfájl beállításához.
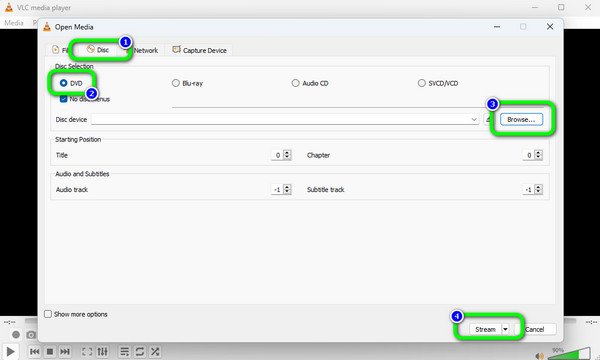
3 lépésEzután egy másik mini felület jelenik meg a képernyőn. Kattints a Következő lehetőség egy másik felület megtekintéséhez. Ezt követően válassza ki a Szerszám opciót.
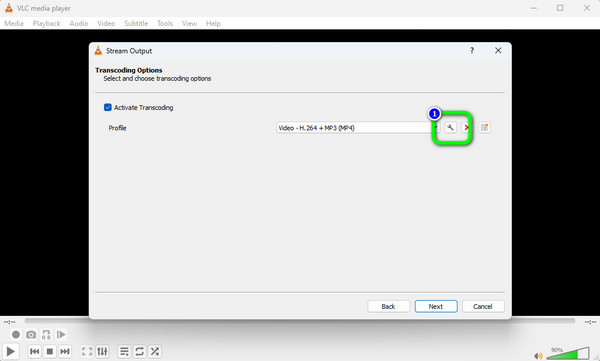
4 lépésMost meg kell változtatnunk a videó és a hang kodekjét. Először is menjen a Videó kodek menü. Kattints a Codec szakaszban válassza ki a MPEG-2 opciót, és kattintson rá Megtakarítás. Ezután menjen a Audio codec menü. Kattints a Codec szakaszban válassza ki a A52 / AC-3 választási lehetőség. Ezt követően kattintson a gombra Megtakarítás gombot.
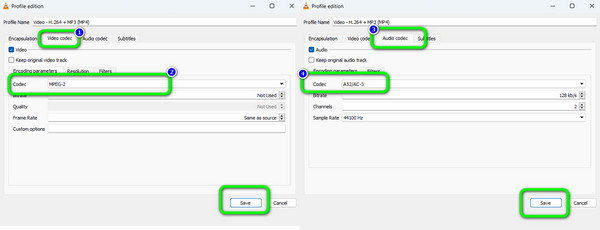
5 lépésA video- és audiokodek mentése után kattintson a Következő gombot a Stream Output ablakban. Az utolsó folyamathoz nyomja meg a gombot Folyam opciót az alsó felületről a DVD-írási folyamat elindításához. ezzel ingyenes DVD író szoftver.
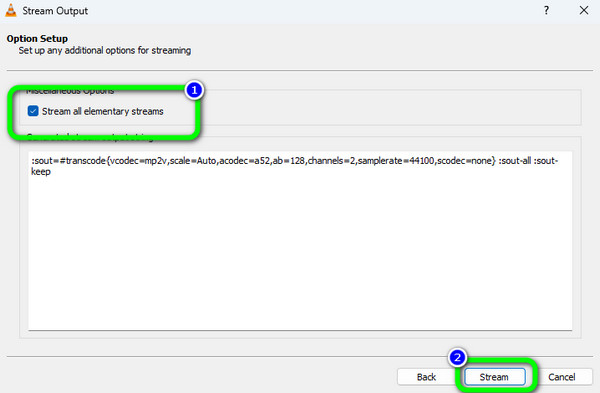
2. rész. A VLC használatának előnyei és hátrányai DVD készítéséhez
Ebben a részben bemutatjuk a VLC mikor előnyeit és hátrányait DVD írása. Így fogalma lesz a program képességeiről.
Előnyök:
- • A program az egyik leghatékonyabb offline író szoftver.
- • Az égési folyamat gyors.
- • Lehetővé teszi, hogy feliratot adjon a videóhoz.
Hátrányok:
- • A program felülete nehezen érthető, különösen a kezdők számára.
- • Egyes funkciókat nehéz megtalálni.
- • A videó csak MPEG-2 formátumú lehet.
- • Nincs szerkesztési funkciója.
3. rész. A VLC legjobb alternatívája DVD készítéséhez
Ha egyszerűbb DVD-írást szeretne a számítógépén, használja Tipard DVD Creator. A VLC-hez képest a Tipard felülete sokkal könnyebben érthető, így kezdők számára is megfelelő. Ezenkívül az írási folyamat csak néhány kattintást vesz igénybe, ami minden felhasználó számára kényelmesebb. Ráadásul a DVD-író különféle formátumokat támogat. Tartalmaz MOV, AVI, MTS, M2TS, VOB, WMV, MP4 stb. Ettől eltekintve, egy másik jellemző, amelyet megtapasztalhat, a többszörös égési folyamat. Ha akarja, több fájlt is írhat. Így több kívánt fájlhoz juthat a DVD-készítő használatakor. A videók írása mellett néhány szerkesztési funkciót is használhat. A videóhoz effektusokat, körbevágást, vízjeleket és feliratokat adhat hozzá.
Ezenkívül beállíthatja a videó fényerejét, telítettségét, színárnyalatát és kontrasztját. Ezenkívül használhatja a Menü funkciót is. A funkció lehetővé teszi, hogy testreszabott gombokkal több mintát illesszen be a videóhoz. Ha akarja, ebből a funkcióból különféle menüsablonokat választhat. Ily módon javíthatja videóját, mielőtt folytatná az írási folyamatot. Ha szeretné megtanulni, hogyan írhat DVD-ket a Tipard DVD Creator segítségével, kövesse az alábbi utasításokat.
1 lépésKattintson az Letöltés az alábbi gombbal érheti el Tipard DVD Creator. Ezután, ha végzett a szoftver telepítésével, indítsa el.
Jegyzet: Győződjön meg arról, hogy az üres lemez már be van helyezve a készülékbe.
2 lépésA felületen válassza ki a DVD lemez választási lehetőség. Ezt követően megjelenik a program fő felülete.
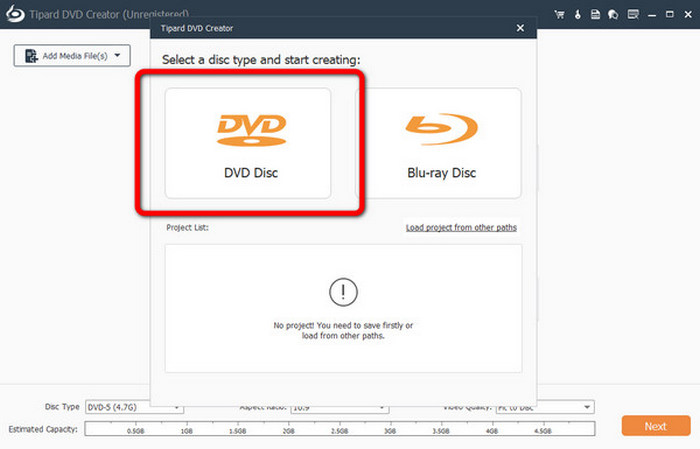
3 lépésLépjen a központi felületre, és kattintson a gombra Médiafájlok hozzáadása gomb. Ezt követően a számítógép mappa megjelenik a képernyőn. Ezután tallózzon az égetni kívánt videóban.
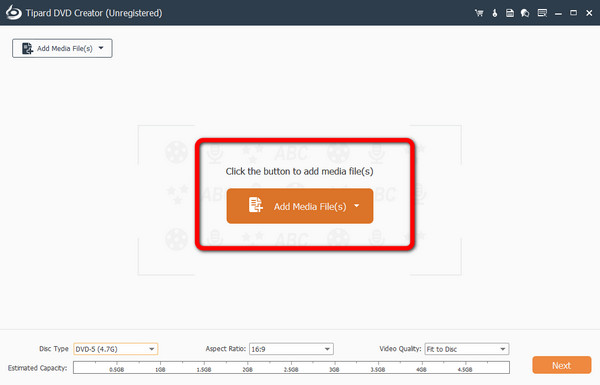
4 lépésHa először a videót szeretné szerkeszteni, kattintson a gombra Power Tools választási lehetőség. Ezután kattintson a Videó szerkesztése választási lehetőség. Ezután hozzáadhat vízjeleket, effektusokat, körbevághatja és beállíthatja a videó színét.
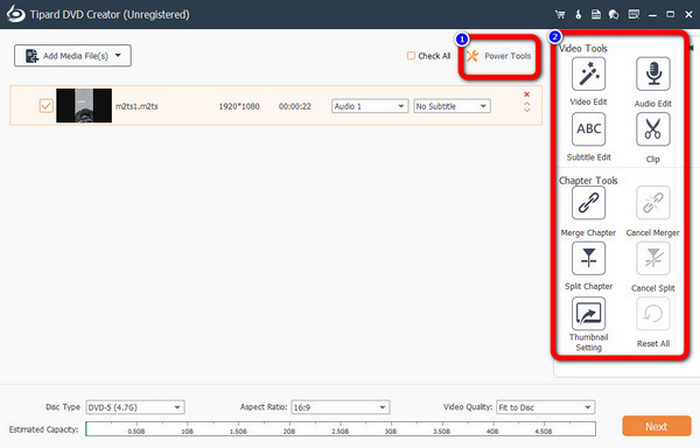
5 lépésA videó szerkesztése után kattintson a gombra Következő gombot, hogy egy másik felületre lépjen az égetési folyamathoz.
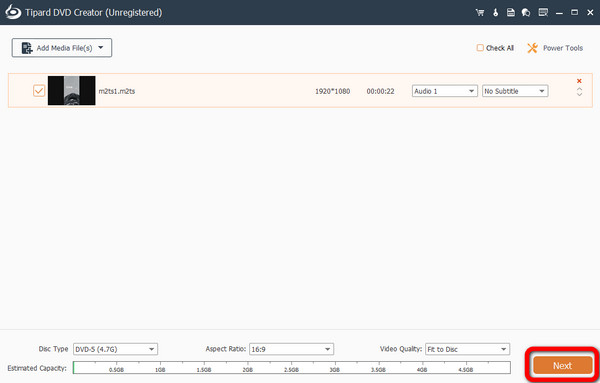
6 lépésTudod adj hozzá egy menüt a videódhoz ha akarod. A program különféle menüsablonokat kínál, amelyek közül választhat a felületről. Az égetési folyamat folytatásához nyomja meg az Égés gombot.
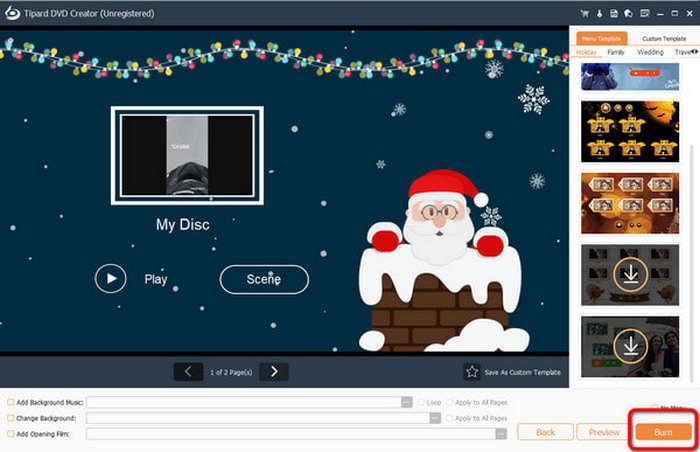
4. rész. GYIK a DVD VLC-vel való írásáról
1. Hogyan menthetem el a DVD-t a számítógépemre VLC használatával?
Először helyezze be a DVD-t a számítógép DVD-meghajtójába. Ezután indítsa el a VLC Media Playert. Válassza a Média > Konvertálás / Mentés lehetőséget. Ezután keresse meg a Lemez véleményt, és válassza ki a DVD-t. A következő lépés a Tallózás lehetőségre való kattintás a DVD betöltéséhez. Ezután kattintson a Konvertálás / Mentés gombra. Az utolsó folyamathoz válassza ki a DVD célfájlját, és kattintson a Start gombra. Ezzel a módszerrel DVD-ket menthet a számítógépéről.
2. Miért nem játssza le a VLC a DVD-ket?
Az egyik gyakori probléma a szoftverprobléma lehet. Ha a VLC túl régi és elavult, akkor hiányzik a szükséges szoftvertámogatás. Ezzel a DVD lejátszása lehetetlen. Tehát a DVD-k lejátszásához be kell szereznie a VLC legújabb verzióját.
3. Hogyan másolhatok DVD-t a számítógépemre MP4 formátumban?
A segítségével DVD-t másolhat a számítógépére MP4 formátumban Tipard DVD Ripper. A program elindítása után kattintson a Lemez betöltése lehetőségre a DVD számítógépes fájlból való feltöltéséhez. Ezután folytassa a Rip all to opcióval, hogy kiválassza az MP4-et kimeneti formátumként. Végül nyomja meg a Rip All gombot a DVD konvertálásához és számítógépre másolásához.
Következtetés
A VLC DVD-készítőként való használata minden felhasználó számára hasznos. Használhatják a programot, mivel ingyenesen letölthető. Ezt azonban láthatjuk DVD-k írása VLC-vel túl bonyolult a kezdőknek. Ha igen, javasoljuk Tipard Total Media Converter a VLC alternatívájaként. A program könnyebben kezelhető, mint a VLC. Ezenkívül van egy szerkesztő funkciója, amely lehetővé teszi a videó javítását az írás előtt.