Feliratok másolása DVD-n a legjobb másolási eszközökkel, amelyeket érdemes használni
Manapság az egyik trend, hogy egy nagyszerű filmhez feliratozzon. Ami azt illeti, még az online látható rövid klipeket is feliratozzuk, ami nem csak nekünk, a rendszeres nézőknek, hanem a hallássérült nézőknek is hasznára válik. Ezenkívül a feliratok fontosabbá váltak, mivel sok különböző nyelvű filmet pártfogoltak a világ minden táján, és a felirat az egyetlen remény a tartalom megértésére. Emiatt, tudva, hogyan kell rip és feliratok hozzáadása a DVD-hez a tartalom bemásolásakor elengedhetetlen. Ezért itt vannak a legjobb megoldások a feladat elvégzéséhez.
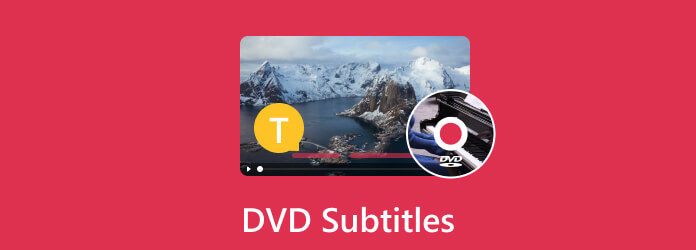
1. rész: DVD-másolás felirattal
A DVD és a felirat hatékony másolásához hatékony rippert kell használnia, amely összehozza a feliratfájlokat a tartalommal. Emiatt itt van a két legcsodálatosabb rippelő szoftver, amelyet érdemes kipróbálni.
1. Tipard DVD Ripper
Tipard DVD Ripper egy rippelő program, amelyet a DVD-k átkódolására és különböző digitális formátumokká alakítására terveztek. Lehetővé teszi a DVD-tartalom kinyerését a lemezről, beleértve a videót vagy filmet, a hangot vagy a hangot, valamint a feliratsávokat, majd átalakíthatja azokat digitális médiafájllá, amely kompatibilis bármely használt eszközzel és médialejátszóval. Ezzel a Tipard DVD Ripperrel konvertálhatja a DVD-t MP4 formátumba felirattal és más 500 formátumba, például MKV, WMV, AVI, MOV stb. Ezenkívül számos testreszabási lehetőséget kínál, ahol kivághatja és levághatja a videofájlt, beállíthatja a kontrasztot, a fényerőt és a telítettséget, vízjeleket helyezhet el, különféle videoeffektusokat alkalmazhat, valamint több DVD-címet egyesíthet, és egyetlen fájlba hozhatja őket.
Ami még figyelemre méltóbb, az az, hogy támogatja a kötegelt átalakítást is, lehetővé téve számos DVD bemásolását egy folyamatban. Összességében a DVD-rippelő program egy egyszerű és többfunkciós szoftvereszköz, amely lehetővé teszi DVD-gyűjteményének digitalizálását, így kényelmesen élvezheti DVD-filmjeit és -videóit a választott eszközön, optikai lemez nélkül. Addig is hadd tanuljuk meg, hogyan lehet DVD-ket másolni felirattal a Tipard DVD Ripper segítségével.
1 lépésKezdje azzal, hogy a szoftver egyik verzióját megragadja a számítógépére kattintva Letöltés gombok alatt.
2 lépésIndítsa el az újonnan telepített rippert, és a fájlra kattintva töltse be a fájlba kívánt DVD-t Plusz gombot a felület közepén. Kérjük, vegye figyelembe, hogy betölthet ISO-t, mappát és lemezt. Így, ha a bemásolni kívánt DVD lemezről származik, a ripper elindítása előtt először be kell helyeznie a lemezt.
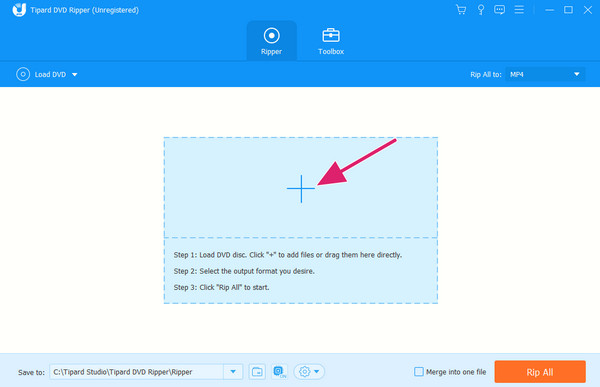
3 lépésHa az importálás befejeződött, válassza ki a kívánt digitális videó formátumot, amikor rákattint a gombra Rip All To nyíl gomb. Ezután válassza ki a kívánt minőséget a kimenethez, majd nyomja meg a gombot Rip All gombot a hasítási folyamat elindításához.
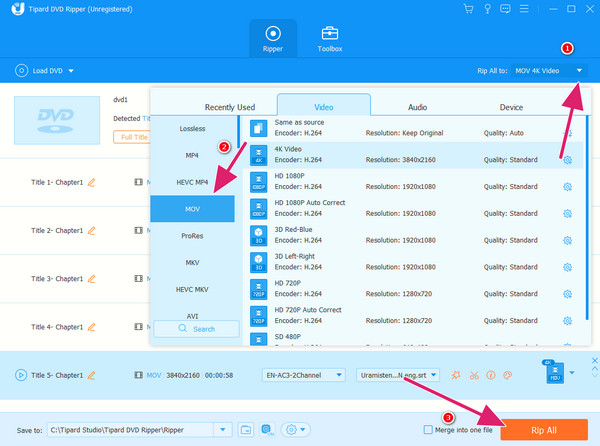
2. VLC Media Player
Egy másik program, amely sikeres rippelési folyamatot biztosíthat, ez a VLC Media Player. Ez a VLC köztudottan egy ingyenes és nyílt forráskódú médialejátszó, amely különféle videó- és hangformátumokon működik. A sokoldalú médialejátszási funkció mellett A VLC képes DVD-t rippelni mind a hang-, mind a feliratsávokkal könnyedén. A VLC ezen rippelési funkciójával digitális másolatokat készíthet, amelyeket lejátszhat különféle médialejátszó eszközökön anélkül, hogy a tényleges lemez kényelmesebbé tenné az Ön számára még a DVD-tartalom gyűjtését is. Ezen túlmenően, ha DVD-je különféle feliratokat vagy nyelvi opciókat tartalmaz hallássérültek számára, ez a program lehetővé teszi, hogy a számos elérhető feliratsáv közül válasszon. A feliratfájlokat külön is megőrizheti, vagy átfedheti vagy deinterlace-elheti a feliratokat a videón. Így az alábbiakban bemutatjuk a DVD-feliratos DVD-másolás lépéseit VLC-vel.
1 lépésIndítsa el a VLC-t a számítógépen, miután behelyezte a DVD-t az optikai meghajtóba. Ezután kattintson a Média fülre, és válassza a Nyissa meg a lemezt gomb. Ezután az új ablakban böngésszen a DVD-n, kattintson a Lejátszás nyíl gombra, és válassza ki a Megtérít opciót.
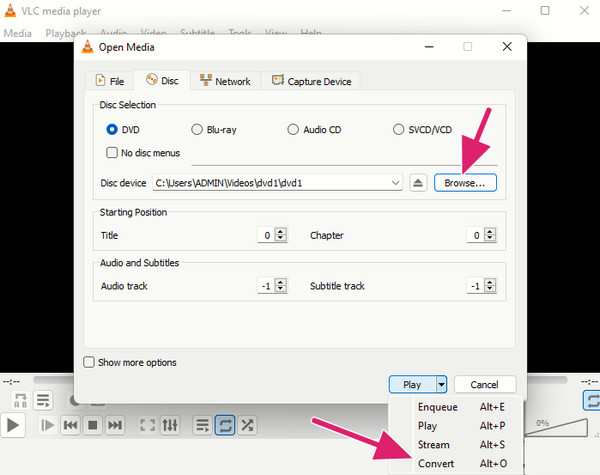
2 lépésVálassza ki a kívánt kimeneti formátumot a következő ablakban a nyíl gombra kattintva profil szakasz.
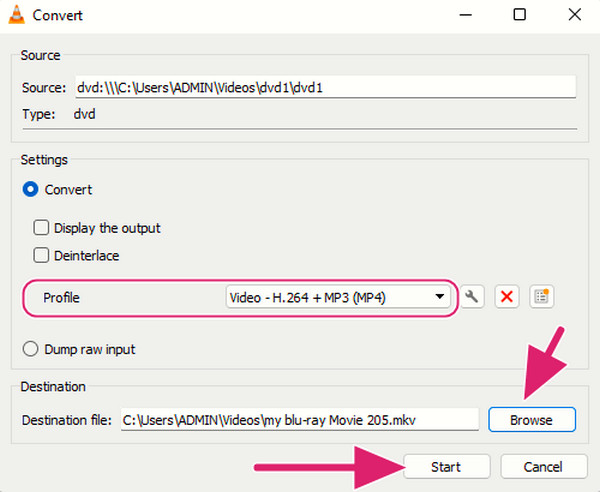
3 lépésEzután kattintson a Tallózás gombot a kimeneti cél kiválasztásához. És végül nyomja meg a Rajt gombot a rippelési folyamat asszimilálásához.
2. rész Felirat hozzáadása DVD-hez
Most, ha feliratfájl-DVD-t szeretne hozzáadni, mert egy DVD-t szeretne írni feliratokkal és másokkal, akkor találkozzon és használja ezt Tipard DVD Creator. Ez a program arra készült, hogy DVD-ket készítsen különféle videótípusokból. Kényelmes felületet és számos funkciót biztosít a DVD-k létrehozási folyamatának javításához és testreszabásához. Jellemzői közé tartozik, hogy képes feliratokat beágyazni a DVD-be. És ha ezt a Tipard DVD Creatort használja, hogy feliratokat adjon egy DVD-hez, akkor feltöltheti videofájljait, és ezzel egyidejűleg az SRT és SUB feliratfájlokat társíthatja a videókhoz. Ezenkívül ezt a szoftvert használhatja a felirat beállításainak, például a betűtípusnak, a pozíciónak, a méretnek és a színnek a beállításához is, saját preferenciái szerint. Másrészt, itt vannak a lépések a feliratok DVD-hez adásához.
1 lépésA telepítés után indítsa el a szoftvert. Ezután kattintson a DVD lemez és folytassa annak a DVD-nek az importálásával, amelyhez a feliratfájlt hozzá kívánja adni a gombra kattintva Médiafájl hozzáadása gombot.
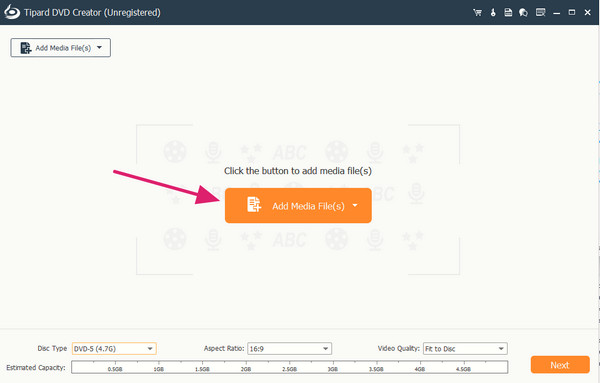
2 lépésA DVD-tartalom betöltése után nyomja meg a nyíl gombot a Nincs felirat szakaszban és kattintson a Felirat hozzáadása és szerkesztése választási lehetőség. A kattintás után egy új ablak jelenik meg. Üsd a Felirat hozzáadása Felirat gomb és importálja a fájlt; szerkesztheti is, majd kattintson a gombra alkalmaz gomb. Ezt követően kattintson a Következő gombot.
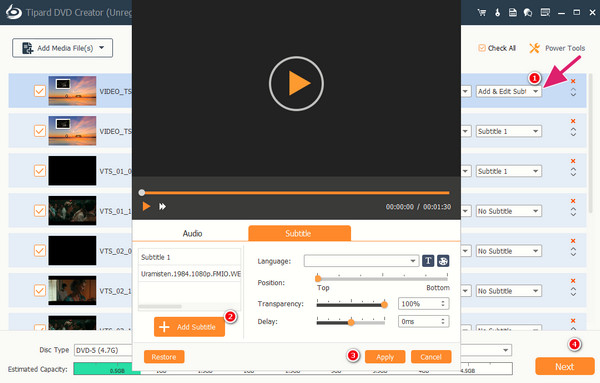
3 lépésFejezze be a feladatot a gomb megnyomásával Éget gombot a következő interfész ablakban.
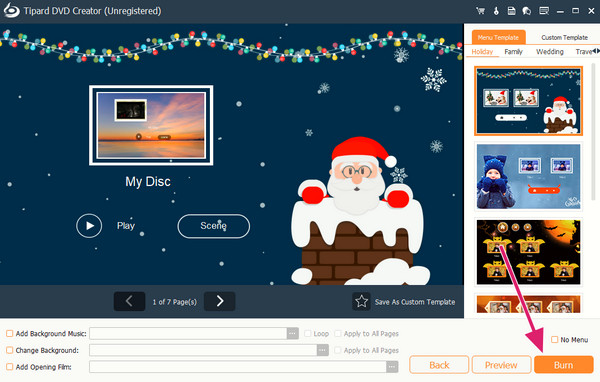
Jegyzet:Amellett, hogy DVD-lemezt ír feliratokkal, ez az alkotó lehetővé teszi DVD ISO-fájlok és mappák létrehozását média- és feliratfájlokkal. A fizikai lemezekhez képest ISO és mappafájlok könnyebben elérhetők.
3. rész. GYIK a DVD-re másolásról és feliratozásról
Hogyan lehet feliratokat másolni DVD-ről a Windows Media Player segítségével?
Sajnos a Windows Media Player nem rendelkezik beépített DVD-másolási funkcióval. Ezért nem használhatja a DVD-ről feliratozásra.
Hogyan lehet bekapcsolni a feliratot a DVD-n VLC használatával?
A felirat bekapcsolásához, miközben a DVD-t VLC-n nézi, csak el kell érnie a DVD menüt. Ezután válassza ki a felirat nyelvét, és engedélyezze a feliratot, és élvezze.
Miért nem tudok feliratot kapni a DVD-mre?
Több oka is van annak, hogy nem kaphat feliratot DVD-n. A leggyakoribb ok pedig a kompatibilitási probléma.
Következtetés
Ott megtalálod a DVD-re másoláshoz és feliratozáshoz szükséges utasításokat. Ez a bejegyzés a teljes lépést tartalmazza a legjobb programokon keresztül, amelyeket ehhez a feladathoz kell használnia. Mielőtt azonban a bemásolást és a hozzáadást végezné, válassza ki a megfelelő eszközt. Ami saját nézetünket illeti, a Tipard DVD Ripper és a Tipard DVD Creator tökéletes programok a használatra.







