A VLC-feliratok funkcióinak használata: Időzítés, szinkronizálás és eltolás beállítása
Egy évtizede az egyik legnépszerűbb médialejátszó a VLC. Ez egy médialejátszó, amely frissítésekkel és újításokkal rendelkezik, beleértve a feliratokat és a feliratokat. Mivel azonban a feliratok a könnyebb és érthetőbb filmnézés elengedhetetlen eszközévé válnak, továbbra is vannak olyan problémák, ahol elkerülhetetlen a feliratok hiánya. Ezzel összhangban van egy jelentés is, amely szerint van, amikor VLC feliratok nem jelennek meg. Éppen ezért szándékunkban áll, hogy elolvassa ezt a teljes tartalmat, hogy megtanítsuk Önnek, hogyan kezelheti a VLC-vel kapcsolatos, a feliratokkal kapcsolatos gyakori problémákat.

1. rész: A feliratok időzítésének beállítása VLC-n
Talán zavarja, hogy a feliratok miért nincsenek szinkronban a lejátszott videóval. Az a pillanat, amikor a VLC-felirat késik, vagy másrészt gyorsabb, azt jelenti, hogy valami nincs rendben a szinkronizálásával. Jó dolog, hogy a VLC szinkronizálási funkciót kínál, amely lehetővé teszi a feliratok tökéletes időzítését a videóval együtt. A VLC-t először használók számára azonban nehéz lehet megtalálni, mivel valahogy el van rejtve a szoftver egyéb speciális funkcióival együtt. Szerencsére vannak olyan gyorsbillentyűk, amelyek segítségével könnyedén navigálhat a szoftverben. Eközben a következőképpen szinkronizálhatja a feliratokat VLC-ben.
1 lépésFuttassa a médialejátszót, és húzással nyissa meg a szerkeszteni kívánt videót. Alternatív megoldásként rákattinthat a Média fülre, és válassza a Fájl megnyitása gombot.
2 lépésA videó lejátszása közben kattintson a gombra Eszközök gombot, és válassza a Pályaszinkronizálás választási lehetőség. Ezután a felugró ablakban állítsa be a felirat alatt látható szinkronizálást Feliratok/Videó szakasz.
3 lépésTudnia kell, ha késleltetnie vagy siettetnie kell a feliratot, hogy szinkronizálja a videóval. Ha elkészült, nyomja meg a felfrissít gombot a változtatások alkalmazásához. És így lehet szinkronizálni a feliratokat VLC-ben.
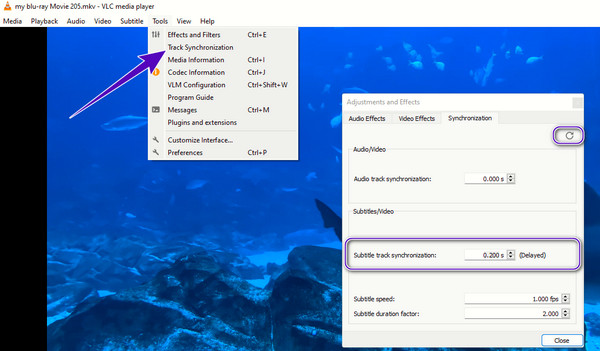
2. rész: Feliratváltás VLC-ben
Miután megtanulta a feliratok késleltetésének vagy felgyorsításának megfelelő módját a fenti hasznos lépésekkel, nézzük meg, hogyan kell áthelyezni a feliratokat VLC-ben. Ez a médialejátszó általában a megtekintési képernyő alsó részén jeleníti meg a videó feliratait. Tudta azonban, hogy lehetősége van a feliratokat bárhová eltolni? Igen, jól olvastad. Beállíthatja, hogy a feliratok a képernyő tetejére vagy oldalára kerüljenek. És ez az, amit megtanítunk neked, hogyan váltsd át a feliratokat VLC-ben az alábbi utasítások segítségével.
1 lépésMiután futtatta a médialejátszót a számítógépén, töltse fel a videót felirattal úgy, hogy húzza a lejátszó felületére. Ellenkező esetben úgy töltsd fel, ahogy neked tetszik.
2 lépésKattintson az Eszközök Lapot, és válassza ki a Előny gomb. Ezután kapcsolja át a Minden termék gombot, és keresse meg a feliratok opciót.
3 lépésEzt követően keresse meg az ablak jobb oldalán megjelenő opciókat. Ezután válassza ki a kívánt feliratozási helyet a ikonra kattintva nyíl gombot a Alcím indoklása szakasz. Ezután nyomja meg a Megtakarítás gombra a változtatások végrehajtásához.
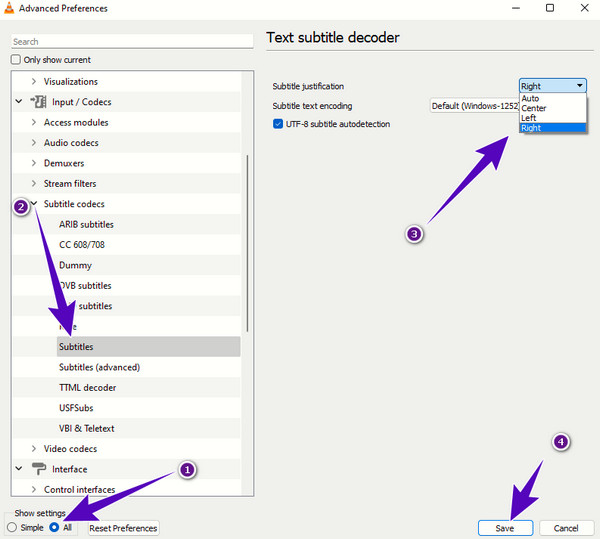
3. rész. Feliratok hozzáadásának lépései a videóhoz VLC-ben
Végül, hogy feliratok hozzáadása a videóhoz VLC-ben az alábbi egyszerű lépéseket kell követni. Igen, a feliratok hozzáadása sokkal egyszerűbb, mint eltolni és módosítani. Ezt a feladatot néhány kattintással elvégezheti, ha a feliratfájl SRT, SSA vagy SUB formátumban van.
1 lépésNyissa meg a videót, amelyhez feliratot szeretne adni a VLC médialejátszó segítségével.
2 lépésMenj a Felirat fül menüjére a képernyő tetején, és kattintson a gombra Felirat fájl hozzáadása opciót.
3 lépésEzután keresse meg a hozzáadni kívánt feliratfájlt.
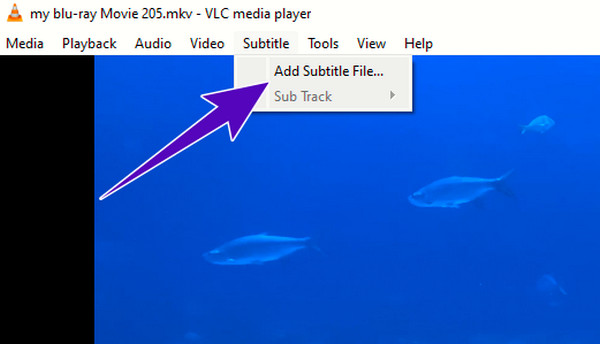
4. rész. A VLC legjobb alternatívái a feliratokon
Itt bemutatjuk Önnek a VLC két legjobb alternatíváját, amelyeket a feliratkezeléssel összhangban használhat.
1. Tipard Blu-ray lejátszó
Tipard Blu-ray lejátszó egy nagyszerű médialejátszó, amely nemcsak a számítógépén lévő digitális videókat játssza le, hanem minden típusú Blu-ray-t és DVD-t is. Hasonlóan a VLC Media Playerhez a feliratkezelésben, ez a Blu-ray lejátszó gyors és problémamentes folyamatot tesz lehetővé, különösen a feliratok hozzáadásakor. Éppen ellenkezőleg, ez a Tipard Blu-ray lejátszó elegánsabb és egyszerűbb felülettel rendelkezik, mint a VLC. Ezen kívül élénkebb és élénkebb képmegjelenítéssel rendelkezik, így a filmek és videók lejátszása közben úgy érezheti magát, mintha a moziban nézne. Közben lássuk, hogyan adhatunk feliratokat a videóhoz VLC alternatív lejátszó.
1 lépésTelepítse a lejátszót az alábbi letöltési gombok segítségével. Ezután indítsa el, és kattintson a Fájl megnyitása gombra.
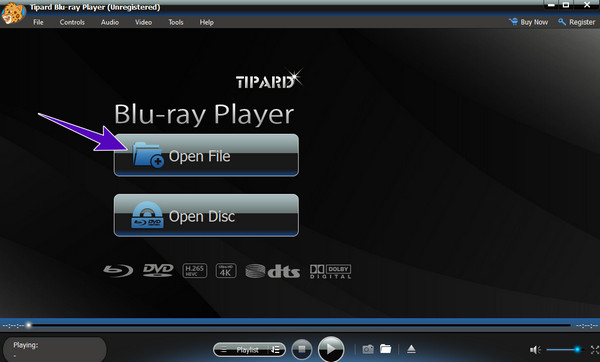
2 lépésA videó lejátszása közben lépjen a szalagokhoz, és kattintson a ikonra videó fül menü.
3 lépésMost válassza a Feliratsáv opciót és kattintson a Felirat hozzáadása gomb. Ezután keresse meg a hozzáadni kívánt feliratfájlt.
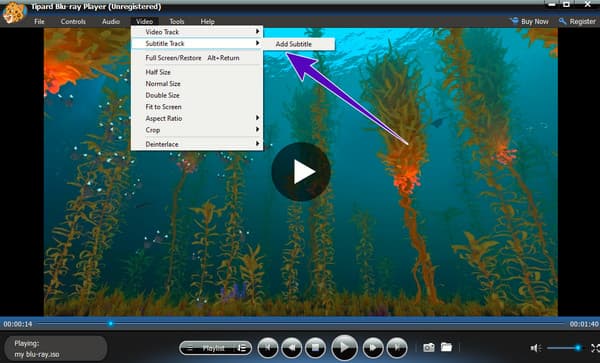
2. Tipard Video Converter Ultimate
Ha szeretnéd teljes mértékben kiélvezni a feliratok hozzáadását és szerkesztését a videóban, akkor ezt Tipard Video Converter Ultimate az, amire szüksége van. Ez a videószerkesztő szoftver egy csodálatos funkcióval rendelkezik, amellyel szélesebb körben személyre szabhatja a feliratot. Ha testre szeretné szabni a felirat átlátszatlanságát, késleltetését, pozícióját, betűstílusát, vázlatát és színét, ez a Tipard Video Converter Ultimate segít.
1 lépésTelepítse szabadon a videószerkesztő szoftvert a számítógépére, majd indítsa el. Kattints a Plusz gombot a kezelőfelület közepén, és importálja a szerkeszteni kívánt videót. Ezután nyomja meg a csillag gombra a videó indexképe mellett.
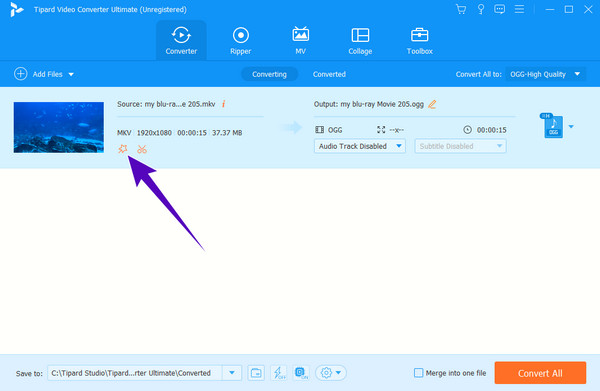
2 lépésMenj a Felirat menüt, és kattintson a Plusz gombot a feliratfájl hozzáadásához. Ezt követően irányíthatja az ott elérhető összes kívánt navigációs vezérlőt. Ezután nyomja meg a OK gombot a módosítások mentéséhez.
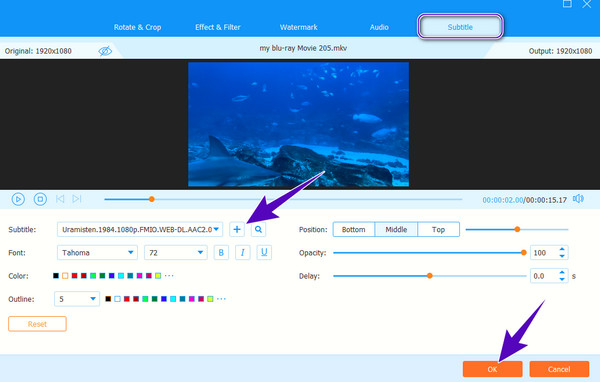
3 lépésVégül nyomja meg a Összes konvertálása gombot, hogy létrehozzon egy mentett videofájlt a hozzáadott feliratokkal.
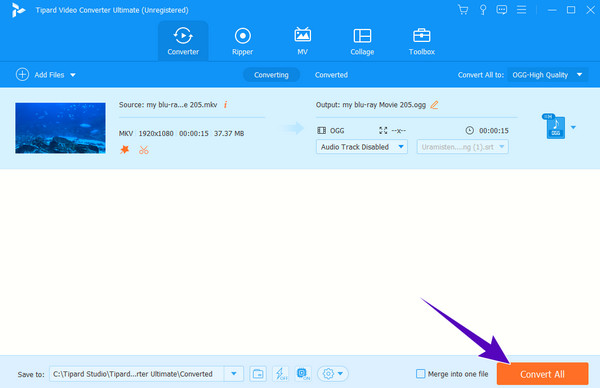
5. rész. GYIK a VLC-feliratokról
Hogyan érhetem el, hogy a VLC automatikusan lejátssza a feliratokat?
Ha szeretné a feliratok automatikus lejátszását VLC-n, szüksége lesz egy VLSub nevű feliratbővítményre.
Hogyan lehet feliratokat kódolni VLC-vel?
Lépjen a VLC Konvertálás ablakába, és keresse meg ott a feliratkodeket. Ezután válassza ki a kódolni kívánt formátumot, és keresse meg a többi lehetőséget, amely javítja a fájlt, majd kattintson a mentés gombra.
Miért nem jelennek meg a VLC-feliratok?
Lehet, hogy a feliratfájl a videótól eltérő könyvtárban van, ezért nem jelenik meg. Ellenkező esetben egyszerűen hozzáadhatja a feliratot a felirat fülre kattintva, és a felirat hozzáadása gombra kattintva.
Következtetés
Most tanultad meg kezelni és állítsa be a feliratok időzítését VLC-n. De ha úgy gondolja, hogy a VLC nem elegendő ehhez a feladathoz, támaszkodhat az itt bemutatott alternatívákra. Kiválaszthatja a Tipard Blu-ray lejátszó a feliratos videók kitűnő megtekintési élményéért vagy a Tipard Video Converter Ultimate ha szerkeszteni szeretné a feliratokat.







