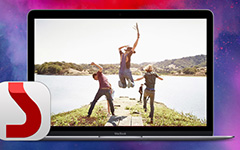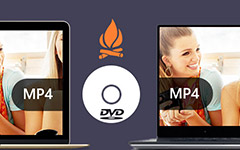Hogyan menthet DVD-t Mac OS-re?

Mivel az emberek egyre inkább videókat néznek digitális eszközökön és mobileszközökön, a DVD Mac-re való mentése a szinte minden Mac számítógép felhasználó számára szükséges képesség. Mielőtt belekezdenénk ehhez a bemutatóhoz, emlékeztetnünk kell a DVD-k átveréséről. A DVD-k másolása és mentése, különösen a titkosított és védettek, jogilag kétértelműek lehetnek. A Motion Picture Association of America és a Digital Millennium Copyright Act nem tiltják le a védett DVD-ket. Számos szakértő és elemző azonban azzal érvelt, hogy ha az ügyfelek megveszik a DVD-t, joguk van arra, hogy bármilyen eszközön megnézzék a DVD-tartalmat, ahogyan azt kívánják. Ráadásul néha az emberek csak otthoni DVD-ket szeretnének menteni a merevlemezre vagy a felhőszolgáltatásokra. Mindenesetre, több módot fogunk bemutatni a DVD-k Mac számára különböző célokra való mentésére.
- Az 1 módszer. Mentse el a DVD-t a videón Mac-on a Tipard Mac DVD Ripper segítségével
- Az 2 módszer. Mentse DVD-t ISO képfájlba a Mac Cloner DVD-n
- Az 3 módszer. Hogyan lehet otthoni DVD-t Mac-re másolni a Lemez segédprogrammal?
- Az 4 módszer. Mentse el a DVD-t MP4-ra a Mac-hez, kézifékkel
- GYIK a DVD mentéséről Mac-re
Az 1 módszer. Mentse el a DVD-t a videón Mac-on a Tipard Mac DVD Ripper segítségével
Amikor kiválaszt egy DVD-ripper Mac, az első dolog, amit fontolóra kell venni a kimeneti minőség. Ettől a ponttól javasoljuk a Tipardot DVD Ripper Mac számára. Ez a DVD-ripper alkalmazás a lehető legteljesebb mértékben javítja a videó minőségét a DVD lemásolása során. Ezenkívül képes megszakítani és eltávolítani a korlátozásokat a kereskedelmi DVD-kről, beleértve a legfrissebb titkosításokat, a másolásvédelmet és a régiókódot.
Telepítse a DVD Ripper programot
Töltse le és telepítse a számítógépén a DVD Ripper for Mac programot. Helyezze a védett DVD-t Apple által támogatott DVD meghajtóra és futtassa a DVD Ripper Mac-et.
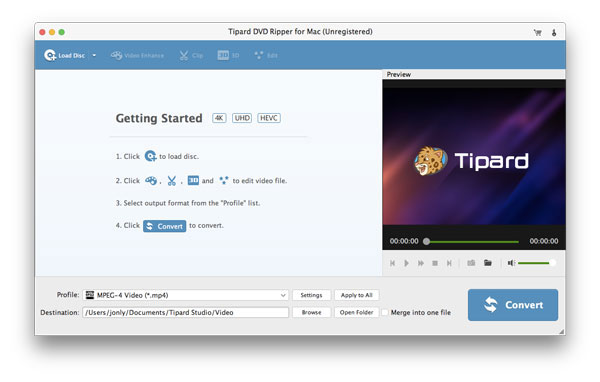
Töltsön DVD-t
Hit a Lemez betöltése gombot a képernyő tetején, hogy betöltsék a DVD tartalmat a DVD-meghajtóról. Jelölje be a minden egyes videó előtt lévő jelölőnégyzetet, amelyet meg akar másolni a helyi merevlemezre.
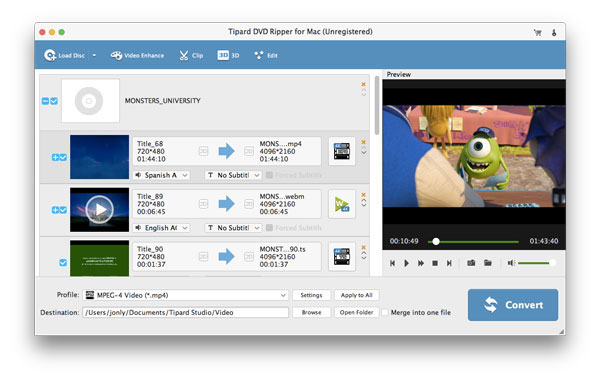
Videók testreszabása
A Tipard DVD Ripper for Mac integrált videószerkesztőt tartalmaz. A DVD-videókat személyre szabhatod a szerkesztése gombot a felső szalagon. Ezután kivághat, vághat és egyesíthet videoklipeket, vízjelet vagy szűrőket adhat a videókhoz.
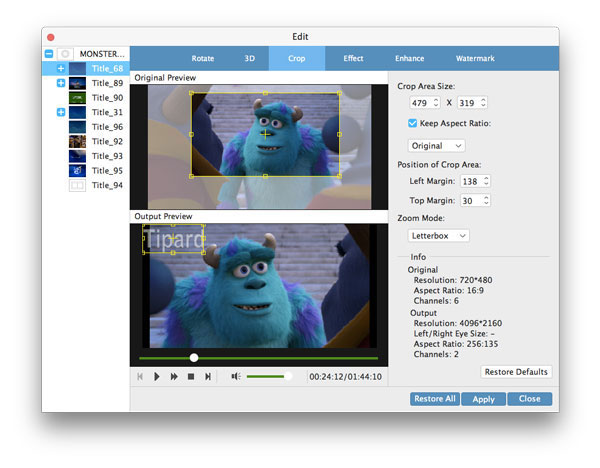
A konfiguráció testreszabása
Hajtsa ki a legördülő listát profil az interfész alján és válassza ki a megfelelő videoformátumot. És állítson be egy helyet, ahol menteni szeretné a feltört videót a Tallózás gomb. Ha több egyedi beállításra van szüksége, akkor a Beállítások gombra kattintva nyithatja meg a konfigurációs ablakot.
Tipp: Ez a Mac DVD ripper támogatja a védett DVD-k kódolását és optimalizálását iPhone, iPad, Apple TV és más hordozható eszközök lejátszására.
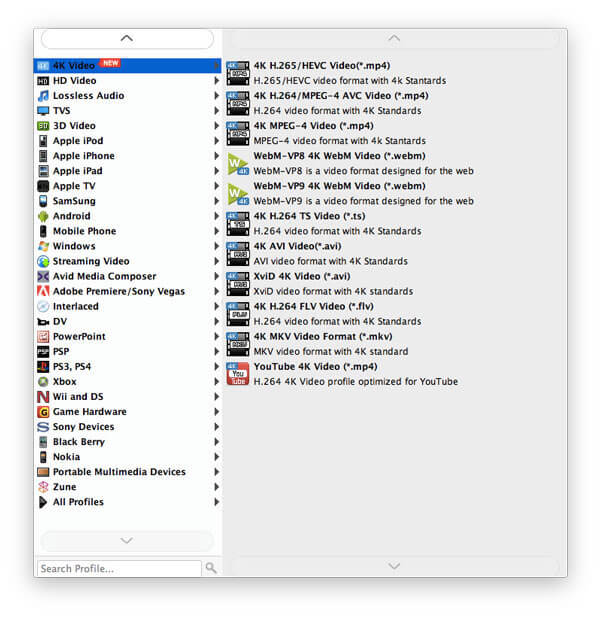
Indítsa el a rippelést
A beállítások elvégzése után kattintson a Megtérít gomb megnyomásával elindíthatja a DVD eredeti minőségét a Mac-en.
Az 2 módszer. Mentse DVD-t ISO képfájlba a Mac Cloner DVD-n
Ha meg szeretné másolni a védett DVD-t Mac-re, próbálja meg a Tipard-ot DVD Cloner Mac számára. Képes kinyerni egy ISO képet bármely DVD-ről. Ezenkívül képes megszakítani és eltávolítani a korlátozásokat a kereskedelmi DVD-kről, beleértve a legfrissebb titkosításokat, a másolásvédelmet és a régiókódot. Tehát titkosított DVD-t másolhat Mac-re biztonsági mentés vagy DVD létrehozás céljából.
Telepítse a Tipard Mac DVD Cloner legújabb verzióját Mac számítógépére. Helyezze el a Mac-re másolni kívánt DVD-t optikai meghajtóba.
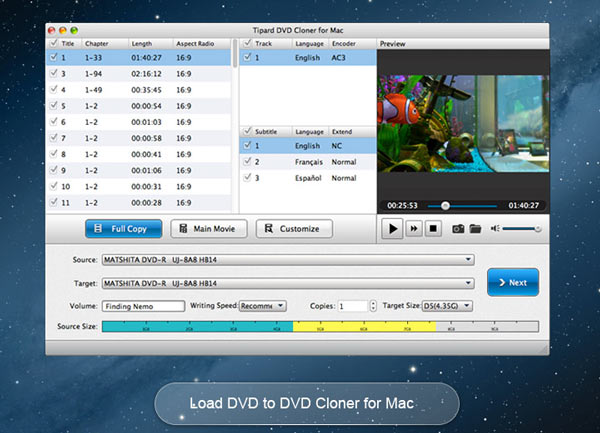
Futtasd a DVD Clonert és kattints a Töltsön DVD-t lehetőség a Fájl menüben a felső szalagon. Ezután a program importálja az összes fájlt a DVD-ről. Győződjön meg róla, hogy megnyomja a Teljes másolás gombot. Ez garantálja a teljes DVD lemezt Mac-re.
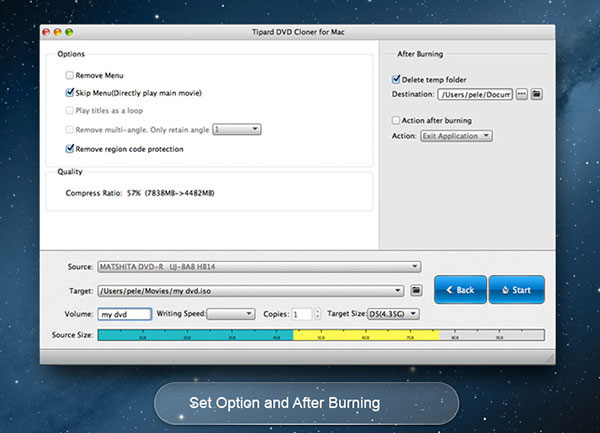
Keresse meg az alsó területet, válassza ki a DVD-t a forrás legördülő listát és a beállítást ISO kép a cél opciót.
Kattintson a Következő gombra a következő ablak megnyitásához, és válasszon egy mappát az ISO kép mentéséhez a célmezőben.
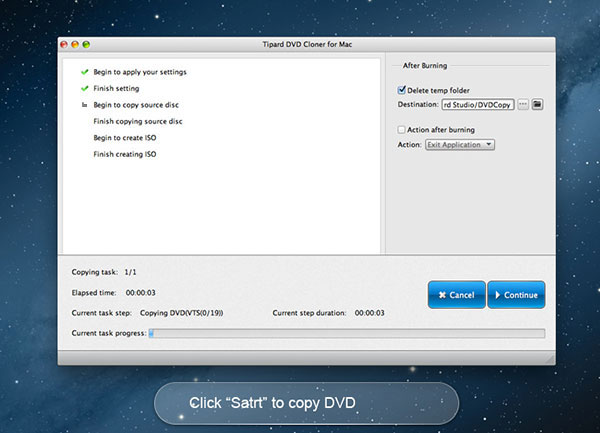
Ha készen áll, kattintson a Start gombra az ISO kép kivágásához a DVD-ről.
Az 3 módszer. Hogyan lehet otthoni DVD-t Mac-re másolni a Lemez segédprogrammal?
Ha teljes DVD-t szeretne készíteni Mac-re, akkor nem kell harmadik féltől származó eszközöket telepítenie. Az Apple beépítette a DVD-funkciót a Disk Utility-ba. Ez a rendszer segédprogram könnyen mentheti és mentheti otthoni DVD-jét Mac-en.
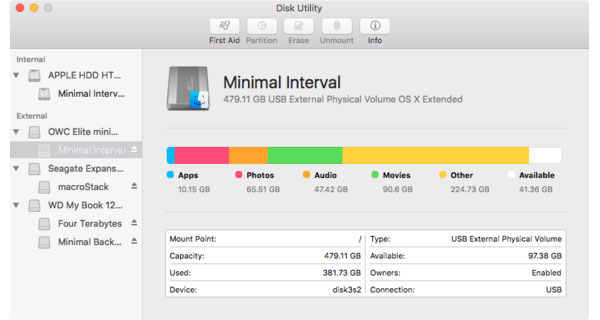
Töltsön DVD-t
Helyezze be az otthoni DVD-t optikai meghajtóba. Ha elindul az automatikus lejátszás, le kell állítania. Győződjön meg róla, hogy a merevlemeznek elegendő hely áll rendelkezésre az otthoni DVD-másolás tárolásához. Menjen az Alkalmazások mappába, és nyissa meg a Lemez segédprogramot.
A beállítások testreszabása
Ha megnyílik a Lemezkezelő segédprogram, nyomja meg az otthoni DVD-t a bal oldali sávon, és kattintson az Új kép a felső szalagon.
Ha megjelenik a Mentés másként párbeszédablak, megadhat egy nevet az otthoni DVD-képhez, és kiválaszthat egy helyet a mentéshez. Ezután válasszon Ír olvas az Image Format (Képformátum) legördülő listából, és módosítsa a titkosítást None (Nincs) értékre.
Otthoni DVD mentése Mac-re
Miután rákattintasz a Megtakarítás gombot, a Disk Utility megkezdi a teljes DVD mentését Mac-el a .dmg kiterjesztéssel.
Nézd meg a DVD-t Mac-en
Miután elmentette a DVD-t a Mac-be, a ház DVD-jének kiadható. De a DVD másolata nem játszható le. Ha meg szeretné nézni, akkor csatolnia kell a képet. A Disk Utility programban válassza ki Nyissa meg a lemezképet a File menü listából és nyissa meg a .dmg fájlt. Ezután megtekintheti a képfájlt fizikai DVD-ként.
Az 4 módszer. Mentse el a DVD-t MP4-ra a Mac-hez, kézifékkel
Ha szüksége van egy freeware-re, és nem érdekli a videó minőségét, használhatja a Handbrake-et a DVD-k MP4-ra történő mentésére Mac-en. A kézifék Mac számára az egyik legnépszerűbb DVD-riporter a piacon. De a freeware mindig van néhány korlátozás. A kézifék nem képes konvertálni a titkosított DVD-t. Ráadásul a DVD kódolási sebessége lassabb.
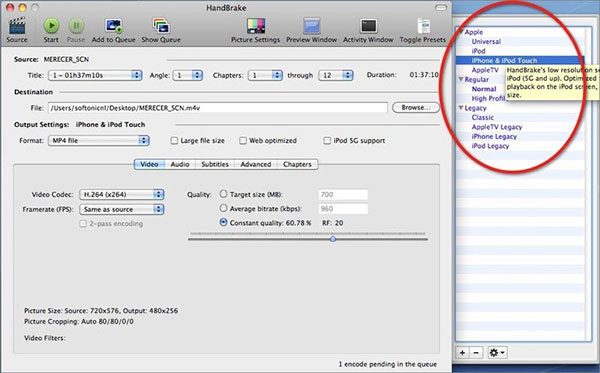
DVD importálása
Helyezze a védetlen DVD-t a Mac számítógép optikai meghajtójába és nyissa ki a kéziféket. megnyomni a Open Source gombot a képernyő tetején, és válassza ki a lemez importálásához.
Konfigurációk módosítása
Hajtsa ki a Cím legördülő listát, és válassza ki a menteni kívánt videoklipet Mac-be. A kézifék is támogatja a DVD fejezetet a MP4-hoz Mac-en.
Adja meg a rendeltetési helyet a kimenetek tárolásához a Tallózás gombot.
Ezután bontsa ki a Konténer opciót a Kimeneti beállítások területen, és válassza a MP4 lehetőséget a listából.
Menjen a Presets panelen a képernyő jobb oldalán, és válassza ki a megfelelő kódolási módszert.
Több paraméter
A fejlett felhasználók számára több egyedi paraméter található a Kép, Szűrők, Videó, Hang, Feliratok és fejezetek lapon. Vagy tarthatja őket alapértelmezésben.
Indítsa el a kódolást
Végül nyomja meg a Indítsa el a kódolást gombot a képernyő tetején, a kézifék megkezdi a védelem nélküli DVD tartalmat MP4-ra Mac-en. Egy darabig eltart egy ideig, hogy DVD-t menteni a kézi fékkel rendelkező MP4 Mac-re.
GYIK a DVD mentéséről Mac-re
Hogyan lehet átalakítani a DVD-t MP4-re?
Ehhez a Tipard DVD to MP4 Converter programra lesz szüksége. Töltse le és telepítse a szoftvert a számítógépére. Indítsa el, és helyezze be a DVD-lemezt a számítógépébe. A videók betöltéséhez kattintson a Betöltés lemezre. Nyissa ki a Profil legördülő listát, és válassza az MP4 lehetőséget. Végül kattintson a Konvertálás gombra konvertálja a DVD-filmet MP4-re.
Hogyan lehet átalakítani a Blu-ray-t DVD-re?
Nak nek a Blu-ray DVD-re konvertálható, használhatja a HandBrake programot. Importálja a Blu-ray lemezt a kézifékbe, majd beolvassa a Blu-ray lemezt. Válassza ki a kimeneti formátumot MPEG2-ként. Végül kattintson a Start gombra a Blu-ray DVD-formátumra konvertálásához a kézifékkel.
Hogyan írhatunk MP4-t DVD-re Mac-en?
Ehhez a Tipard DVD Creator for Mac szoftvert használhatja. Telepítés és indítás MP4 a DVD-re Creator for Mac. Kattintson az Eszköztár Fájl hozzáadása gombra, és válassza ki az MP4 videofájlokat, amelyeket a DVD-re szeretne írni. Kattintson a Szerkesztés gombra, majd válassza a DVD menüsablont, és testreszabhatja a keretet, a gombot és a szöveget. Kattintson a Konvertálás gombra az átalakítás elindításához.
Következtetés
Beszéltünk arról, hogyan menthetünk DVD-t a Mac-be ebben a leírásban. Amint láthatja, több lehetőség van a DVD mentésére Macre. Ha nem szeretne harmadik féltől származó eszközöket telepíteni, akkor a Disk Utility segítségével DVD-t DVD-re menthet Mac-re. Ha meg szeretné nézni a DVD-képet, csatlakoztathatja a Disk Utility programba. A kézifék egy ingyenes DVD ripper, amely Mac OS X-vel kompatibilis. Képes kódolni és menteni a DVD-t MP4-ra Mac-en. Ezután lejátszhatja a DVD-videót bármilyen digitális eszközön, például az iPhone-on. Míg a Disk Utility és a Handbrake ingyenesek, mindkettő nem mentheti a védett DVD-t Mac-re. Tehát javasoljuk egy professzionális DVD ripper, a Tipard DVD Ripper Mac-et. Ez az alkalmazás képes lemásolni és menteni a védett DVD-t a Mac minőségromlás nélkül.