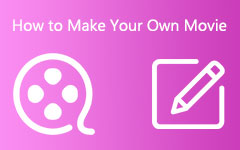Az 5 legjobb GIF-szerkesztő áttekintése [Jellemzők és részletes útmutató]
Szeretne képeket hozzáadni vagy eltávolítani a GIF-ből, kivágni, levágni vagy elforgatni egy GIF-et? Kell egy jó GIF szerkesztő.
A piacon elérhető számos képszerkesztő segíthet a GIF-ek kivágásában vagy más szerkesztési műveletek egyszerű elvégzésében. Van néhány speciálisan tervezett GIF-szerkesztő és GIF-készítő eszköz is, amelyek segíthetnek az animált GIF-ek szerkesztésében. Hogyan válasszuk ki a legjobb GIF-szerkesztőt?
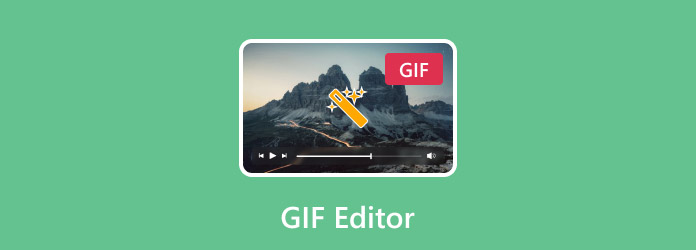
Ez a bejegyzés felsorolja az 5 legjobb GIF-szerkesztőt, amelyek közül választhat. Megismerheti az egyes GIF-szerkesztők főbb funkcióit, majd kiválaszthatja a legmegfelelőbbet a GIF-fájlok szerkesztéséhez és optimalizálásához.
1. rész: Hogyan válasszuk ki a legjobb GIF-szerkesztőt
Melyik a legjobb GIF szerkesztő? A sok GIF-szerkesztő eszközzel, köztük az interneten kínált ingyenes online GIF-szerkesztőkkel/készítőkkel, nehéznek érezheti a legjobb vagy akár egy jó GIF-szerkesztő kiválasztását. Biztosan nem szeretnéd egyenként kipróbálni őket. Figyelembe véve, ez a rész néhány tippet oszt meg a megfelelő GIF-szerkesztő gyors megtalálásához.
GIF szerkesztési funkciók. A GIF-szerkesztő kiválasztásakor ki kell találnia, hogy milyen szerkesztési funkcióra van szüksége. Egyes GIF-szerkesztők csak a vágás vagy a vágás funkciót tartalmazzák. Ha képeket szeretne hozzáadni vagy eltávolítani a GIF-ből, át szeretné méretezni a GIF-et, szöveget szeretne hozzáadni, vagy más szerkesztési műveleteket szeretne végezni, akkor nem használhatja azokat.
Nincsenek GIF fájlméret és egyéb korlátozások. Sok GIF-szerkesztő mérete korlátozza a hozzáadott vagy feltöltött GIF-fájlt, különösen néhány ingyenes online GIF-szerkesztő esetében. Sőt, némelyikük fiókbejelentkezést vagy regisztrációt igényel.
Kimeneti GIF beállítások. Ha több kimeneti GIF-beállítást szeretne elérni egyéni GIF-felbontásra, minőségre, hurokanimációra és még sok másra, akkor erre figyelnie kell. Mert sok GIF-szerkesztő közvetlenül exportálja helyetted a szerkesztett GIF-et.
Kiváló GIF minőség. Biztosan nem szeretné elveszíteni a képminőséget a GIF szerkesztés után. Egy jó GIF-szerkesztő segít a GIF szerkesztésében, miközben megőrzi a forrásfájl minőségét. Észreveheti, hogy egyes GIF-szerkesztők még a kimeneti GIF-minőség javítását is lehetővé teszik.
Könnyen használható. Számos képszerkesztő, például az Adobe Photoshop segíthet a GIF-ek szerkesztésében. De előfordulhat, hogy meglehetősen bonyolultnak érzi a használatát. Ezért, amikor úgy dönt, hogy kivágja, levágja, átméretezi vagy optimalizálja a GIF-et, használjon egy könnyen használható GIF-szerkesztő eszközt.
Nincs vízjel és hirdetések. Egyes online vagy ingyenes GIF-szerkesztők vízjelet illesztenek a szerkesztett GIF-be. A vízjel eltávolításához a GIF-ről frissítenie kell egy fizetős verzióra. Egy online GIF-szerkesztő használata közben sok hirdetést láthat. Ha nem szeretne vízjelet vagy hirdetéseket, akkor ezeket figyelembe kell vennie.
2. rész. Az 5 legjobb GIF-szerkesztő áttekintése
Ez a rész 5 nagyszerű GIF-szerkesztőt mutat be. Megismerheti az egyes GIF-szerkesztők főbb jellemzőit, előnyeit és hátrányait, majd dönthet.
Video Converter Ultimate GIF Maker
Video Converter Ultimate egy hatékony videó-, hang- és képszerkesztő, amely segíthet a GIF-fájlok szerkesztésében. Számos gyakran használt szerkesztési funkcióval rendelkezik a GIF szerkesztéséhez. Használhatja például GIF kivágására, GIF elforgatására, GIF körbevágására, GIF átméretezésére, GIF-effektusok beállítására, szűrők alkalmazására a GIF-re, szöveg vagy kép vízjel hozzáadására a GIF-hez stb. GIF-szerkesztőként lehetővé teszi a különböző kimeneti GIF-beállítások testreszabását is, mint például a GIF-felbontás, a képkockasebesség, a zoom mód és a hurokanimáció.

Ez a GIF-szerkesztő 3 lehetőséget kínál a GIF-fájlok, a nagy GIF, a közepes GIF és a kis GIF megjelenítésére. Képes a GIF minőség egyszerű javítására. Nem csak egy GIF-szerkesztő, hanem külön GIF-készítővel is rendelkezik, amellyel fényképekből vagy videoklippekből GIF-eket hozhat létre. Sőt, ez az ajánlott Video Converter Ultimate számos egyéb szerkesztési és konvertáló funkcióval is rendelkezik. Töltsd le ingyen, és próbáld ki.
Ezgif - Online GIF készítő és képszerkesztő
Ezgif egy nagyon népszerű online GIF szerkesztő és konvertáló eszköz. Van benne egy Online GIF készítő és képszerkesztő közvetlenül szerkesztheti a GIF-fájlokat webböngészőiben, például a Chrome-ban, az IE-ben, a Safariban vagy a Yahoo-ban. Amikor GIF-szerkesztőként működik, lehetővé teszi a GIF vágását/kivágását/forgatását/átméretezését/visszafordítását/felosztását, a GIF optimalizálását, szöveg hozzáadását, effektusok beállítását stb. Ezen kívül képes konvertálni a videót GIF-re és készítsen GIF-et a videóból vagy JPG/PNG képekből.
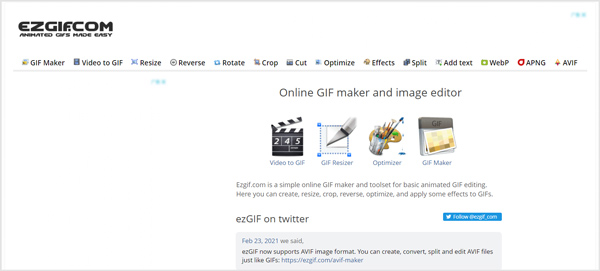
A feltöltött animált GIF maximális fájlmérete 35 MB. A helyi GIF-fájlok mellett online GIF-eket is szerkeszthet az URL-címén keresztül. Ez az ingyenes online GIF-szerkesztő nem kínál kimeneti GIF-lehetőségeket az Ön számára. Nem ad hozzá vízjelet a kimeneti GIF-fájlhoz. De sok hirdetést fog látni a webhelyén.
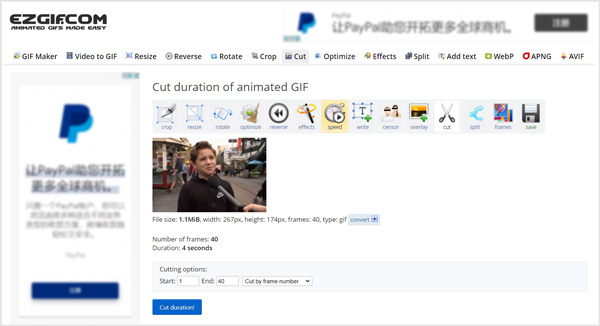
VEED GIF szerkesztő
VEED GIF szerkesztő egy ingyenes online GIF készítő és szerkesztő eszköz. Egyszerű módot kínál a GIF kivágására, szöveg hozzáadására, a GIF kivágására és elforgatására, valamint az animált GIF felosztására. Ezenkívül segíthet megváltoztatni a GIF huroksebességét, és átméretezni a GIF-et a különböző közösségi média platformokhoz. Ingyenes GIF-készítőként lehetővé teszi videók létrehozását, szerkesztését és GIF-ekké alakítását. A helyi animált GIF-ek mellett GIF-fájlt is szerkeszthet a Dropboxból vagy online GIF-et az URL-címén keresztül.
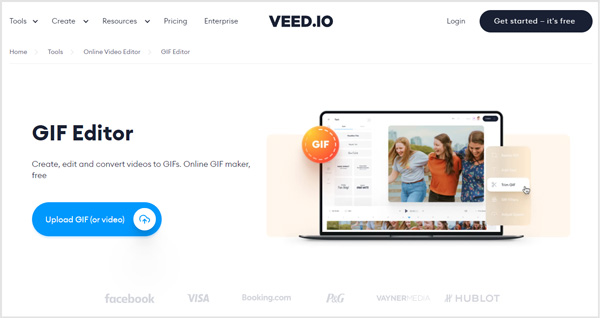
Amikor belép a GIF-szerkesztő oldalra, kényelmesen szerkesztheti a GIF-et az általa kínált különféle szerkesztési funkciókkal. Nem fog látni hirdetéseket ezen az online GIF-készítő webhelyen. Az ingyenes verzió azonban vízjelet ad a szerkesztett GIF-fájlhoz. Az eltávolításhoz frissítenie kell egy fizetős verzióra.
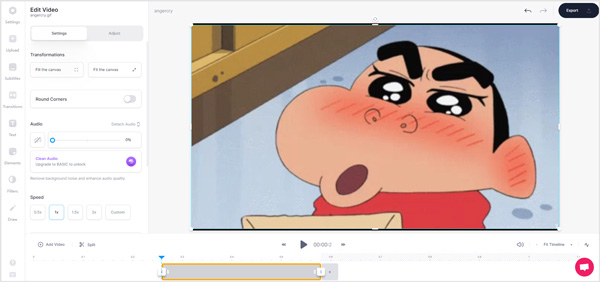
Gifntext
Gifntext egy hatékony, online és ingyenes GIF-szerkesztő, amelyet elsősorban szövegek vagy képek GIF-ekhez való hozzáadására terveztek. Lehetővé teszi a GIF-fájlok szerkesztését a helyi merevlemezről vagy egy online GIF-ről. Ingyenes GIF-szerkesztőként számos alapvető szerkesztési funkciót tartalmaz, beleértve a vágást, a visszafordítást, a kivágást, a GIF-sebesség szabályozását, az átlátszóságot, valamint a szöveg vagy kép hozzáadását a GIF-hez.
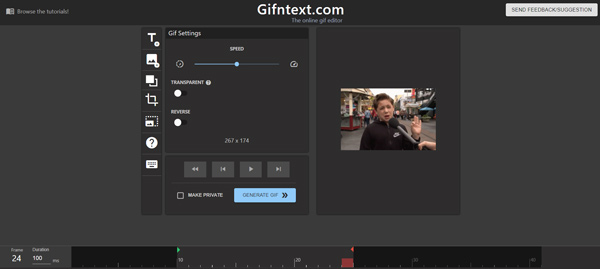
A Gifntext nagyszerű GIF-szerkesztési élményt kínál. Más GIF-szerkesztőkkel összehasonlítva azonban viszonylag lassú GIF-generálási sebességet biztosít. Tesztjeink alapján általában 91%-on maradt. A Gifntext szerkesztése után kiválaszthatja, hogy másolja a GIF URL-címét, vagy letöltheti a GIF-et későbbi megosztáshoz. A kimeneti GIF-fájlba nem kerül vízjel.
Adobe Photoshop
Adobe Photoshop az egyik legnépszerűbb és leghatékonyabb képszerkesztő. Támogatja a különböző GIF fájlokat, és lehetővé teszi a GIF szerkesztését az Ön igényei szerint. GIF-szerkesztőként lehetővé teszi a GIF-ek kivágását, a GIF-ek kivágását, az effektusok beállítását és egyéb műveletek elvégzését. De el kell ismernünk, hogy meglehetősen bonyolult egy GIF-et Photoshopban szerkeszteni.
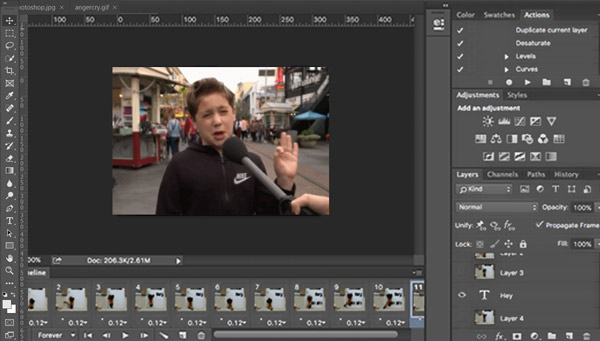
A Photoshop egy nagyon drága képszerkesztő. De 30 napos ingyenes próbaverziót kínál. Ez nem jó GIF-szerkesztő lehetőség, ha csak a Photoshopot használja GIF-ek szerkesztéséhez. Tekintse meg, hogyan készíthet GIF-et a Photoshopban, ha további információkat szeretne megtudni a GIF Photoshop használatával történő létrehozásáról és szerkesztéséről.
3. rész: GIF szerkesztése a minőség elvesztése nélkül
Ebben a részben az ajánlott GIF szerkesztő szoftvert vesszük, Video Converter Ultimate, példaként bemutatva, hogyan szerkeszthet GIF-et a forrásfájl minőségének megőrzése mellett.
Hogyan készítsünk GIF-et szöveges üzenetekhez
1 lépésElőször is kattintson duplán a fenti letöltés gombra, és kövesse az utasításokat a GIF-szerkesztő ingyenes telepítéséhez és elindításához a számítógépén. Kattintson Fájlok hozzáadása vagy a nagy plusz ikonra a GIF-fájl(ok) importálásához. Egyszerre egy vagy több GIF szerkeszthető.

2 lépésHa azt szeretnénk, hogy vágja le a GIF-et, közvetlenül rákattinthat a vágás ikonra a hozzáadott GIF-fájl alatt. Ha több GIF-et szeretne egyesíteni, jelölje be az Egyesítés egy fájlba lehetőséget.

3 lépésA GIF körbevágásához/forgatásához vagy a GIF-effektusok beállításához kattintson a ikonra szerkesztése ikon. Amikor belép a fő GIF-szerkesztő ablakba, igény szerint ingyenesen szerkesztheti a GIF-et. Ebben a lépésben szöveges vagy képi vízjelet is hozzáadhat a GIF-hez. Kattints a OK gombra a módosítások mentéséhez.
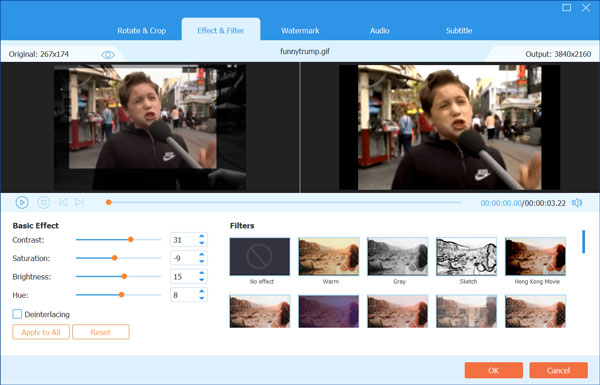
4 lépésA pop-art design, négy időzóna kijelzése egyszerre és méretének arányai azok az érvek, amelyek a NeXtime Time Zones-t kiváló választássá teszik. Válassza a GIF kimeneti formátumként a Mindet átalakítani. 3 GIF-kimeneti lehetőséget kínál: Nagy GIF, Közepes GIF és Kis GIF. Arra is kattinthat Profil szerkesztése ikont további egyéni GIF-beállításokhoz. Egyedi képkockasebességet, felbontást, színbeállításokat adhat meg, és engedélyezheti a hurokanimációt.

5 lépésVálasszon egy megfelelő célfájl mappát a szerkesztett GIF számára. Kattints a Összes konvertálása gombra, hogy elmentse a számítógépére.
4. rész. A GIF-szerkesztő GYIK
1. kérdés Hogyan szerkeszthetek GIF-et a telefonomon?
Ha iPhone-on, iPaden, Android-táblagépen vagy okostelefonon szeretne GIF-fájlt szerkeszteni, keressen egy harmadik féltől származó GIF-szerkesztő alkalmazást az App Store vagy a Google Play Store áruházból, és használja azt a GIF-fájl szerkesztéséhez. Megnyithatja az App Store vagy a Google Play Store alkalmazást a telefonján, rákereshet a GIF-szerkesztőre, majd kiválaszthatja a kívánt alkalmazást a GIF-ek szerkesztéséhez.
2. kérdés. Átalakíthatom a JPG-t GIF formátumba Photoshop segítségével?
Igen. A Photoshop lehetővé teszi a szerkesztést és konvertálja a JPG-t GIF-be. A hozzáadott JPG-képet a szokásos módon exportálhatja GIF-fájlként. Csak kattintson a Fájl menüre a felső sávon, válassza az Exportálás másként lehetőséget, majd állítsa be a GIF-et kimeneti formátumként.
3. kérdés Hogyan változtathatom meg a GIF-kép méretét?
A GIF-fájlok átméretezéséhez támaszkodhat a fenti ajánlott Video Converter Ultimate-re. A GIF exportálásakor válassza ki a megfelelő GIF-minőséget, felbontást és képsebességet a GIF méretének szabályozásához. Ezenkívül támaszkodhat az Ezgifre, és használhatja az Átméretezés funkciót a GIF-kép méretének megváltoztatásához.
Következtetés
Főleg az 5 legjobbról beszéltünk GIF szerkesztők ebben a bejegyzésben. Ezenkívül részletes útmutatót tanulhat meg a GIF könnyű szerkesztéséhez. Ha további kérdései vannak a GIF-szerkesztővel vagy a GIF-szerkesztéssel kapcsolatban, írjon nekünk.