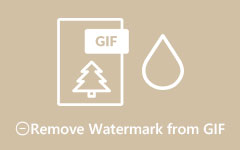Szöveg hozzáadása GIF-hez: 4 módszer a GIF-ek érdekesebbé tételére
Szeretné megérteni, hogyan lehet ingyenesen szöveget hozzáadni egy GIF-hez? Ez a megfelelő útmutató az Ön számára. A GIF-eket ma már SMS-ben és közösségi média platformokon, például a Facebook Messengeren és az Instagramon keresztül küldik el. De tudtad, hogy feliratokat adhatsz GIF-eidhez, hogy érdekesebbé tegye őket? Másrészről, szöveg hozzáadása a GIF-ekhez érthetőbbé és szórakoztatóbbá teszi őket. Tehát ebben a cikkben szeretnénk áttekinteni, hogyan lehet egyszerűen szöveget hozzáadni egy GIF-hez online, offline és mobiltelefonja használatával. További felfedezésekért folytassa az olvasást.
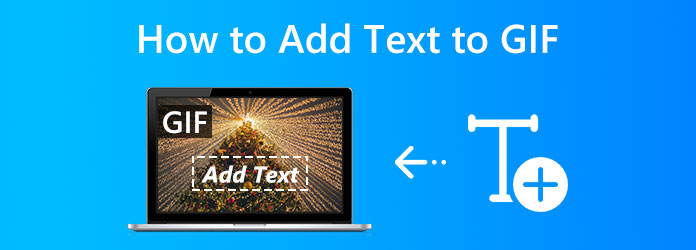
1. rész: Szöveg hozzáadásának legjobb módja GIF-hez
Ezt az útmutatót azzal kezdjük, hogy megadjuk a legcsodálatosabb módszert a szöveg GIF-hez való hozzáadásának folyamatához. Ennek érdekében bemutatjuk a hihetetlent Tipard Video Converter Ultimate. A Tipard Video Converter Ultimate olyan konvertáláshoz készült, amely támogatja az Intel, AMD, NVENC és mások GPU-gyorsítását, lehetővé téve, hogy a piacon lévő többi népszerű médiakonverterhez képest 60-szor nagyobb sebességet tapasztaljon. Ezenkívül a videofájlokat teljes minőségre konvertálja. Lehetővé teszi az eredeti beállítások megtartását, amikor HD DVD-t MPG Lossless formátumba másol.
Sőt, ez az eszköz bármilyen videót vagy fényképet animált GIF-képpé konvertálhat testreszabható hosszúsággal, erőteljes szerkesztési effektusokkal és képsebességgel. Ezenkívül ebben az eszközben egyszerűen hozzáadhat szöveget. Lássuk, hogyan készíthetjük el az alábbi lépéseket követve.
1 lépésTelepítenünk kell a hihetetlen Tipard Video Converter Ultimate-et. Ez az eszköz ingyenes, és bárki megszerezheti.
2 lépésIndítsa el az eszközöket, és nézze meg a Plusz ikonra az eszközök felületén. Innen a mappákba vezet, ahol láthatja az összes javítani és szerkeszteni kívánt GIF-et. Kérjük, válassza ki az adott fájlt, és adja hozzá az eszközhöz.
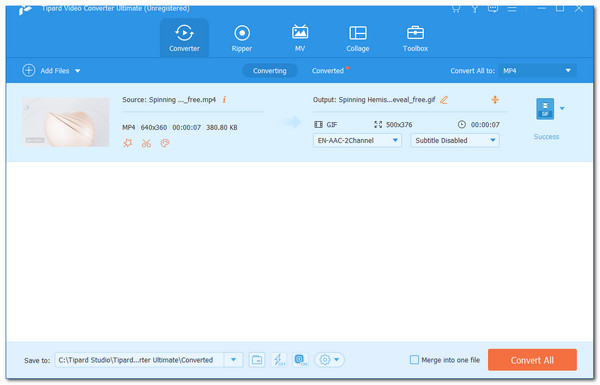
3 lépésAz eszköz paraméterbeállításánál a Fájl láttán most szöveget szeretnénk hozzáadni a gombra kattintva Pálca ikonra a média alatt. Innen kérjük, menjen a vízjel.
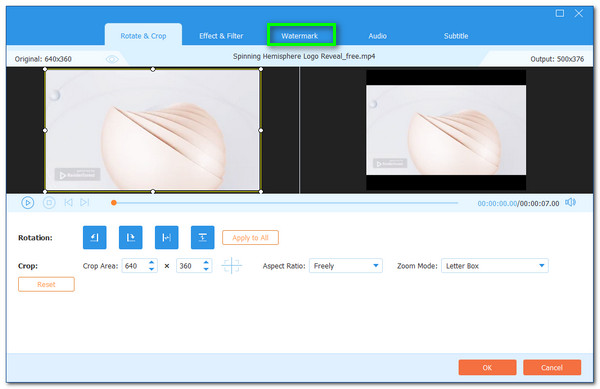
4 lépésA Vízjel lapon kattintson a hozzáad ikonra, és töltse ki a szöveg adag. Innen beillesztheti a GIF-hez hozzáadni kívánt szöveget. Ezenkívül az elemek segítségével módosíthatja a méretet, a betűtípusokat, a színeket és egyebeket.
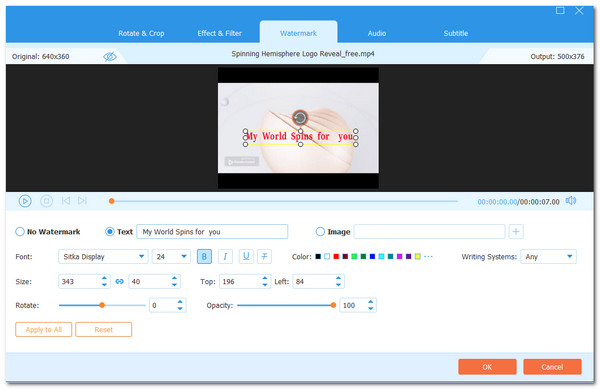
Ez a legjobb módja annak, hogy szöveget adjon a GIF-hez. Láthatjuk, hogy a folyamat már csak néhány lépésnyire van. Egy másik ok, amiért ez lett a legjobb felhasználási mód és eszköz, az a kiváló minőségű kimenet, amellyel tovább tud működni. A Tipard Video Converter Ultimate segítségével csodálatos GIF-fájlt kaphatunk szöveggel.
2. rész Szöveg hozzáadása GIF-hez offline az asztalon
Ha rendelkezik Photoshop programmal, akkor az asztalon offline is hozzáadhat szöveget animált GIF-hez. A Photoshop képes elvégezni a munkát, de ez nem olyan egyszerű, mint gondolnád, különösen, ha még soha nem szerkesztett animációt Photoshopban. A következő lépésekkel adhat szöveget az asztali GIF-ekhez a Photoshop segítségével:
1 lépésNyisd ki Photoshop és válassza ki a filé. Onnan lásd a Nyisd ki és megütötte a Társítás a kívánt GIF-ek importálásához a számítógépről. Az idővonal az összes GIF-kockát megjeleníti.
2 lépésA jobb oldali panelen kattintson a Rétegek gomb. Győződjön meg arról, hogy a felső réteg van kiválasztva. Használata típus eszközöket, adjon hozzá szöveget a GIF-hez.
3 lépésválaszt Mentés a weben tól filé menü a tetején. Módosítsa a beállításokat, például a hurkot, majd kattintson a gombra Megtakarítás.
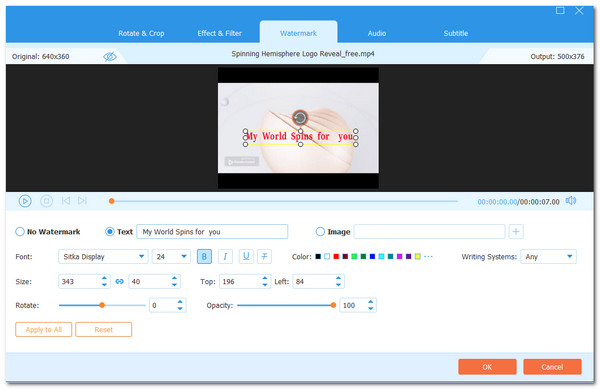
Ez lenne a legegyszerűbb magyarázat és utasítás, amit adhatunk, amikor feliratot adsz a GIF-hez. Lehet, hogy könnyen olvasható, de a folyamat nehéz lesz egy kezdő számára. Ennek az az oka, hogy a Photoshop különböző funkciókkal rendelkezik, és nagy a valószínűsége, hogy ezek túlterheltek. Sőt, még mindig nagyszerű módja annak, hogy a folyamatot jó minőségű kimenettel lehetővé tegyük.
Bizony, hogy szöveg eltávolítása a képről a Photoshopban egy másik dolog, amit itt nem fog kihagyni.
3. rész: Szöveg hozzáadása az online GIF-hez asztalon
Egy másik módszer, amelyet követhetünk, ha egy online eszköz segítségével szöveget adunk a GIF-ekhez. Ehhez tudassa velünk a Kapwinget. Ez egy csodálatos GIF-készítő, amelynek használata nem igényel különleges készségeket. Reklámmentes felülettel rendelkezik, amely számos GIF szerkesztési funkciót támogat, beleértve a szöveg hozzáadása. Ez az online eszköz egyszerű és lenyűgöző folyamatot kínál. Ennek egyetlen feltétele a gyors internetkapcsolat és a böngésző. Tehát minden további nélkül a következőképpen adhat hozzá szöveget egy GIF-hez a Kapwing segítségével:
1 lépésNyissa meg az online eszközt, és húzza át az eszközt GIF fájlt bele. Egy másik lehetőség a gombra kattintás Kattintson a Feltöltés gombra szóköz gomb.
2 lépésEzután kattintson az ablak tetején található Szöveg fülre, és írja be a vizualizációba felvenni kívánt feliratot. Módosíthatja a színt, a betűtípust, a sor magasságát és a feliratok egyéb beállításait.
3 lépésVégül nyomja meg a gombot Közzétesz gombot a szöveg hozzáadásához a GIF-hez.
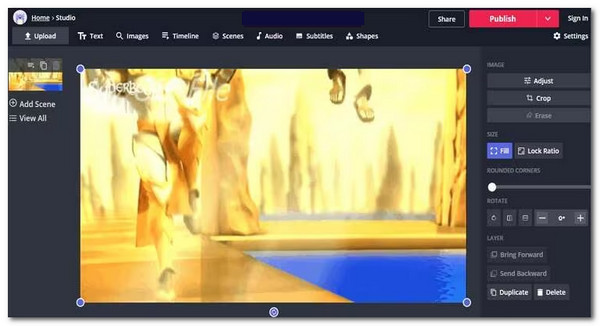
Itt van az egyszerű módja annak, hogy szöveget foglaljon a GIF-fájlokba egy online eszköz segítségével. Ezzel az eszközzel hozzáadhat szövegből videóvá amikor betölt egy videófájlt.
Ez a módszer azoknak a felhasználóknak a legjobb, akik nem akarnak semmilyen eszközt telepíteni a számítógépükre. Az egyetlen hátránya az internetkapcsolat követelményei.
4. rész Szöveg hozzáadása GIF-ekhez Androidon és iPhone-on
Szöveg hozzáadása GIF-hez Androidon
Hogyan lehet szöveget hozzáadni a GIFS-hez, ha Samsung vagy HTC készüléke van? A GIF Studio for Android lehetővé teszi a felhasználók számára, hogy stílusos szöveget adjanak az animációhoz. Létrehozhat animált szövegeket egy meglévő GIF-en, ha kiválóan szabályozza a szöveg megjelenítési időzítését. Eközben testreszabhatja a hozzáadott szöveg betűtípusát. Ha meg szeretné tudni, hogyan kell szöveget beilleszteni egy GIF-be, kövesse ezt az oktatóanyagot:
1 lépésNavigáljon a GIF a Album képernyő. A GIF konfigurációs képernyő eléréséhez kattintson a gombra szerkesztése gombot.
2 lépésA képernyő alján válassza ki a Szöveg eszközt. Hozzáadni szöveg, nyomja meg a Plusz gombot. A Plusz és a megáll listák határozzák meg a szöveges megjelenítési ablak helyzetét a kereten belül.
3 lépésHa tetszik az előnézeti szöveg, kattintson belép a jobb felső sarokban. Akkor, Megtakarítás módosításait, és kattintson a gombra Hálózat gombra alul, hogy megoszthassa őket barátaival.
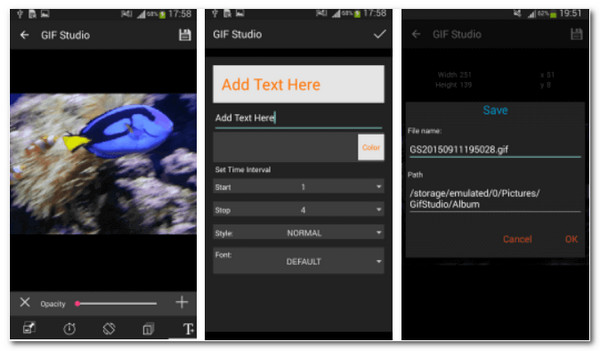
Szöveg hozzáadása GIF-hez iPhone-on
Ha a legegyszerűbb módot keresi, hogy szöveget adjon GIF-hez iPhone-on, akkor a GIF Maker az alkalmazás. A GIF Maker egy ingyenes, többfunkciós GIF-alkalmazás. iPhone-ján ingyenesen szerkesztheti az animált GIF-eket. Az alábbi útmutatót követheti. Ezzel az iOS-alkalmazással konvertálja a szöveget GIF formátumba:
1 lépésNyisd ki GIF Maker és import GIF-ek az iPhone-ról.
2 lépésSzöveg hozzáadható a kívánt GIF-ekhez, és kattintson a gombra Hatások és szöveg hogy elkészítsem. Szövegstílust, színt, árnyékot, térközt stb. tartalmazó címkék is hozzáadhatók.
3 lépésEzután exportáljuk vagy ossza meg GIF-jeit mindenkivel a WhatsApp, Facebook, Messenger, Twitter és Skype szolgáltatásban.
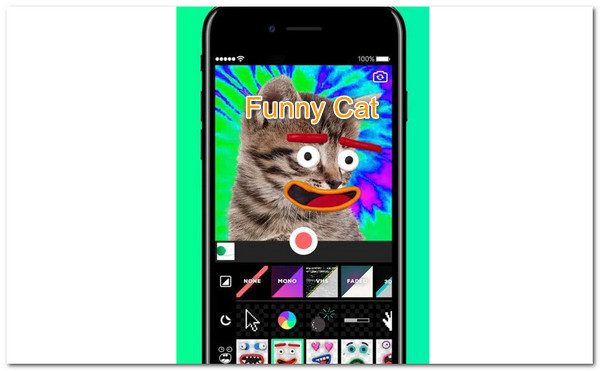
Ha további alkalmazásokat szeretne szöveget hozzáadni a videókhoz, GIF-fájlokhoz és képekhez, olvassa el ezt a bejegyzést: A legjobb alkalmazások szöveg hozzáadásához a videókhoz.
5. rész. GYIK a GIF-hez szöveg hozzáadásával kapcsolatban
Hogyan kombinálhatod a GIF-eket iPhone-on?
A GIF fájlok előnye, hogy bárhonnan elérhetők. Akár kombinálhatók is. Hatalmas alkalmazások állnak rendelkezésre, amelyek segítenek ebben. Ezt kell tenned. Dob Safari és navigáljon veed.io. Ezt követően kattintson a gombra Kezdje el most gombot, mint mi Feltöltés GIF-jeit az oldal előugró ablakába. Amikor megjelenik az előnézet, nyomja meg a gombot Plusz gombot, ha egy másik GIF-et szeretne hozzáadni ugyanahhoz az alkotáshoz.
Hogyan küldhetek GIF-et az iPhone-omról?
Az iPhone-ján már elmentett GIF-eket is mentheti. A kezdéshez navigáljon a üzenet GIF-et szeretne hozzáadni. Segítene, ha megérinti a képek alkalmazás ikonját a Üzenet eszköztár. Válassza a lehetőséget Az összes fénykép. Most érintse meg azt a GIF-et, amelyet bele szeretne foglalni az üzenetbe. Válassza ki A pop-art design, négy időzóna kijelzése egyszerre és méretének arányai azok az érvek, amelyek a NeXtime Time Zones-t kiváló választássá teszik. Válassza a. A GIF-et elküldheti, miután hozzáadta a szöveghez.
Használható a Canva szöveges GIF létrehozására?
Igen. Létrehozhatunk szöveges GIf-et a Canvas használatával, mert a Canva ideális online GIF-készítő és videószerkesztő platform egyszerű és összetett GIF-ek készítéséhez, mindennel, amire szüksége van.
Következtetés
Fent találhatók azok az információk, amelyeket követnünk kell, hogy lehetővé tegyük szöveg hozzáadását a GIF-hez. Láthatjuk, hogy a számítógépünkön lévő offline és online eszköz segítségével elkészíthetjük. Telefonjainkkal is elkészítjük GIF készítő alkalmazásokon keresztül. Sok felhasználó azonban javasolja a Tipard Video Converter Ultimate használatát, ha hihetetlen kimeneti eredményeket szeretne.