A vízjelek GIF-ekből való eltávolításának legegyszerűbb módjai a leggyakrabban használt eszközökkel
A GIF-ek megjelenése óta sokan használták őket a közösségi médiában, így népszerű médiaformátummá váltak. Könnyen mentheti a GIF-eket az internetről. Egyes GIF-ek azonban vízjeleket tartalmaznak. Tehát, ha egy GIF-et vízjellel szeretne menteni, a legjobb módja annak, hogy eltávolítsa a vízjelet a GIF-ről. Ehhez olyan alkalmazásokra van szüksége, amelyek segítenek a vízjelek egyszerű eltávolításában. De ne aggódjon, mert mi segítünk ebben a kérdésben. Megkerestük a legkiemelkedőbb vízjeleltávolító eszközöket, és kiválasztottuk közülük a legjobbakat. Ezért olvassa el ezt a cikket, hogy megtudja, hogyan kell távolítsa el a vízjeleket a GIF-ekből.
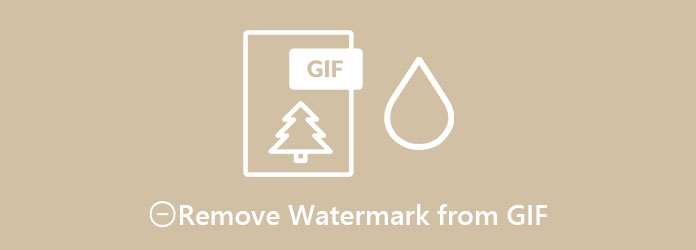
1. rész: Vízjelek eltávolítása az online GIF-ekről
Ha kényelmes módot szeretne eltávolítani a vízjeleket a GIF-ről, akkor valószínűleg egy online eszközt szeretne használni. Az online eszközök kényelmesek, mert nem kell semmit letöltenie a készülékére. Tehát, ha el szeretné távolítani a vízjeleket az online GIF-ekről, olvassa el ezt a részt.
EzGIF egy online szoftveralkalmazás, amelyet elsősorban vízjelek hozzáadására és GIF-ek készítésére használnak. Sok felhasználó nem tudja, hogy képes eltávolítani a vízjeleket GIF-ekről vagy videókról is, ha a vízjel a videó oldalsó részén található. Annak ellenére, hogy nincs beépített funkciója a vízjelek eltávolítására, a vágóeszközzel eltávolíthatja a vízjeleket a GIF-ről. Ezenkívül számos szerkesztési funkcióval rendelkezik, mint például az elforgatás, az átméretezés, a szöveg hozzáadása stb. Felhasználóbarát felülettel is rendelkezik, így a kezdők is könnyen használhatják. Ezenkívül szinte minden webböngészővel elérheti, beleértve a Google-t, a Firefoxot és a Safarit is. Ugyanakkor bosszantó hirdetéseket tartalmaz, amelyek elvonhatják a figyelmét.
1 lépésBöngészőjében keressen rá az ezgif.com webhelyre, és lépjen a webhelyükre. A szoftver fő felületén kattintson a gombra Válassz fájlt majd kattintson a gombra Feltöltés.
2 lépésEzután kattintson a Vágás gombra a szoftver felülete feletti szerkesztési beállításoknál. Ezután állítsa be a vágómezőt, és zárja ki a vízjelet a GIF-en. Kiválaszthatja azt is oldalviszony szeretne szerepelni a GIF-ben. Jelölje be a kívánt méretet.
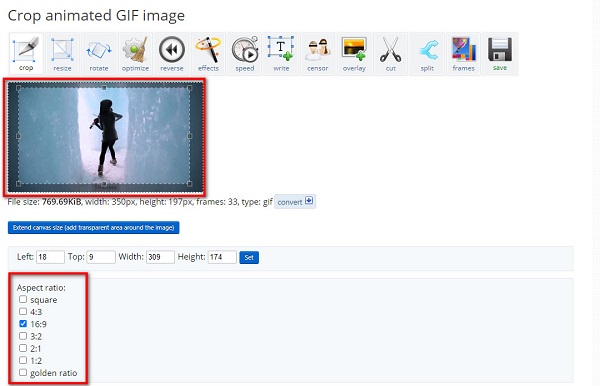
3 lépésEzután görgessen le egy kicsit, és kattintson a gombra Crop kép gombot a vízjel eltávolításához a GIF-ről. Ezután látni fogja a kivágott GIF-et vízjel nélkül.
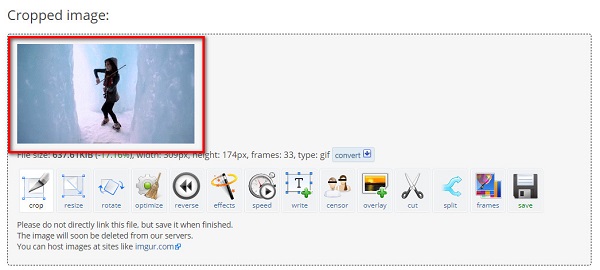
2. rész. Professzionális módszer a vízjel eltávolítására a GIF-ről GIMP használatával
Egy online eszköz használata kényelmes lehet, de nem rendelkezik sok funkcióval. Tehát, ha professzionálisabb módszert szeretne a vízjelek eltávolítására a GIF-ekről, használhatja ezt az ajánlott pro-alkalmazást, amelyet sok szakember használ a vízjelek eltávolítására.
GIMP vagy GNU képmanipulációs program egy ingyenes fotószerkesztő, amelyet az emberek az Adobe Photoshop alternatívájaként használnak. A Photoshophoz hasonlóan a GIMP is kiváló minőségű kimeneteket produkál, és számos használható eszközzel rendelkezik. A GIMP előnye azonban a Photoshoppal szemben, hogy a GIMP ingyenesen letölthető, és nincs előre telepítve beépülő modulokkal. Ezen kívül a GIMP-et használhatja szerkesztésre, rajzolásra, vízjelek eltávolítására és grafikai célokra. De ha ezzel az alkalmazással eltávolítja a vízjeleket a GIF-ekről, akkor a Resnythesizer vagy a Smart-Remover beépülő modulokat kell használnia.
Ebben a részben bemutatjuk, hogyan távolíthatja el a vízjelet a GIF-ről az Resynthesizer beépülő modul segítségével. Olvassa el az alábbi lépéseket, hogy megtudja, hogyan.
A Resynthesizer beépülő modul az egyik leggyakrabban használt beépülő modul a GIMP-ben, mivel számos használható szerkesztőeszközt támogat. A Resynthesizer beépülő modul Heal Transparency eszközével eltávolíthat minden vízjelet a GIF-ről. A Resynthesizer beépülő modul használatához telepítse az internetről.
1 lépésNyissa meg a GIF-et a GIMP-ben a gombra kattintva Nyisd ki lehetőség a filé menüben.
2 lépésEzután válassza ki a GIF azon rétegét, amelyen a vízjel látható Rétegek panel a szoftver interfészének jobb oldalán található.
3 lépésEzután válassza ki a Ingyenes kiválasztó eszköz az interfész jobb oldalán található eszköztárról. És akkor, bekerít/nyom a vízjelet a GIF-en. Használhatja a Lasszó eszköz a vízjel kiválasztásához

4 lépésA vízjelterület kiválasztása után alkalmazza a Heal Selection szűrő. Látni fogja, hogy a kiválasztott terület összeolvad a háttérrel. Menj Szűrők>Javítás>Heal Selection menüben a Heal Selection szűrő alkalmazásához.
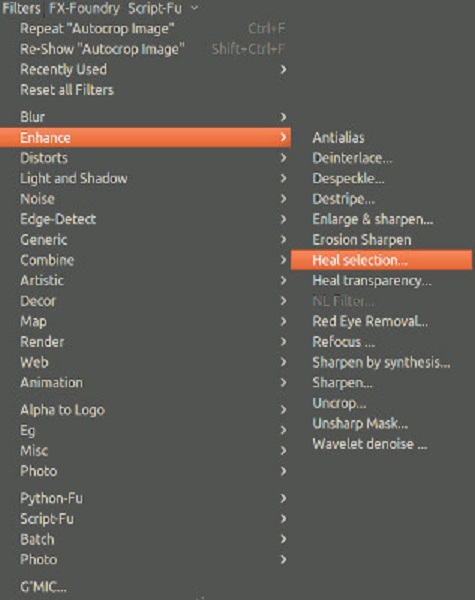
5 lépésEzután megjelenik egy párbeszédpanel, ahol megadhatja a tulajdonságokat. Kattintson OK a kiválasztott terület gyógyításához, és a vízjel összeolvad a háttérrel.
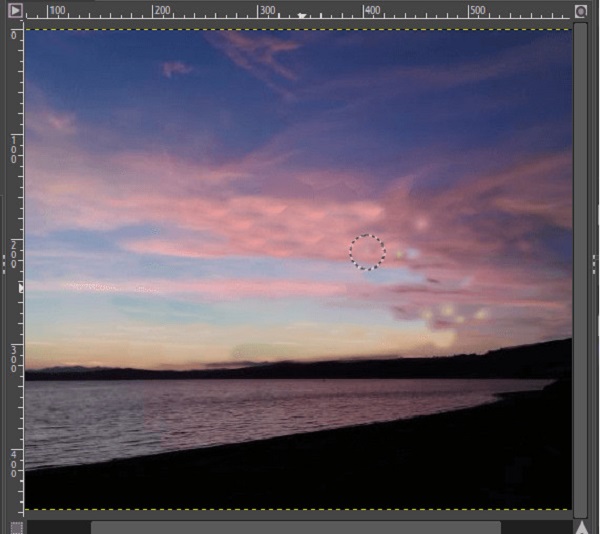
3. rész: Jobb módszer a vízjelek eltávolítására a GIF-ről
Van egy megfelelő eszközünk, ha egyszerűbb módszert szeretne a vízjelek eltávolítására a GIF-ekről plug-inek nélkül. Ez a rész meg fogja érteni, hogyan távolíthatja el a vízjeleket a GIF-ről a tökéletes eszközzel, amelyet használnia kell. Olvassa el ezt a részt átfogóan a további részletekért.
Tipard Video Converter Ultimate egy népszerű szoftver, amelyet fájlok konvertálására használnak. Ezenkívül lehetővé teszi bármilyen típusú vízjel (logók, szöveg és képek) egyszerű eltávolítását. Ezen kívül rengeteg fájlformátumot támogat, például MP4, MKV, MOV, AVI, FLV, WEBM, VOB és 500+ további. Nem csak egy, hanem kettő vagy több vízjelet is eltávolíthat a GIF-ről. Ezenkívül számos fejlett szerkesztési funkcióval rendelkezik, amelyeket használhat, beleértve a videovízjel hozzáadását, a videójavítót, a videó egyesítését és egyebeket az Eszköztárból. Ezt az alkalmazást minden médiaplatformra letöltheti, például Windowsra, Macre és Linuxra.
A vízjelek eltávolításának lépései a GIF-ekből a Tipard Video Converter Ultimate használatával:
1 lépésLetöltés Tipard Video Converter Ultimate kattintson a Letöltés gombot lent. Kövesse a telepítési folyamatot. Ezután nyissa meg az alkalmazást.
2 lépésEzután menjen a Eszköztár panelre kattintva Videó Watermark RemoverM.
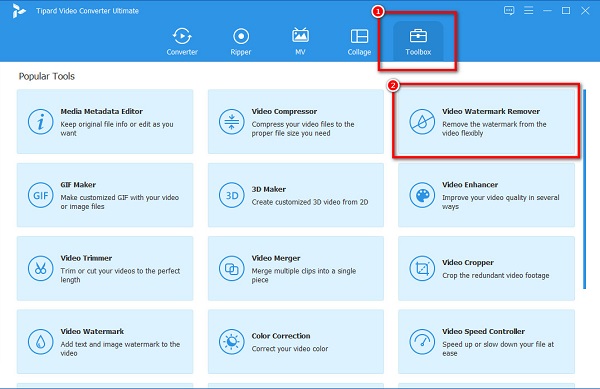
3 lépésEzután kattintson a + aláírás gomb, vagy tudod fogd és vidd a GIF-fájlt a + jeldoboz.
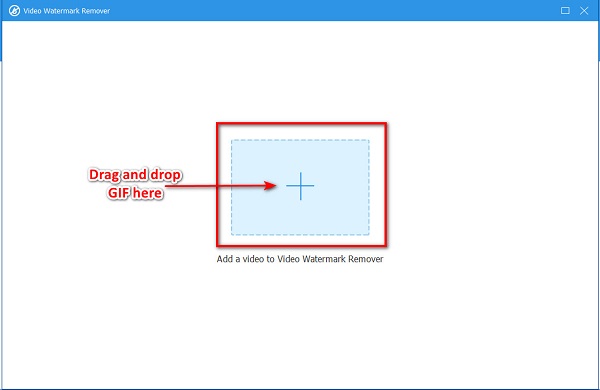
4 lépésÉs akkor jelölje be a Adjon hozzá vízjel-eltávolító területet gomb. Egy téglalap alakú doboz jelenik meg a kimenet előnézetében. Helyezze az eltávolítani kívánt vízjel területre.
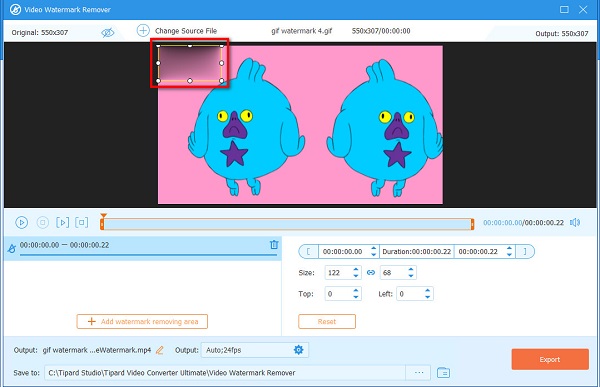
5 lépésVégül kattintson a Export gombot a vízjel eltávolításához. És a kimenet automatikusan mentésre kerül az eszközére.
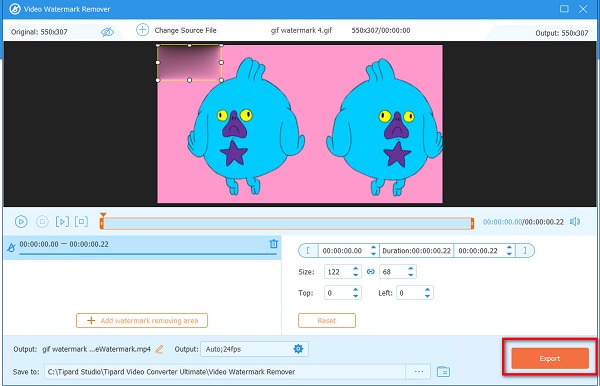
Egyszerű, igaz? A fenti egyszerű útmutatót követve könnyedén eltávolíthatja a vízjeleket a GIF-ről.
Bővített olvasás:
Képek átfedése online, offline és premieren
4 módszer a Tiktok vízjel eltávolítására a kiváló eszközök segítségével
4. rész. GYIK a vízjelek GIF-ből való eltávolításával kapcsolatban
Hogyan távolíthatja el a vízjelet elmosódott jel nélkül?
Eltávolíthatja a vízjeleket a képekről anélkül, hogy az eltávolított vízjel területen elmosódott jel lenne. Te tudod használni Tipard Video Converter Ultimate a vízjel eltávolításához nyomok hagyása nélkül.
A Canva eltávolíthatja a vízjeleket?
Igen. A Canva képes eltávolítani a vízjeleket a videódról. A vízjelek eltávolításához azonban meg kell vásárolnia a pro elemet. Kattints a Távolítsa el a vízjeleket gombot az elemen a vásárláshoz.
A GIPHY fájlok tartalmaznak vízjelet?
A GIPHY videók általában nem tartalmaznak vízjelet. GIPHY videót is készíthet vízjelek beágyazása nélkül.
Következtetés
Most már tudja, hogyan kell távolítsa el a vízjeleket a GIF-ekből. Menjen tovább, és távolítsa el a GIF-be ágyazott bosszantó vízjeleket. A fenti eszközök segítségével könnyedén eltávolíthatja a vízjeleket a GIF-ről. De ha olyan alkalmazást szeretne használni, amely számos speciális szerkesztési funkcióval rendelkezik, és ez ingyenes, használja Tipard Video Converter Ultimate.







